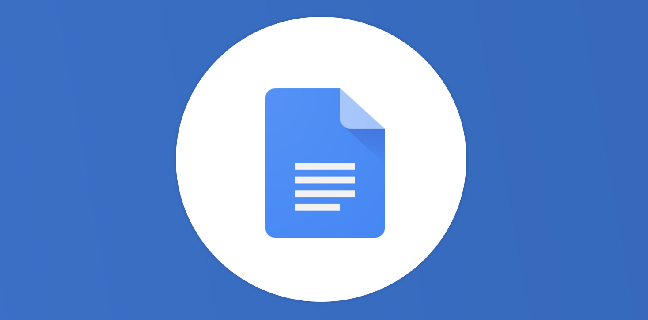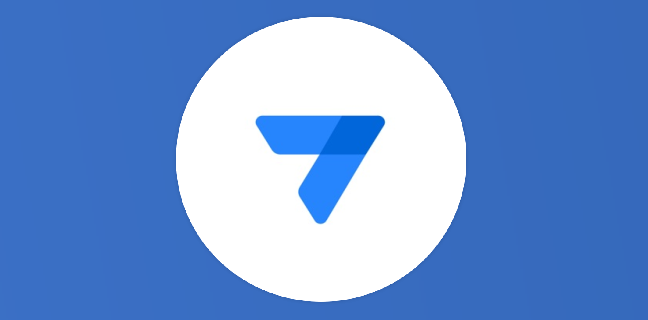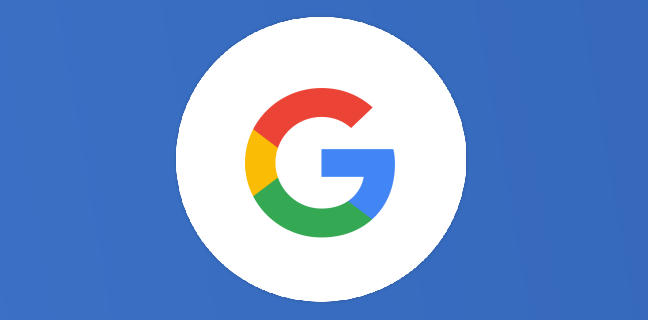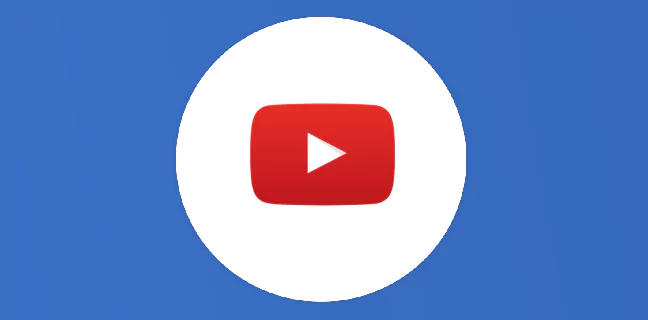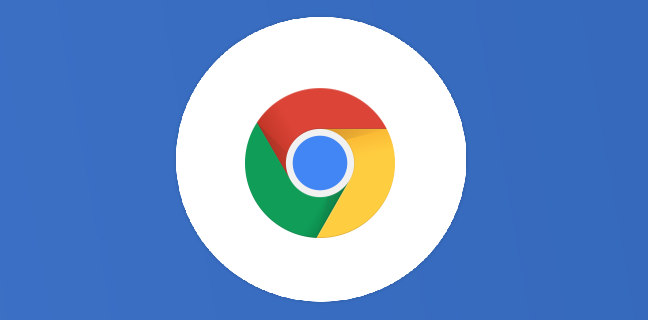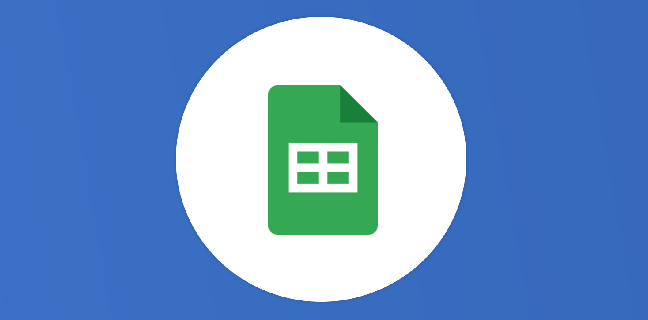Quelques touches suffisent : Comment booster sa productivité dans Google Chrome
Naviguer sur le web est une activité quotidienne pour beaucoup d’entre nous, mais combien de temps perdons-nous à cliquer ici et là pour accéder aux outils et informations dont nous avons besoin ? Heureusement, il […]
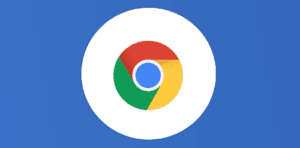
Ce que vous allez découvrir
- Personnaliser les moteurs de recherche
- Exemple concret
- Créer des raccourcis pour toutes vos actions
- Navigation entre les onglets
- Optimiser la barre de favoris
- Utiliser la liste de lecture
- Routines quotidiennes pour maintenir l'organisation
- Résultats et bénéfices
- Conseils pour une productivité optimale
- Conclusion : devenez maître de votre navigation
Quelques touches suffisent : Comment booster sa productivité dans Google Chrome

Naviguer sur le web est une activité quotidienne pour beaucoup d’entre nous, mais combien de temps perdons-nous à cliquer ici et là pour accéder aux outils et informations dont nous avons besoin ? Heureusement, il existe des moyens simples et efficaces pour optimiser votre utilisation de Google Chrome. Voici comment j’ai transformé mon expérience de navigation pour gagner en productivité.

Personnaliser les moteurs de recherche
Une des fonctionnalités les plus puissantes de Google Chrome est la possibilité de créer des moteurs de recherche personnalisés. En utilisant les paramètres avancés de votre compte Google, vous pouvez définir des raccourcis pour accéder immédiatement à différents contenus en ligne.
Exemple concret
Lorsque je veux créer un nouveau fichier Google Sheets, je n’ai pas besoin de passer par le menu principal de Google Drive. J’ai configuré un raccourci « ns » qui pointe directement vers l’URL de création d’un nouveau fichier Sheets vierge. Il me suffit de taper « ns » dans la barre de recherche et d’appuyer sur « Entrée » pour créer un nouveau document vierge instantanément.
Créer des raccourcis pour toutes vos actions
En identifiant les actions quotidiennes que vous réalisez fréquemment, vous pouvez créer une liste de raccourcis similaires pour chacune d’elles. Voici quelques idées :
- Nouveau document Google Docs : raccourci « nd »
- Nouvelle présentation Google Slides : raccourci « np »
- Création d’un email directement sans ouvrir Gmail : raccourci « nm »
- Création d’un événement Google Agenda sans ouvrir Google Agenda : raccourci “nc”
- Ouvrir une recherche spécifique sur un site en particulier (Youtube, Wikipedia…)
Navigation entre les onglets
La navigation entre les onglets peut également être optimisée grâce aux raccourcis clavier :
- Changer d’onglet : Ctrl + Tab (Windows) ou Cmd + Option + Flèche droite/gauche (Mac)
- Ouvrir un nouvel onglet : Ctrl + T (Windows) ou Cmd + T (Mac)
- Fermer l’onglet actuel : Ctrl + W (Windows) ou Cmd + W (Mac)
- Rouvrir un onglet fermé accidentellement : Ctrl + Shift + T (Windows) ou Cmd + Shift + T (Mac)

Optimiser la barre de favoris
Une autre astuce pour gagner en productivité est d’optimiser votre barre de favoris. Voici comment je procède :
- Supprimer les noms des favoris : Lorsque le favicon (l’icône représentant un site) suffit à identifier le site, je supprime le nom du favori pour gagner de la place.
- Utiliser des émojis : Quand le favicon ne suffit pas, j’ajoute un émoji pertinent à la place du nom pour une identification rapide et visuelle.
Qu’est-ce qu’un favicon ?
Un favicon est la petite icône qui apparaît à côté du nom d’un site web dans l’onglet de votre navigateur. Ces icônes aident à identifier rapidement les sites sans avoir besoin de lire le texte associé. Par exemple, le favicon de Google Drive est une icône en forme de triangle aux couleurs de Google, facilement reconnaissable.
Utiliser la liste de lecture
Pour les onglets que je consulte ponctuellement, j’utilise la fonctionnalité de liste de lecture de Chrome. Cela me permet de garder ma barre de favoris claire et organisée, en réservant les favoris aux sites que je visite régulièrement. La liste de lecture est accessible depuis la barre de favoris et vous permet de sauvegarder temporairement des pages pour les consulter plus tard, sans encombrer votre barre de favoris principale.
Routines quotidiennes pour maintenir l’organisation
Pour maintenir cette organisation et productivité, j’ai adopté quelques routines :
- Mise à jour des raccourcis : Régulièrement, je vérifie et ajuste mes moteurs de recherche personnalisés pour refléter mes besoins actuels.
- Nettoyage de la barre de favoris : Au moins une fois par mois, je nettoie ma barre de favoris des liens obsolètes ou inutilisés.
Résultats et bénéfices
Depuis que j’ai adopté cette méthode, j’ai constaté de nombreux bénéfices :
- Gain de temps : Je passe beaucoup moins de temps à chercher des informations ou à naviguer entre les onglets.
- Réduction de la dispersion : Une barre de favoris propre et bien organisée réduit la dispersion liée à la surcharge d’informations.
- Meilleure productivité : En utilisant des raccourcis, je peux me concentrer sur les tâches importantes sans interruption.
Conseils pour une productivité optimale
Pour ceux qui souhaitent améliorer leur productivité sur Google Chrome, voici mes conseils :
- Identifiez vos besoins : Quels sont les sites et actions que vous utilisez le plus souvent ?
- Créez des raccourcis personnalisés : Utilisez les moteurs de recherche personnalisés pour accéder rapidement à ces ressources.
- Optimisez votre barre de favoris : Utilisez les favicons et les émojis pour une identification rapide.
- Adoptez des routines de maintenance : Gardez votre navigateur propre et organisé en révisant régulièrement vos favoris et raccourcis.
Adopter ces pratiques m’a véritablement aidé à devenir plus efficace dans mon utilisation de Google Chrome. Avec un peu de temps et d’effort, vous pouvez également transformer votre navigation en une expérience fluide et productive.
Conclusion : devenez maître de votre navigation
Grâce à ces astuces et fonctionnalités, je suis passé d’un internaute classique à un véritable maître du temps de navigation. Quelques touches suffisent pour booster votre productivité et transformer votre expérience de navigation sur Google Chrome. Pour aller plus loin, découvrez nos autres articles sur la gestion du temps et les outils Google Workspace sur notre blog. Vous avez des questions ou besoin d’un accompagnement personnalisé ? Prenez rendez-vous avec notre équipe de Numericoach !
- Articles connexes
- Plus de l'auteur

 Sheets
Sheets  Agenda
Agenda  Forms
Forms  Apps Script
Apps Script  Gmail
Gmail  Chat
Chat  Meet
Meet  Contacts
Contacts  Chrome
Chrome  Sites
Sites  Looker Studio
Looker Studio  Slides
Slides  Docs
Docs  Drive
Drive  AppSheet
AppSheet  Admin Workspace
Admin Workspace 
 Android
Android  Chromebook
Chromebook  Equipements Google
Equipements Google  Google Cloud Platform
Google Cloud Platform  Google Photos
Google Photos  Maps
Maps  Youtube
Youtube