Opérateurs Gmail : gagner du temps grâce à la recherche avancée
Que l’on soit utilisateur de la version gratuite de Gmail.com ou de la suite Google Workspace, on passe tous un temps énorme sur nos boîtes mails, et une grande partie de ce temps est passée […]
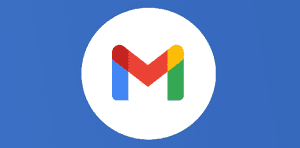
Ce que vous allez découvrir
- Comment utiliser les opérateurs de recherche Gmail ?
- Est-il possible d’effectuer une recherche multicritères ?
- Comment classer mes recherches avancées en utilisant les filtres Gmail ?
- Les opérateurs de recherche dans Gmail :
- Le point négatif des opérateurs de recherche Gmail, parce qu’il y en a toujours un ...
- Un petit cadeau bonus offert
Opérateurs Gmail : gagner du temps grâce à la recherche avancée

Que l’on soit utilisateur de la version gratuite de Gmail.com ou de la suite Google Workspace, on passe tous un temps énorme sur nos boîtes mails, et une grande partie de ce temps est passée à chercher des messages spécifiques.
Ces recherches, nous les faisons souvent en utilisant la barre de recherche présente en haut de l’interface.
Certains d’entre vous utilisent peut-être la recherche avancée afin de gagner encore plus en efficacité, et sans le savoir vous utilisez des opérateurs de recherche.
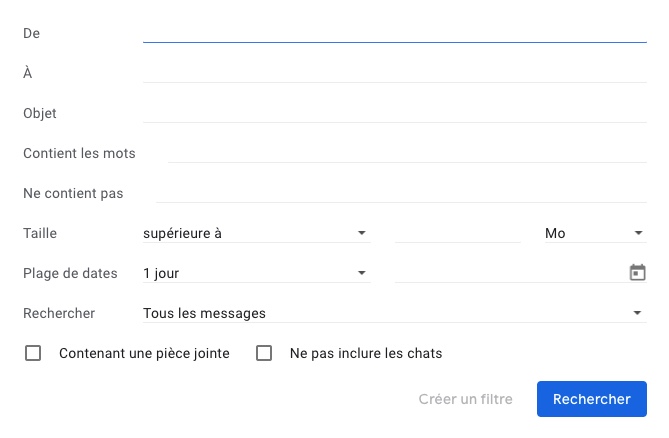
Il existe de nombreuses solutions et options internes à Gmail pour gagner en efficacité, comme l’utilisation des étiquettes (appelées aussi « libellés » ou « labels »). Aujourd’hui, je vous présente 24 opérateurs de recherche de Gmail qui vous permettent de filtrer de façon très précise vos messages.
Comment utiliser les opérateurs de recherche Gmail ?
Il vous suffit de taper l’opérateur de recherche directement dans la barre de recherche de votre boîte mail.
- Cliquer sur la barre de recherche.
- Entrer l’opérateur de recherche souhaité.
- Entrer la requête spécifique, ses termes de recherche, ou encore une adresse e-mail.

Est-il possible d’effectuer une recherche multicritères ?
Heureusement oui, c’est là tout l’intérêt de ces opérateurs. Vous cherchez des notifications de la mise à jour d’un Google Sheets contenant des mots spécifiques, vous souhaitez suivre efficacement une discussion avec plusieurs utilisateurs, ou encore vous souhaitez filtrer par pièces jointes, dont le poids est supérieur à une certaine taille ?
C’est possible et rapide, vous pouvez même créer des filtres, les combiner et les enregistrer en tant que favoris sur votre barre de favoris Google Chrome pour les récupérer très rapidement.
Exemple de recherche multicritères :
category:notifications is:starred from: utilisateur1@gmail.com OR from: utilisateur2@gmail.com « projet »
Ne vous inquiétez pas, toutes ces commandes sont expliquées plus bas dans cet article.
Comment classer mes recherches avancées en utilisant les filtres Gmail ?
Lorsque vous avez utilisé une combinaison spécifique d’opérateurs et que celle-ci vous donne les résultats souhaités, vous pouvez utiliser les filtres pour la “sauvegarder” et y accéder rapidement dans le futur.
- Ajouter les opérateurs de recherche pertinents dans la barre de recherche Gmail.
- Vérifier la pertinence des résultats obtenus.
- Cliquer sur la petite flèche pour afficher les “options de recherche avancées”.
- Cliquer sur “créer un filtre”.
- Choisir ce que doit faire Gmail lorsqu’un message répondant à vos critères est reçu. Personnellement, je coche généralement l’option “appliquer un libellé” afin de pouvoir y accéder rapidement.
- Cocher la case “Appliquer également ce filtre aux conversations correspondantes” afin d’appliquer ce filtre aux messages déjà présents dans votre boîte mail.
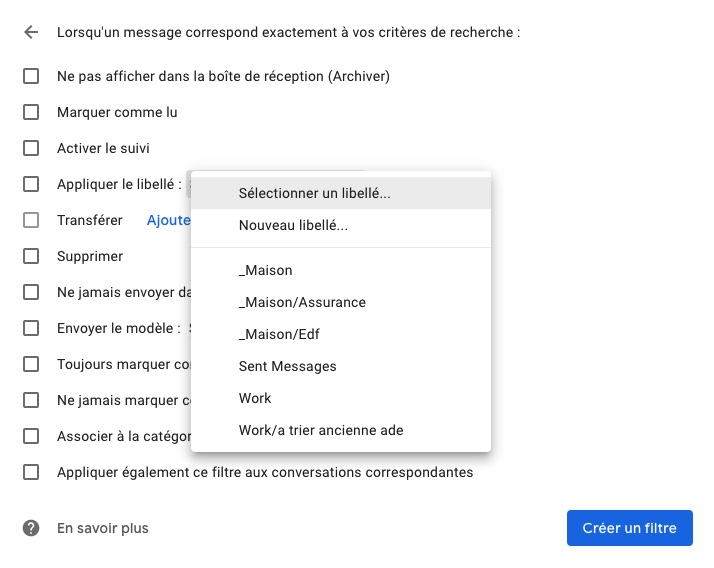
Les opérateurs de recherche dans Gmail :
Par mots-clés
La recherche la plus simple se fait par défaut dès qu’un utilisateur tape un ou plusieurs mots dans la barre de recherche de Gmail. Très pratique pour trouver des messages peu nombreux dont on connaît le sujet ou des mots présents dans le contenu. La recherche par mots-clés est néanmoins le type de recherche le moins précis à disposition.
ma recherche
Par mots-clés exacts
Pour ceux d’entre vous qui ont connaissance des commandes de recherche dans le moteur de recherche de Google, la recherche “exact match” devrait être un des outils à votre disposition. Il en va de même pour le moteur de recherche interne à Gmail.
L’ajout de guillemets autour d’une expression clé permet de rechercher son occurrence dans des messages. Dans l’exemple ci-dessous, seuls les mails contenant la recherche exacte apparaîtront dans les résultats. Les messages contenant uniquement les mots “projet” ou “réunion” ne répondront pas aux critères de sélection.
“Réunion Projet X”
Attention : vous pouvez utiliser les “” en combinaison avec les opérateurs de recherche présentés ci-dessous afin d’en améliorer la pertinence.
Par expéditeur : visualiser les messages envoyés par un utilisateur spécifique
Si vous souhaitez trouver des message envoyés par un utilisateur spécifique, il vous suffit d’utiliser la commande “from:” suivie de l’adresse e-mail de l’utilisateur. Gmail vous proposera automatiquement des adresses e-mails pertinentes.
from:utilisateur1@gmail.com
Pensez à bien coller la commande à l’email, on n’écrit pas « from: utilisateur1@gmail.com »
Par destinataire : visualiser les messages adressés à un utilisateur spécifique
Il suffit d’utiliser la formule précédente en remplaçant “from:” par “to:” suivi de l’adresse e-mail de l’utilisateur.
to:utilisateur1@gmail.com
Par destinataires ou expéditeurs multiples
Si vous souhaitez filtrer les messages en provenance ou à destination de plusieurs utilisateurs, le plus simple est d’utiliser les opérateurs OR (les majuscules sont importantes) ou de rajouter des { }. Par exemple, si vous souhaitez visualiser les messages provenant de l’utilisateur 1 ou de l’utilisateur 2, vous pouvez utiliser les deux syntaxes suivantes.
{from:utilisateur1@gmail.com from:utilisateur2@gmail.com}
Alt ou Option et la touche parenthèse sont vos amis pour l’accolade sur le clavier.
from:utilisateur1@gmail.com OR from:utilisateur2@gmail.com
Par sujet / objet d’e-mail
Les commandes vous permettent de rechercher des messages selon le contenu présent dans le sujet. Pour utiliser cette commande, il vous suffit d’entrer l’opérateur de recherche “subject:” suivi par les mots-clés que celui-ci doit contenir.
Tous les messages qui contiennent les termes ou une partie des termes de recherche utilisés vous seront proposés, Gmail fait de son mieux pour vous proposer les messages les plus pertinents.
subject:réunion
Par exclusion de contenu
Si vous cherchez à exclure des messages qui contiennent certains termes, vous pouvez utiliser le symbole “-” devant le mot à exclure. Ceci peut être très utile lorsque l’on cherche des messages en excluant une certaine sous-catégorie. (Ci-dessous une commande qui cherche les messages contenant le mot “réunion” mais excluant le mot “update”).
réunion -update
Par contenu contextuel
La recherche contextuelle vous permet via l’opérateur “AROUND” (en majuscules) de chercher des termes qui se trouvent proches l’un de l’autre dans le corps d’un message. Par exemple, la recherche ci-dessous permet de trouver des messages ou les mots “projet” et “présentation” sont proches et donc potentiellement liés l’un à l’autre.
projet AROUND présentation
Par présence ou absence d’étiquette
Grâce à l’opérateur “has:” vous pouvez filtrer les résultats selon que les messages ont ou au contraire n’ont pas une ou plusieurs étiquettes. Cette commande est surtout utile en combinaison avec d’autres opérateurs.
Attention : seule la recherche se fait sur les messages possédant une étiquette, et non la conversation entière.
has:userlabels
has:nouserlabels
Par étiquette spécifique
Alors que la commande “has:” permet de filtrer la présence ou non d’une étiquette, il est aussi possible de filtrer par étiquette / libellé spécifique. Dans ce cas, utilisez le nom de l’étiquette souhaitée, précédé de l’opérateur “label:” . Dans l’exemple suivant nous allons chercher l’étiquette “urgent”.
label:urgent
Par pièce jointe
En utilisant la commande “has”: vous pouvez aussi sélectionner uniquement les messages qui ont une pièce jointe.
has:attachment
Par nom de fichier
La commande “filename:” vous permet de rechercher les messages contenant la requête dans le nom du fichier joint. Cela peut être utile pour retrouver rapidement le compte-rendu d’une certaine date spécifique (importance de la convention de nommage des fichiers) ou encore un type de fichier particulier, comme un PDF.
filename:11-02-2021
filename:pdf
Par fichier joint sur le drive
Si vous utilisez la suite d’outils collaboratifs Google, il y a de grandes chances que vous transmettiez des fichiers présents sur votre Drive via la messagerie Gmail. Plusieurs commandes existent pour vous permettre de retrouver vos fichiers rapidement. “has:drive” est l’opérateur généraliste qui fera remonter les mails avec tous types de fichiers Google Drive, mais il existe des commandes spécifiques à chaque fichier, comme Sheets, Docs, ou encore Slides.

has:drive
has:document
has:spreadsheets
has:presentation
Par inclusion Youtube
Vous souhaitez retrouver la dernière vidéo Youtube qu’un collègue vous a envoyée ? La commande suivante vous permet de trouver rapidement les messages qui contiennent des liens Youtube.
has:youtube
Par liste d’envoi (groupe)
Si vous vous souvenez qu’un message provient d’une certaine liste de contacts, vous pouvez utiliser l’opérateur “list:” suivi de l’adresse mail de la liste. L’exemple ci-dessous peut, par exemple, être utile si vous cherchez toutes les notifications de la liste de contacts “coach@exemple.fr”.
list:coachs@exemple.fr
Par dossier
L’opérateur de recherche “in:” permet de chercher directement dans des dossiers particuliers. Par exemple, vous souhaitez retrouver certains messages qui peuvent arriver dans les spams de votre boîte, ou encore des messages que vous auriez déplacés dans la poubelle.
in:spam
in:trash
Par statut
Les commandes suivantes vous permettent de chercher des messages selon leur statut: “suivi” ou non, “mis en attente” ou encore “lu”. Très pratique, par exemple, lorsque l’on cherche un message non-lu d’une personne spécifique.
is:starred
is:unstarred
is:snoozed
is:read
is:unread
Par CC ou CCI
Les recherches par expéditeur ou par destinataire ne s’appliquent pas aux champs CC et CCI (BCC en anglais) de vos messages, pour chercher dans ces champs il vous faudra utiliser des opérateurs spécifiques.
Attention, ceci ne marche pas si vous êtes vous-même dans le champ CCI lors de la réception du message, vous ne pourrez donc pas utiliser cette commande pour trouver des personnes présentes dans le champ CCI avec vous lors de l’envoi. (Ce qui est plutôt logique).
Par période spécifique
On se rappelle souvent que l’on a reçu un mail à une certaine période, mais l’on ne se souvient pas forcément du nom, du titre, ou encore de l’adresse e-mail utilisée pour l’envoi. C’est à ce moment que la commande de recherche spécifique devient utile pour afficher uniquement les messages reçus avant ou après une date spécifique.
Attention : pensez à utiliser le format de date YYYY/MM/DD pour vous assurer de l’efficacité de cette commande.
after:2021/02/26
before:2020/11/01
Les commandes “newer” et “older” existent elles aussi, mais je ne les utilise jamais, et je ne vois pas vraiment de différence avec “after” et “before”. Si vous connaissez leur spécificité, n’hésitez pas à la partager dans l’espace commentaire sous cet article.
Par période relative
Similaire à la recherche par période spécifique, la commande de période relative permet de filtrer rapidement les messages plus vieux ou plus jeunes qu’une période calculée en jours “d” (day), en mois “m” (month) ou encore en années “y” (year).
newer_than:1m
older_than:2d
Par adresse de delivery
Bien que cet opérateur semble très similaire à la recherche par destinataire, elle vous permet de trouver des messages qui ont été délivrés à l’origine à une certaine adresse. Je la trouve particulièrement pratique pour retrouver rapidement les messages envoyés à une adresse, qui redirige les messages à mon adresse.
deliveredto:devis@exemple.fr
Par catégorie
L’opérateur de recherche par catégorie permet d’afficher uniquement les messages qui appartiennent à une catégorie spécifique, comme les notifications (updates) ou encore les réseaux sociaux (social).
Dans le cas où vous seriez tenté d’utiliser cette commande seule, je vous invite à configurer les catégories directement dans votre interface Gmail, ce qui vous permettra d’accéder à des résultats similaires en un clic.
category:updates
Par taille du message
Cet opérateur de recherche vous permet de filtrer vos messages selon leur taille en byte. J’utilise régulièrement cette commande lorsque je dois libérer de l’espace sur ma boîte mail avant que celle-ci n’atteigne la limite maximum. Elle me permet de visualiser rapidement ce qui occupe le plus d’espace, et donc de télécharger ces contenus et d’éliminer ces données lorsque c’est nécessaire et pertinent.
larger:1M
smaller:15M
Par ID Header
De loin la commande la moins utile et la plus technique de la liste. La commande “Rfc822msgid:” permet de chercher un mail selon un message-id header spécifique. Je n’ai jamais utilisé cette commande, si vous lui trouvez une utilité, n’hésitez pas à me le dire dans les commentaires, je suis curieux d’avoir votre retour sur le sujet, et quelle utilisation créative de cet opérateur vous pourrez imaginer.
Rfc822msgid:xxxxxxxxxxxxxxxxxxxxx
Le point négatif des opérateurs de recherche Gmail, parce qu’il y en a toujours un …
Les opérateurs de recherche Gmail vous feront gagner du temps, mais il existe une situation où ceux-ci ne fonctionnent pas. Cela est lié à l’utilisation des ports SMTP.
Si vous utilisez l’interface web de Gmail ou l’application Gmail avec un compte Gmail, vous n’aurez aucun souci et tous les opérateurs listés ci-dessus fonctionnent très efficacement, mais si vous utilisez un compte mail configuré via IMAP, les résultats peuvent ne pas être parfaits.
Il est important de garder ce petit détail à l’esprit lorsque vous effectuez vos recherches et que vous pensez avoir perdu un message.
Un petit cadeau bonus offert
Parce que vous avez lu l’article jusqu’au bout, voici le lien d’une formation offerte par Thierry VANOFFE pour vous aider à gagner jusqu’à une heure par jour avec une excellente gestion de votre boîte mail. Ne le répétez ou ne le diffusez pas, vous allez faire des jaloux/ses. 😉
Besoin d'un peu plus d'aide sur Gmail ?
Des formateurs sont disponibles toute l'année pour vous accompagner et optimiser votre utilisation de Gmail, que ce soit pour votre entreprise ou pour vos besoins personnels !
Découvrir nos formations Gmail
- Articles connexes
- Plus de l'auteur

 Sheets
Sheets  Agenda
Agenda  Forms
Forms  Apps Script
Apps Script  Gmail
Gmail  Chat
Chat  Meet
Meet  Contacts
Contacts  Chrome
Chrome  Sites
Sites  Looker Studio
Looker Studio  Slides
Slides  Docs
Docs  Drive
Drive  AppSheet
AppSheet  Admin Workspace
Admin Workspace 
 Android
Android  Chromebook
Chromebook  Equipements Google
Equipements Google  Google Cloud Platform
Google Cloud Platform  Google Photos
Google Photos  Maps
Maps  Youtube
Youtube 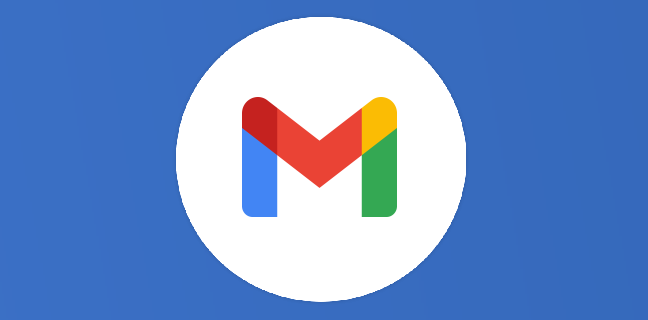
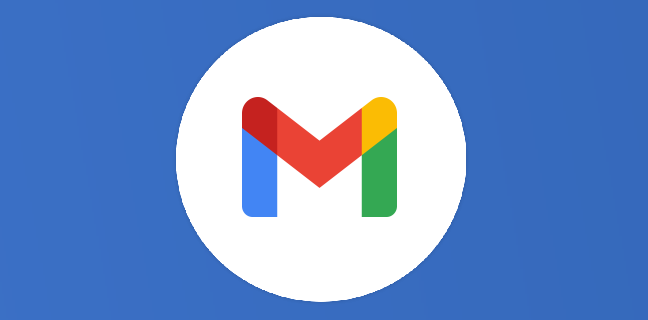
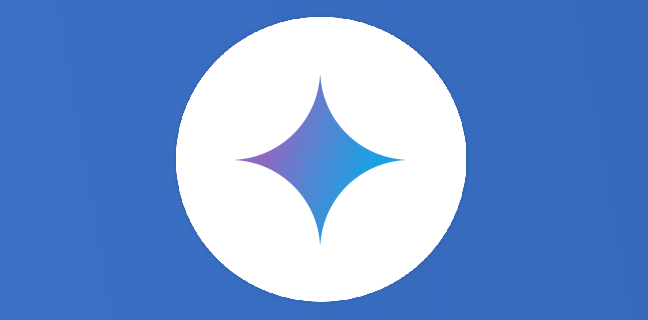
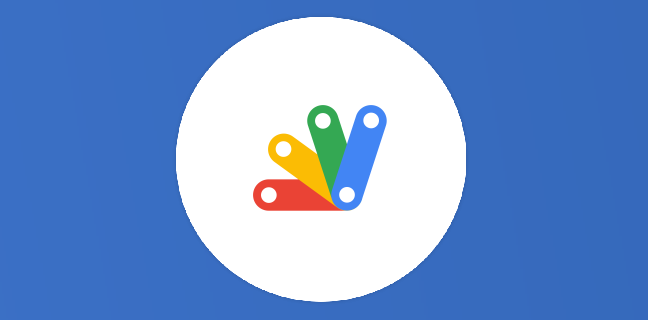
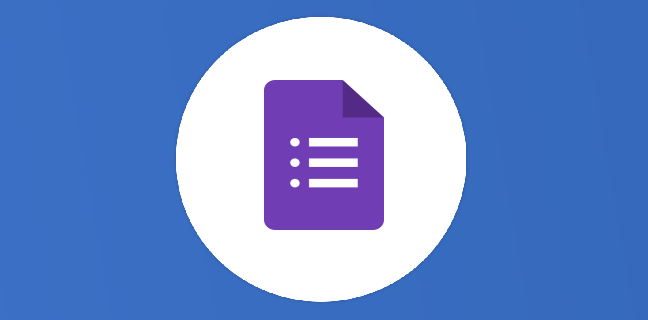
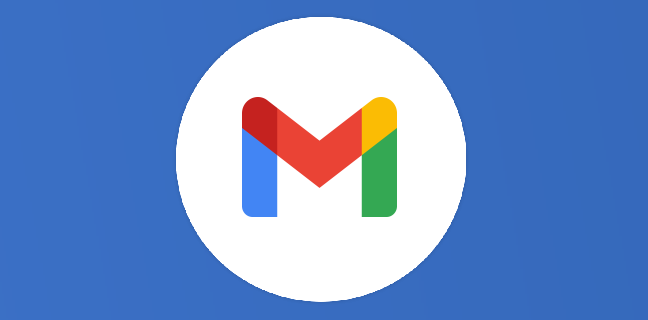
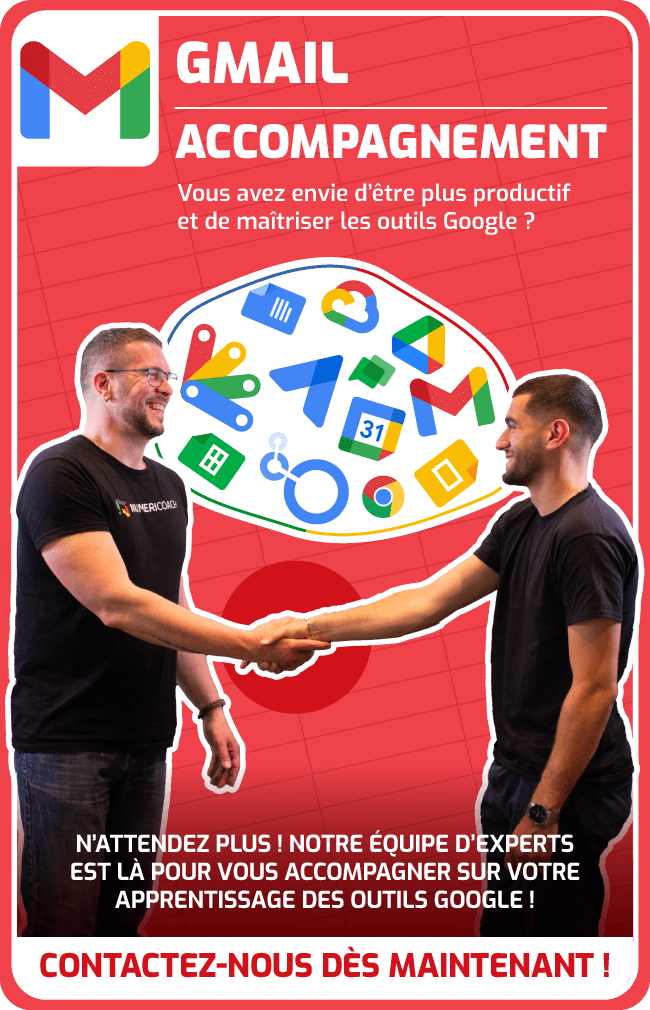

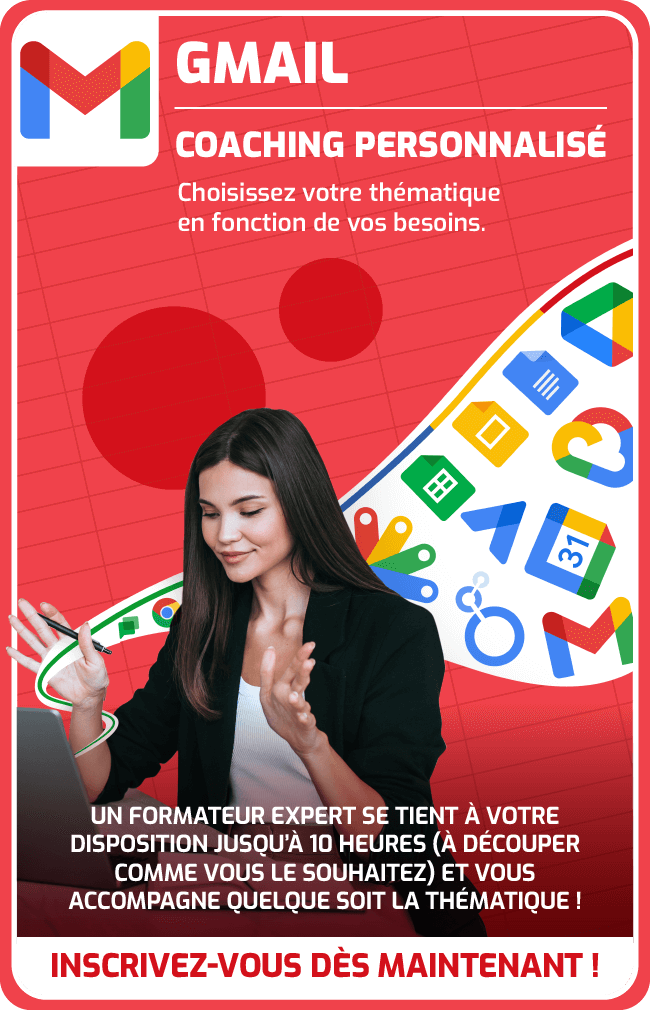
Excellent article !
Merci Christophe.
Merci Pierre pour ton super article !
Je ne sais pas ce que newer et older apportent, ils semblent avoir le même effet que after et before.
Le format DD/MM/YYYY fonctionne aussi. J’obtiens les mêmes résultats qu’avec le format YYYY/MM/DD
Merci Marielle, je ne savais pas que DD/MM/YYYY fonctionnait aussi. C’est vrai que c’est quand même un vrai gain de temps de ne pas devoir convertir la date au format US. J’ajouterai un **edit** à l’article quand j’aurai un moment.
Un avantage avec les opérateurs de recherche qu’on ne peut pas faire en utilisant la recherche avancée : rechercher un message qui se trouve dans 2 (ou +) libellés. Par exemple : j’ai un libellé 2020 et un libellé « COMPTA ». je peux rechercher un message qui se trouve dans les 2. L’avantage est de repenser son organisation en réduisant le nombre de sous-libellé. C’est à dire : certaines personnes ont un libellé « compta » puis un sous libellé « 2020 » « 2019 », ect et répètent ces sous-libellés pour toutes leurs catégories (RH, commerciaux,… imaginons) ce qui fait des arborescences de libellés très lourdes. Voilà pour un retour sur cas concret arrivé en formation !
Merci pour ce retour Léa. C’est une des mes utilisations régulières et une des recherches que l’on me demande le plus.
Concernant « rfc822msgid: », je m’en sers pour conserver un lien dur vers un mail sans avoir à faire la moindre recherche. Ex. : l’URL : https://mail.google.com/mail/u/0/#search/rfc822msgid%R06MB82109A0A42DA8D80F72A0727E8DE9%40SA1PR06MB8210.prd.prod.outlook.com pointe, chez moi vers un mail unique.