Gagnez du temps et de l’organisation avec la méthode Zéro e-mail dans la boîte de récéption
En cette ère de numérisation, nos communications par e-mail se sont multipliées de façon spectaculaire, et nous recevons constamment des invitations de réunions, des messages e-mails où nous sommes en copie pour être tenus informés, […]
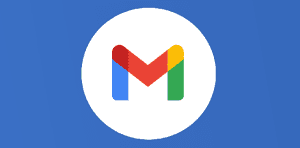
Ce que vous allez découvrir
- Qu'est-ce que la méthode Zéro e-mail ?
- Comment appliquer zéro e-mail ?
- Comment classer les e-mails dans la boîte de réception ?
- Notifications de Google Agenda
- Comment faire le GRAND MÉNAGE ?
- Conclusion
Gagnez du temps et de l’organisation avec la méthode Zéro e-mail dans la boîte de récéption

En cette ère de numérisation, nos communications par e-mail se sont multipliées de façon spectaculaire, et nous recevons constamment des invitations de réunions, des messages e-mails où nous sommes en copie pour être tenus informés, des e-mails pour info, etc. Les e-mails pleuvent ! Ils sont nécessaires, mais aussi sont source distraction. Ils s’accumulent dans nos boîtes et pèsent lourd sur nos esprits. Alors aujourd’hui nous allons voir comment vous débarassez de cet charge mentale en mettant votre boîte e-mail au régime!
Cet article est inspiré de la vidéo de Jeff Su (ancien Googler) dont je recommande vivement la chaîne Youtube.
Qu’est-ce que la méthode Zéro e-mail ?
Zéro e-mail est une méthode basée sur l’idée que tous les e-mails que vous recevez peuvent être classés en trois catégories.
- À Suivre : e-mails nécessitant une action de notre part.
- En attente : action qui doit être réalisée par quelqu’un d’autre, mais dont nous sommes responsables du résultat.
- À lire : e-mail dont le contenu est utile et que nous voulons lire plus tard pour information.
Dans quels cas peut-il être utilisé ?
Nous utiliserons ici Gmail pour le paramétrage, mais la stratégie peut être appliquée sur n’importe quelle messagerie. Regardons cela de plus près avec un exemple.
Vous êtes directeur d’une entreprise exportatrice de vins français, qui distribue dans sept pays européens, et vous recevez en moyenne 100 courriels par jour. En raison de votre emploi du temps chargé, vous ne pouvez pas prendre le temps de revoir tous les courriels que vous recevez. Vous avez des communications informatives qui vous intéressent, ne sont pas urgentes à lire. Vous recevez également des communications de clôture de vente que vous aimeriez pouvoir identifier facilement car elle nécessite une action rapide de votre part.
Chaque fois que vous ouvrez un message, vous vous concentrez sur le sujet et cela vous fait perdre du temps. Vous finissez donc par ne plus vous concentrer sur des questions urgentes car elles sont noyées dans une foulle d’e-mails et notifications ayant peu d’importance pour vous et stagne dans votre boîte de récéption.
Comment gagner du temps en lisant les e-mails nouvellement arrivés et être plus productif ?
Nous avons tous ce même souci, alors comment optimiser cela pour se concentrer uniquement sur ce qui est important pour vous ?
Cet article fournit des conseils de paramétrage pas à pas pour optimiser la configuration de votre Gmail. Suite à cette configuration, votre boîte de réception comportera zéro e-mail. Et seulement de mettre une routine de 5 à 10 minutes par jour pour classer les nouveaux e-mail non traité chaque matin.
Comment appliquer zéro e-mail ?
Cette configuration est très facile à réaliser et est totalement réversible. Donc c’est satisfait ou remboursé ! Si cela ne vous convient pas, vous pouvez revenir à votre configuration d’origine en quelques clics.
Pour démarrer la configuration Zéro e-mail dans Gmail, les étapes suivantes doivent être appliquées :
Allez dans Paramètres, puis Voir tous les paramètres.
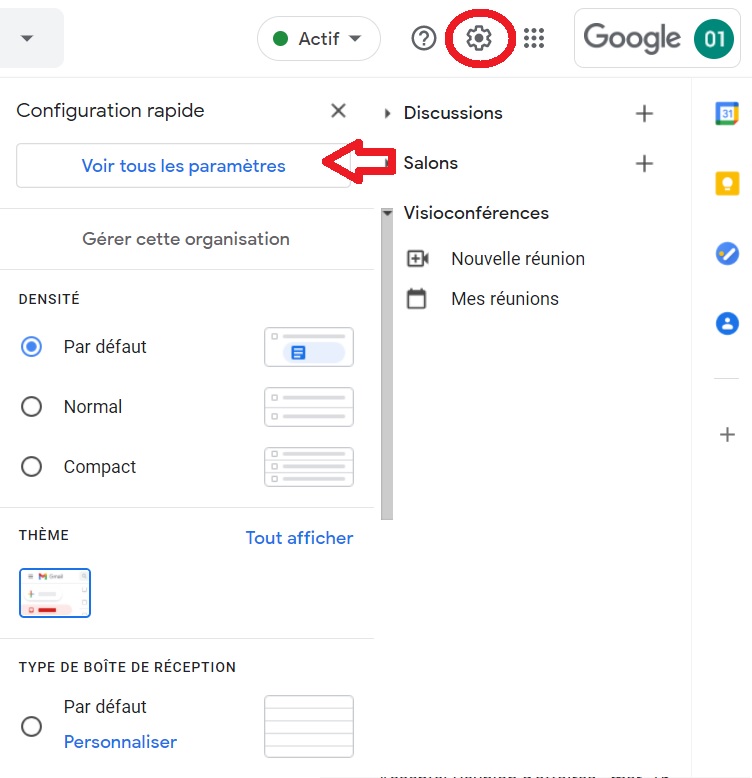
- Allez dans l’onglet Paramètres avancés et activez Avance automatique, puis cliquez sur Enregistrer les modifications en bas de la page.
- Retournez à Paramètres, puis Voir tous les paramètres et allez dans Général, déployez vers Avance automatique et activez Accéder à la conversation suivante (plus récente), dans Raccourcis clavier, choisissez l’option Activer les raccourcis clavier et Enregistrer les modifications en bas de page.
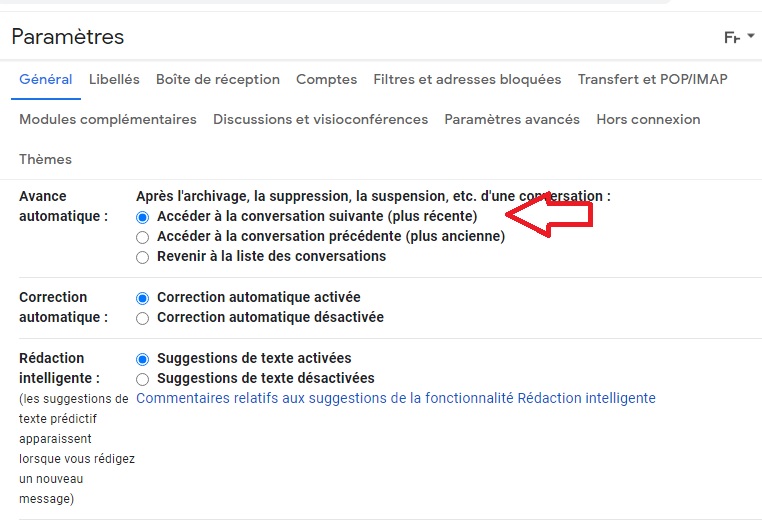
Revenez à la section Paramètres, puis Voir tous les paramètres et allez dans l’onglet Libellés, faites défiler jusqu’à la fin où se trouve l’option Nouveau libellé, et créez les libellés suivants :
- À suivre
- En attente
- À lire
- Calendrier
Lorsque ces libellés sont créés, les modifications sont enregistrées.
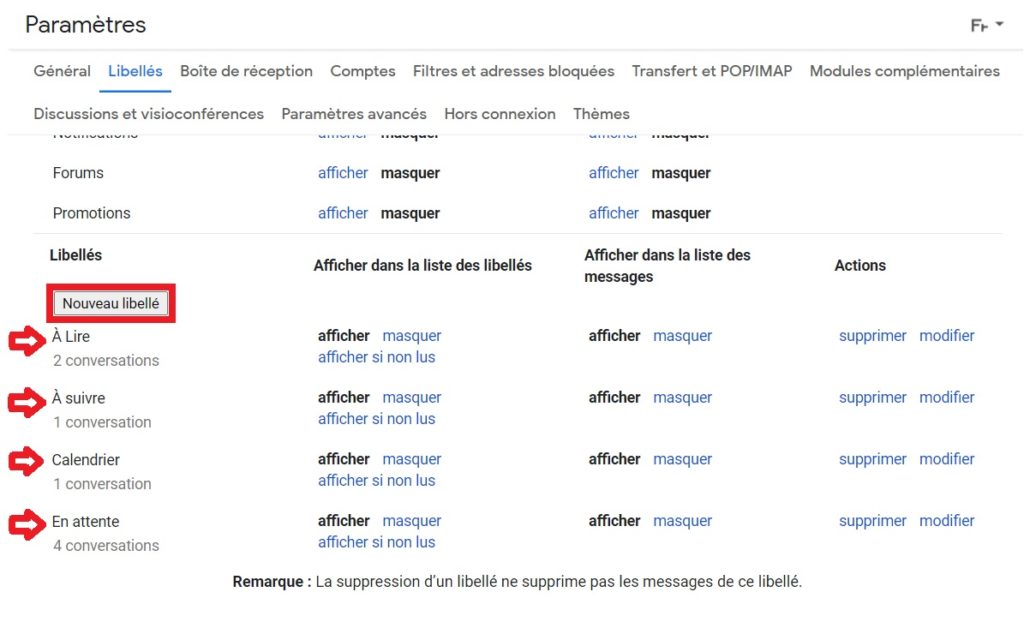
Revenez au menu des paramètres et allez dans la section Boîte de réception, modifiez le Type de boîte de réception pour passer de Par défaut à Plusieurs boîtes de réception.
Nommez les sections
- Section 1: l: À suivre / Éléments d’actions
- Section 2: l: En attente / En attente de réponse
- Section 3: l: À lire / Lecture
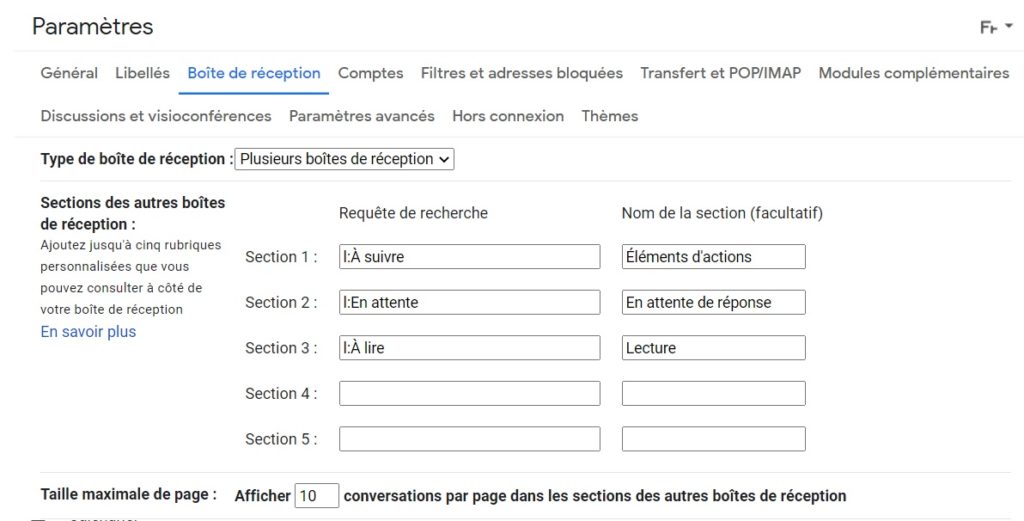
Les configurations suivantes
- Taille maximale de page : 10
- Emplacement des autres boîtes de réception : à droite de la boîte de réception
- Marqueurs d’importance : aucun marqueur
- E-mails filtrés : ne pas ignorer les filtres
Et Enregistrer les modifications.
La boîte de réception aura maintenant trois sections supplémentaires et son apparence sera la suivante :
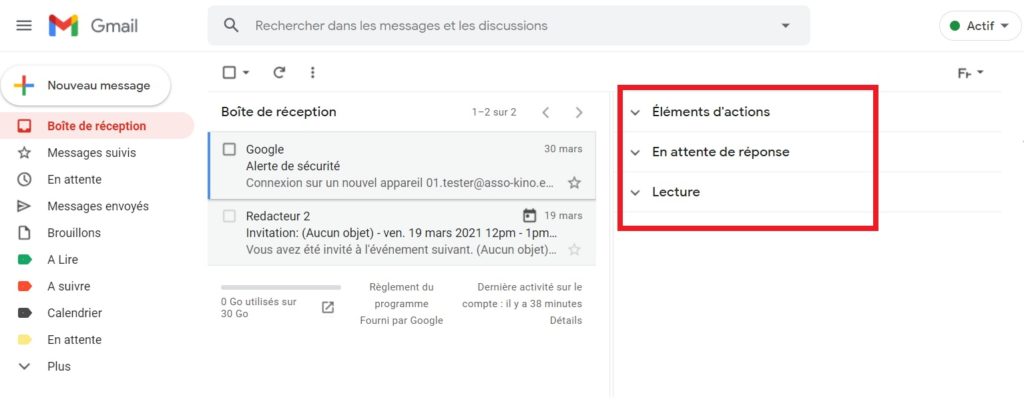
Comment classer les e-mails dans la boîte de réception ?
Pour une classification rapide des e-mails, nous pouvons utiliser des raccourcis clavier.
En voici quelques-uns qui doivent être utilisés dans les étapes suivantes :
- G puis I : Ouvrir la boîte de réception
- L : Libellés
- E : Archiver
- M : Ignorer la conversation
Pour procéder au traitement rapide et efficace des e-mails quotidiens, vous allez ouvrir un message, et s’il est intéressant et que vous voulez le lire plus tard, vous appuierez sur la touche: «L» pour afficher le menu Libellés, puis vous taperez les premières lettres du libellé à choisir pour le faire apparaître (L: Lecture, E : En attente, C : Calendrier, etc. ). Enfin, vous appuierez sur entrée pour appliquer le libellé désiré et «E» pour l’archiver. Le message disparaîtra donc de votre boîte de réception.
L’e-mail suivant s’affichera automatiquement, puisque vous avez réglé cette préférence auparavant. Répétez l’opération ci-dessus pour tous vos message du jour.
Répétez l’action pour nettoyer la boîte de réception. Il est conseillé de nettoyer ainsi les deux à trois dernières semaines de votre boîte de réception lors de la mise en place initial afin que le système soit efficace. Vous n’aurez plus jamais à la faire en suite puisque vous le ferez lors de votre routine quotidienne. Nous verrons plus tard que faire de tous vos autres messages.
Tip bonus : Si durant ce nettoyage, vous trouvez un e-mail où vous êtes en CC mais qu’il ne vous concerne pas vraiment, vous pouvez appuyer sur la lettre « M » (Mute) pour le rendre muet et les notifications de ce groupe seront ainsi réduites au silence.
Pour une meilleure visualisation, vous pouvez choisir les couleurs des libellés.
Cliquez sur les trois points verticaux au bout de votre libellé et choisissez une couleur.
Cette classification vous aidera à rester concentrés sur les e-mails qui nécessitent votre attention et les étiquetés avec À Suivre.
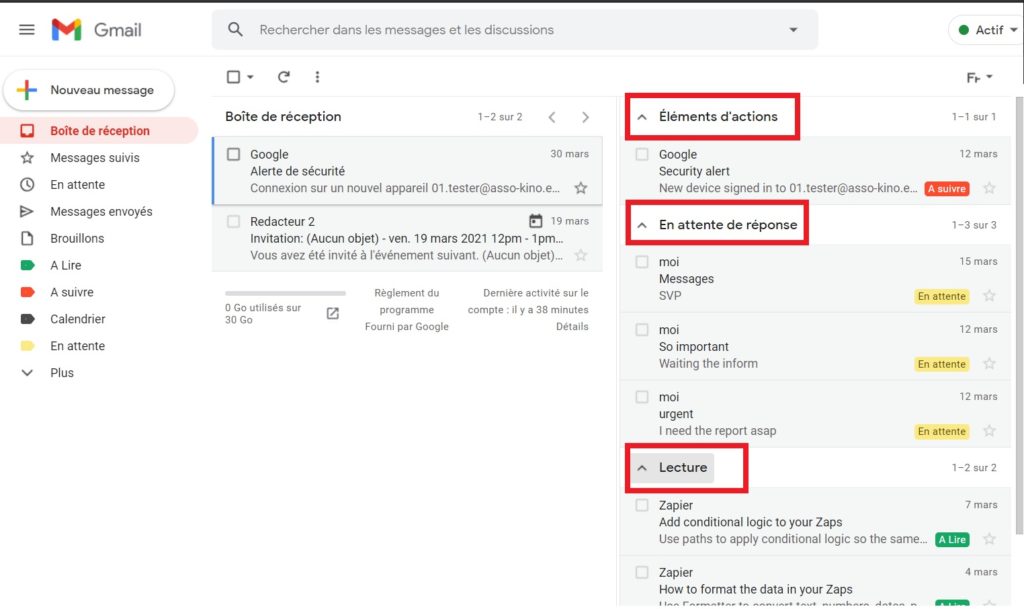
N’oubliez pas que les étiquettes ont été classées avec les actions suivantes :
- Les e-mails À Suivre nécessitant une action rapide.
- Les e-mails En attente, la communication dont nous sommes responsables et dont nous recevons une réponse / information, etc.
- Lecture, e-mail dont le contenu est utile et que vous voulez lire plus tard.
Comment répondre à un e-mail dont vous attendez une réponse ?
Dans la section précédente, il a été décrit comment procéder manuellement.
- Accédez à Envoyé et étiquetez l’e-mail là où les informations sont demandées.
Nous allons voir comment automatiser cette surveillance et gagner du temps et de l’efficacité.
- Allez dans les Paramètres avancés de recherche Gmail.
- Dans le champ « À », écrivez votre mail préfixe, suivi du signe + et les mots en_attente, continuez avec @ et votre nom domaine.
- Exemple : ici le compte e-mail crée pour ce teste 01.tester@asso-kino.eu devient 01.tester+en_attente@asso-kino.eu
- De cette façon, Gmail reconnaît quand même votre e-mail, mais vous pourrez facilement filtrer ce type de message par la suite. Cliquez maintenant sur Continuer.
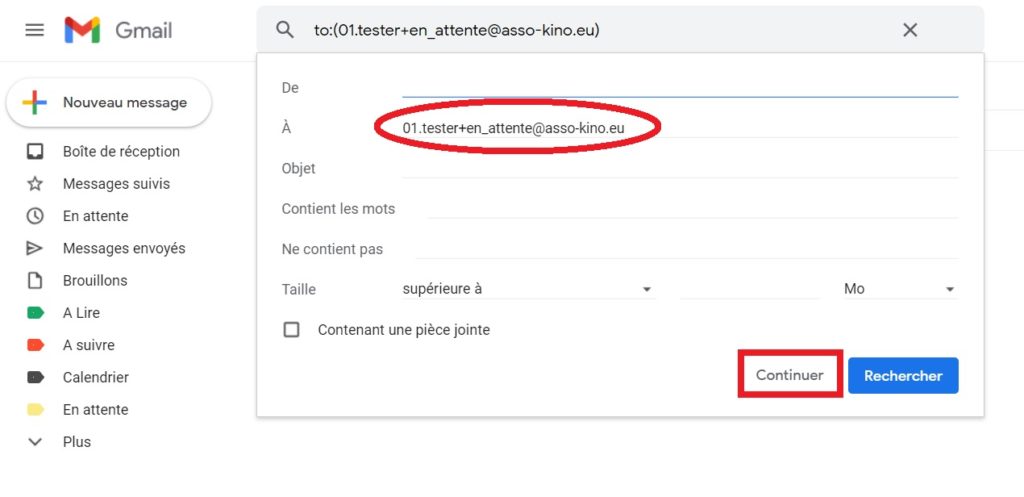
Dans la nouvelle fenêtre, activez les options :
- Ne pas afficher dans la boîte de réception (Archiver)
- Marquer comme lu
- Appliquer le libellé : dans cette section, choisissez En attente
Continuer.
Désormais, lorsque vous rédigez un nouvel e-mail dont vous attendez une réponse, mettez votre adresse e-mail modifié en BCC avec le tag : MonNomEmail+en_attente@MonNomDeDomain.com. Le libellé en attente sera appliqué automatiquement et votre message apparaîtra dans la section « En attente de réponse » créée précédemment sans que personne d’autre puisse voir que vous vous l’êtes envoyé à vous-même.
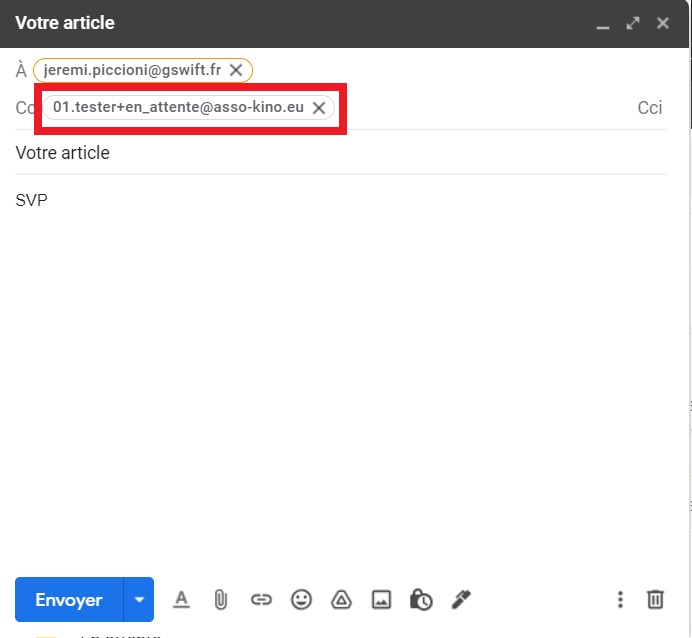
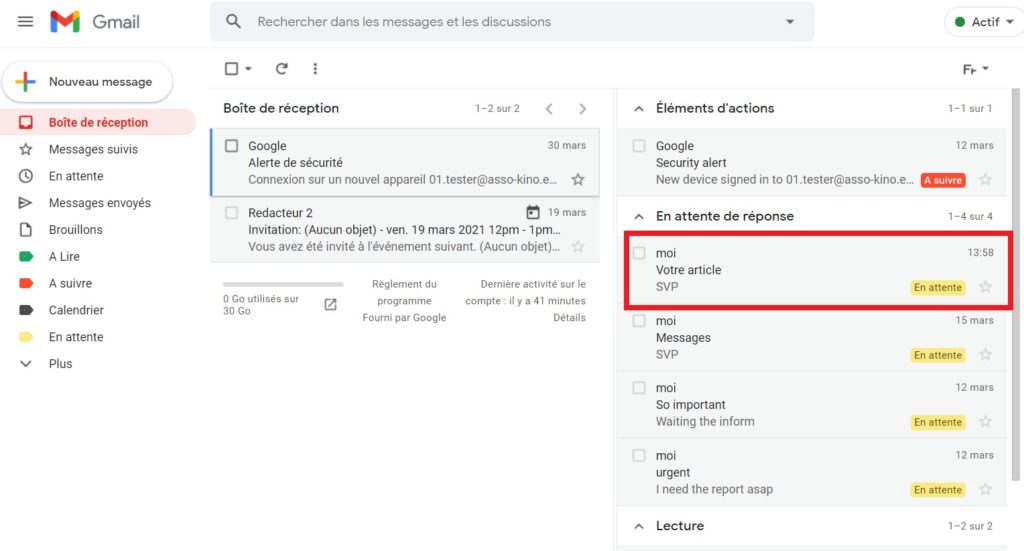
Notifications de Google Agenda
Lorsque vous organisez une réunion dans Google Agenda, vous recevrez une notification pour chaque invité qui accepte l’invitation. Donc si vous invitez 20 personnes, vous pouvez recevoir jusqu’à 20 notifications.
Cela vous dérange-t-il de ne pas recevoir les notifications de ceux qui ont accepté ? Si nous analysons bien, nous sommes en fait intéressés seulement lorsque quelqu’un rejette l’invitation.
Allons couper cette pollution à la source !
Voyons maintenant les étapes pour configurer ces notifications :
- Allez dans Paramètres, puis Voir tous les paramètres puis dans Filtres et adresses bloqués
- Dans Contient les mots, incluez les mots suivants invite.ics et Accepté. Et cliquez sur continuer.
- Activez les options suivantes :
- Ne pas afficher dans la boîte de réception (Archivage)
- Marquer comme lu
- Appliquez le libellé Calendrier
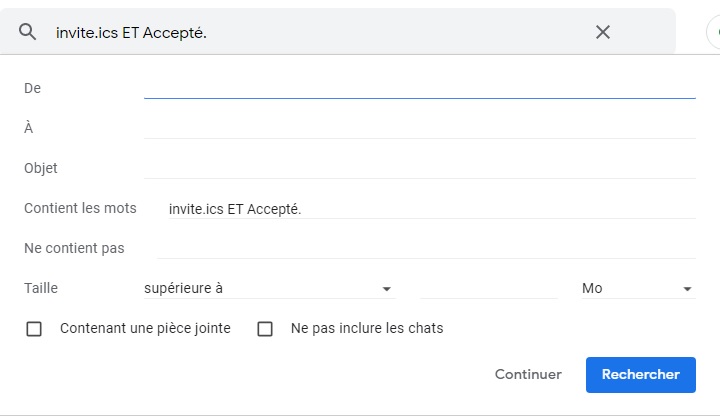
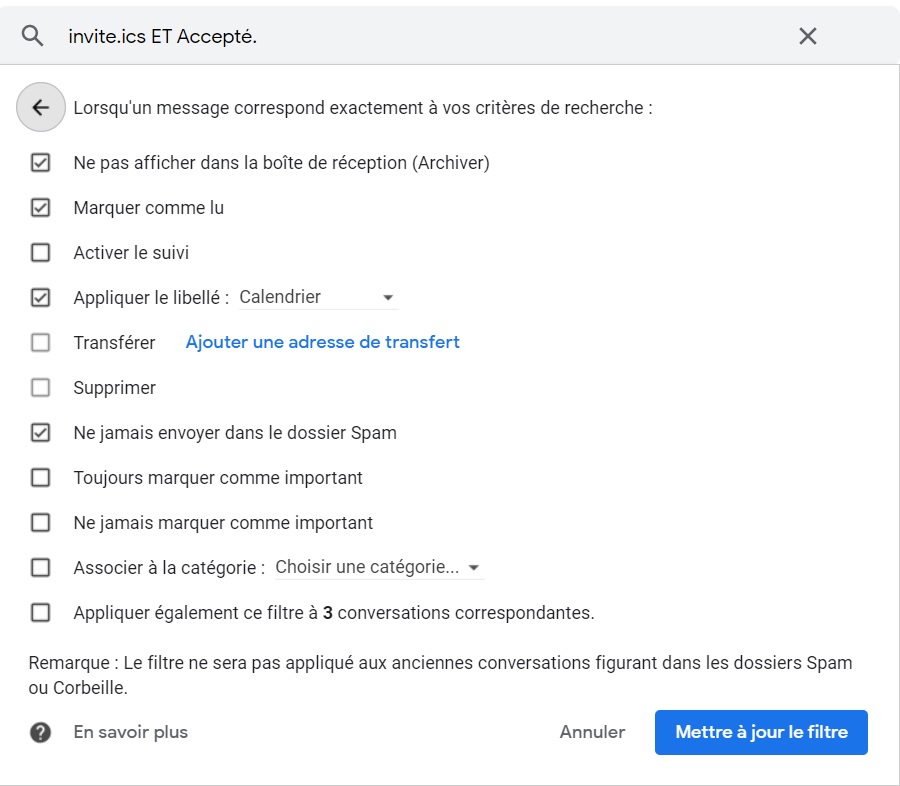
Désormais, vous ne recevrez plus d’e-mails de confirmation de rendez-vous. Cette action allégera nettement votre boîte de réception.
Comment faire le GRAND MÉNAGE ?
Vous devez avoir un grand nombre de messages dans votre boîte de réception. Alors pour faire le ménage rapidement, sélectionnez un affichage de 100 e-mails par page pour votre boîte de réception. Pour cela vous devez :
Allez dans Paramètres, puis Voir tous les paramètres puis dans Général, choisissez dans Taille maximale par page 100.
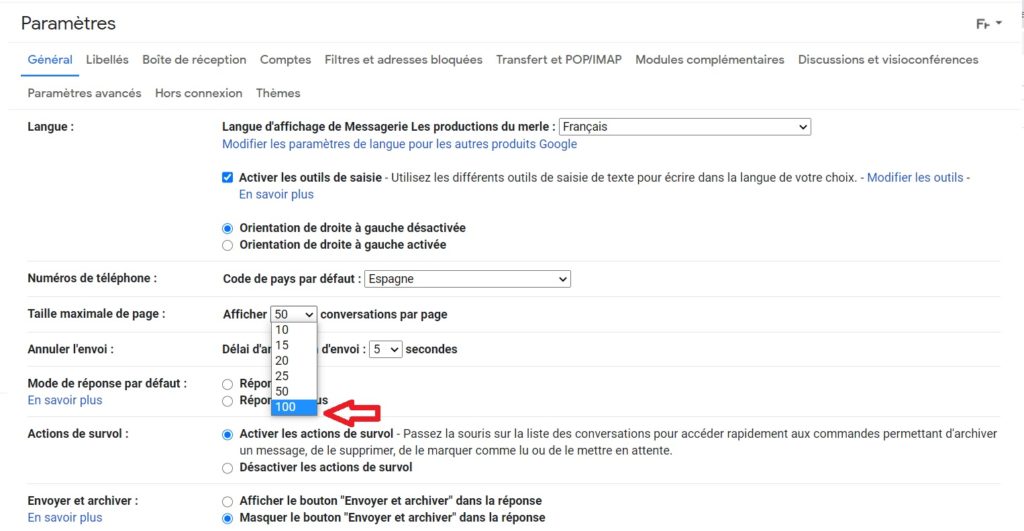
Pour nettoyer la boîte de réception des autres e-mails, procédez comme suit :
- Sélectionnez les e-mails.
- Cliquez sur Sélectionner les xx conversations dans la boîte de réception.
- Cliquez sur Archiver.
Les e-mails de votre boîte de réception ne sont pas supprimés mais sont placés dans l’archivage, on peut tous les voir dans le menu de gauche, dossier Tous les messages.
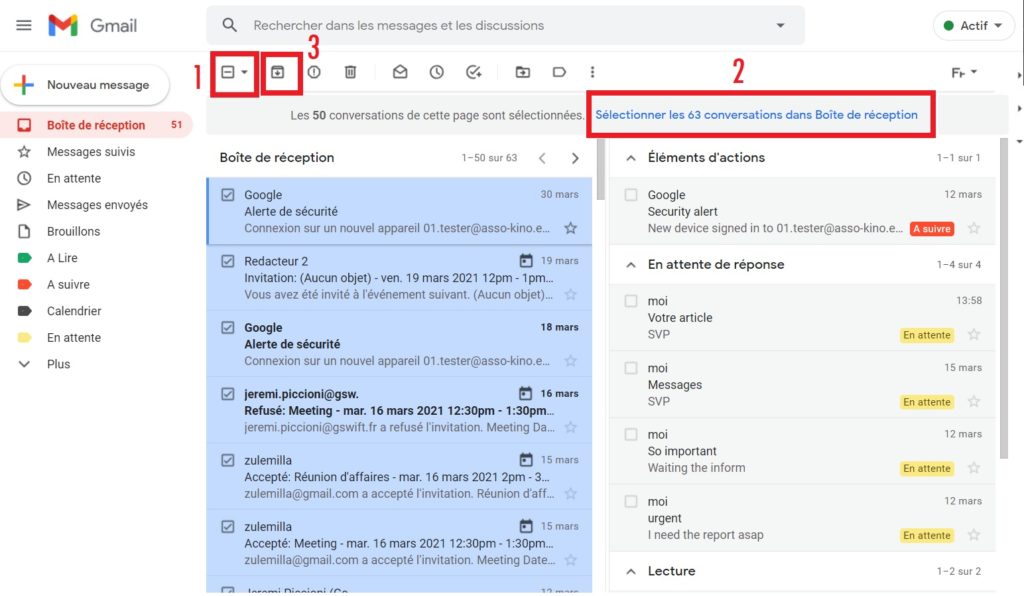
Répétez cette opération jusqu’à ce que votre boîte de réception soit vide.
Conclusion
Avec la méthode Zéro e-mail, vous devez pouvez à présent prêter toute attention aux communications que vous jugez pertinentes, en optimisant votre temps de travail. Le bruit de fond et la pollution sont évités et vous gardez votre boîte de réception propre et filtrée.
En appliquant les conseils décrits ci-dessus vous maintiendrez une boîte de réception vide. Quel rêve non ?
Maintenant, à vous de jouez et faites moi savoir si cela fonctionne pour vous dans les commentaires de l’article. 🙂
Cet article est inspiré de la vidéo de Jeff Su, je recommande vivement aux anglophones de jeter un œil à sa chaîne Youtube.
Besoin d'un peu plus d'aide sur Gmail ?
Des formateurs sont disponibles toute l'année pour vous accompagner et optimiser votre utilisation de Gmail, que ce soit pour votre entreprise ou pour vos besoins personnels !
Découvrir nos formations Gmail
- Articles connexes
- Plus de l'auteur

 Sheets
Sheets  Agenda
Agenda  Forms
Forms  Apps Script
Apps Script  Gmail
Gmail  Chat
Chat  Meet
Meet  Contacts
Contacts  Chrome
Chrome  Sites
Sites  Looker Studio
Looker Studio  Slides
Slides  Docs
Docs  Drive
Drive  AppSheet
AppSheet  Admin Workspace
Admin Workspace 
 Android
Android  Chromebook
Chromebook  Equipements Google
Equipements Google  Google Cloud Platform
Google Cloud Platform  Google Photos
Google Photos  Maps
Maps  Youtube
Youtube 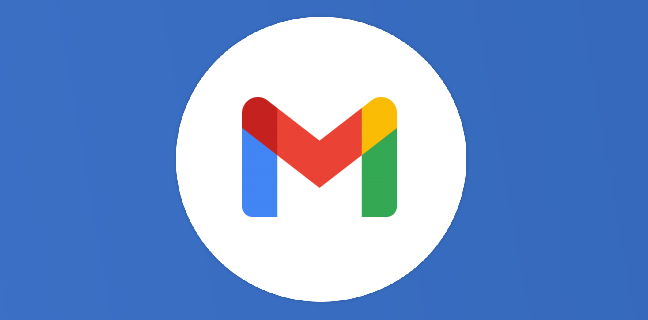
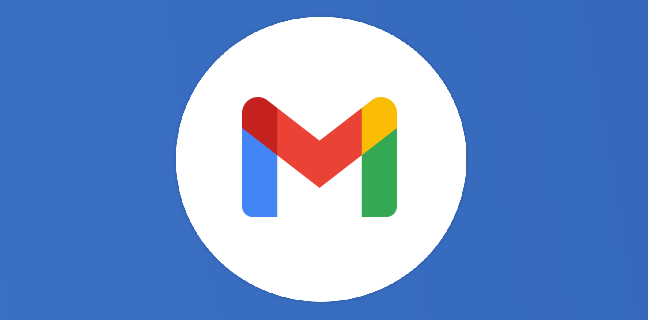
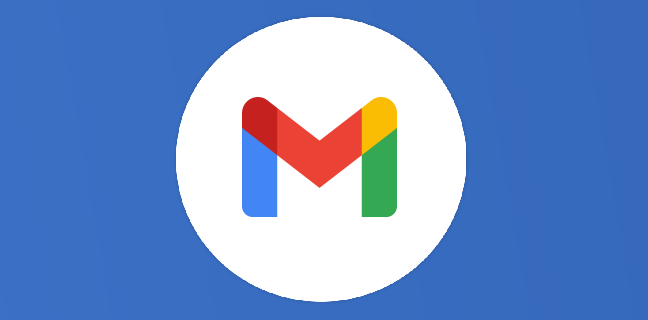
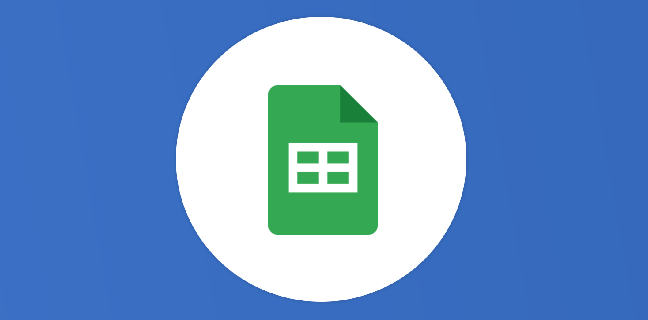
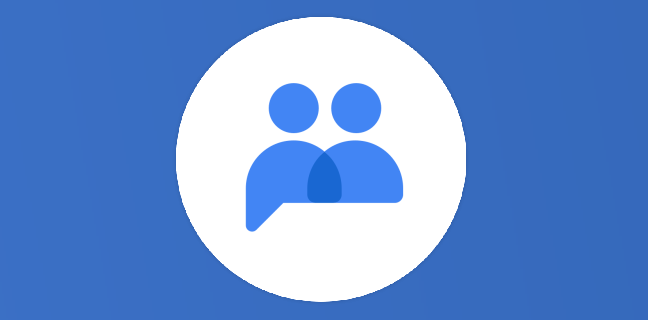

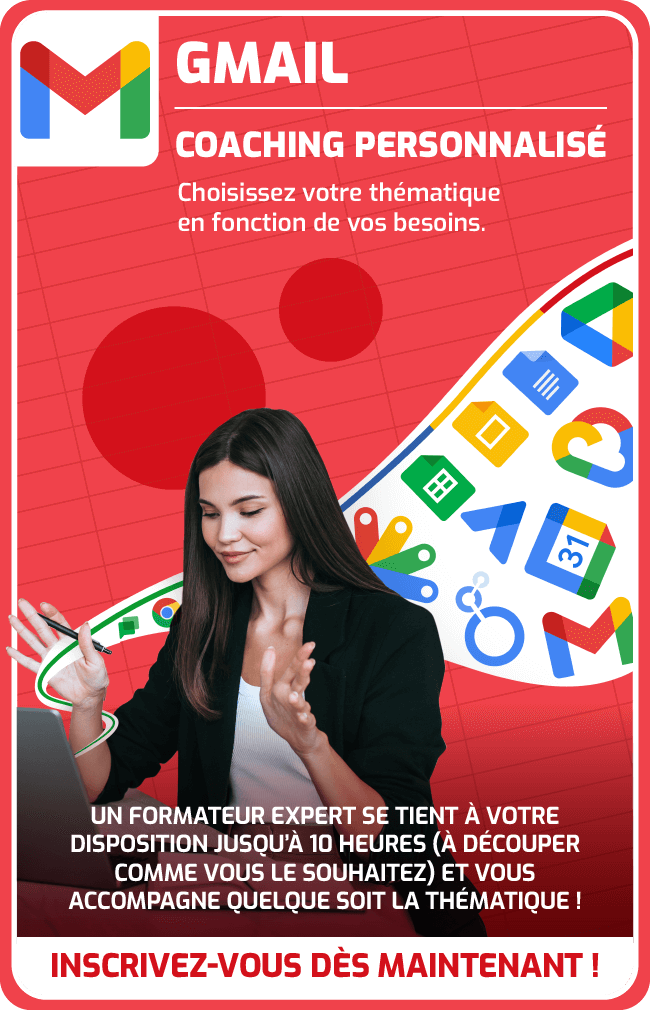
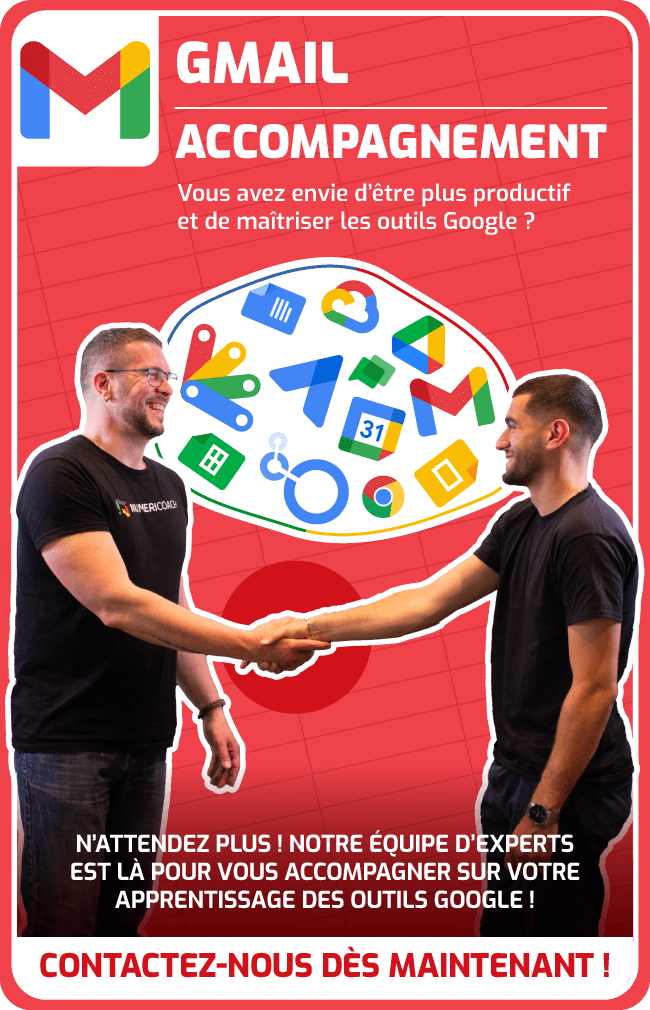

Bonjour Jérémie
Dans la rubrique « Nommez les sections / requête de recherche »,
tu utilises « I:xxxx »
Pour moi il faut « Is:xxxx » pour que ça fonctionne.
Pourquoi cette différence?
Charles
Bonjour Jérémie
Dans la rubrique « Nommez les sections / requête de recherche »,
tu utilises « I:xxxx »
Pour moi il faut « Is:xxxx » pour que ça fonctionne (càd pour que les sections à droite puissent se déployer)
Pourquoi cette différence?
Charles
Je précise : pour que « ça fonctionne » >> » pour que les sections à droite puissent se déployer »