Géocodez un Google Sheet pour afficher sur une Google Maps.
GEOCODE : un module complémentaire dans le tableur de Google qui permet de géocoder des adresses d’une feuille de calcul et les afficher sur une carte avec l’excellent gadget Awesome Table de Romain VIALARD.
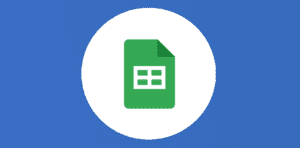
Géocodez un Google Sheet pour afficher sur une Google Maps.

Intéressons-nous à cet add-on, GEOCODE, créé par l’équipe de Romain Vialard.
Lien vers le site officiel Google Scripts Examples.
Rappel : vous pouvez importer des données Microsoft Office du logiciel Excel directement sur vos feuille Google Sheets grâce à une fonction. Pas besoin de réaliser un copier-coller, de cette manière vous conservez votre mise-en-forme et les formats que vous aviez choisis.
François Marceau, membre de la Dream Team, vient de développer un module complémentaire dans le classeur de Google (Google Sheets) qui permet de géocoder et localiser des adresses d’une feuille de calcul et les afficher sur une carte avec l’excellent gadget Awesome Table. Geocode vous aide à obtenir de nombreux renseignements géographiques comme la latitude et la longitude, ou encore la localisation de certaines adresses.
Concrètement, après avoir ouvert votre onglet ainsi que votre suite bureautique, vous installez le module complémentaire gratuit depuis n’importe quel classeur Google Sheets :
Vous pourrez lancer ensuite le fameux Geocoding, pour cela cliquez sur le bouton modules complémentaires puis Géocode by Awesome Table, enfin sur Start Geocoding.
Vous sélectionnez uniquement la colonne contenant l’adresse (pas uniquement le n° de voie et la voie, mais aussi le code postal, la ville, voire le pays dans la même cellule).
Oups, ces données sont splitées dans 3 cellules différentes comme très souvent dans votre tableur. Voici une petite a
Veuillez créer un compte pour lire la suite de cette ressource
L’accès à cette ressource se fait gratuitement en créant un compte Numerifan. Les abonnements payants donnent également accès aux cours gratuits.

Cet article est réservé aux abonnés. Pourquoi ?
Fournir tout ce contenu nous demande beaucoup de temps, des ressources et une veille permanente. Accédez à ce contenu en rejoignant notre super communauté, pour tous nous remercier 💪
Besoin d'un peu plus d'aide sur Sheets ?
Des formateurs sont disponibles toute l'année pour vous accompagner et optimiser votre utilisation de Sheets, que ce soit pour votre entreprise ou pour vos besoins personnels !
Découvrir nos formations Sheets
- Articles connexes
- Plus de l'auteur

 Sheets
Sheets  Agenda
Agenda  Forms
Forms  Apps Script
Apps Script  Gmail
Gmail  Chat
Chat  Meet
Meet  Contacts
Contacts  Chrome
Chrome  Sites
Sites  Looker Studio
Looker Studio  Slides
Slides  Docs
Docs  Drive
Drive  AppSheet
AppSheet  Admin Workspace
Admin Workspace 
 Android
Android  Chromebook
Chromebook  Equipements Google
Equipements Google  Google Cloud Platform
Google Cloud Platform  Google Photos
Google Photos  Maps
Maps  Youtube
Youtube 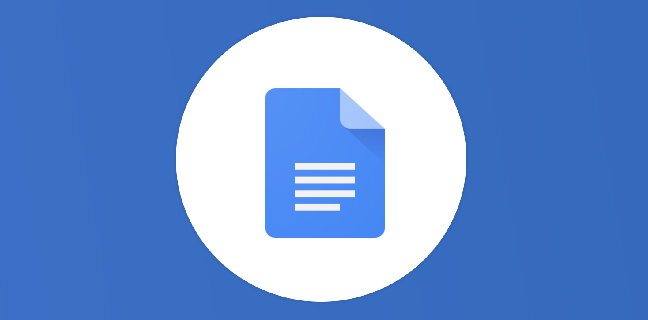
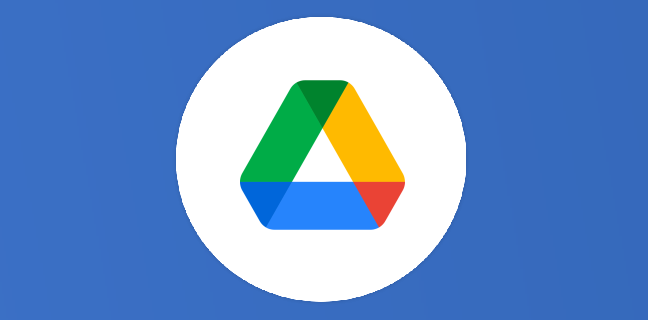
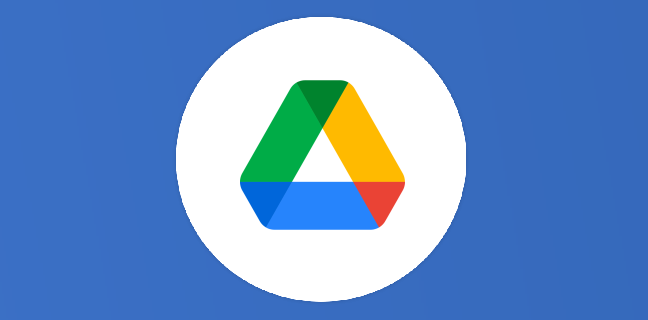
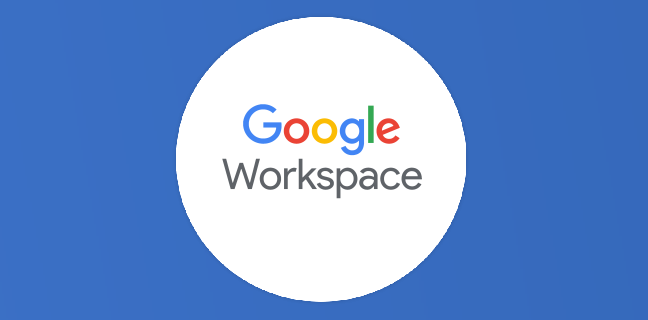
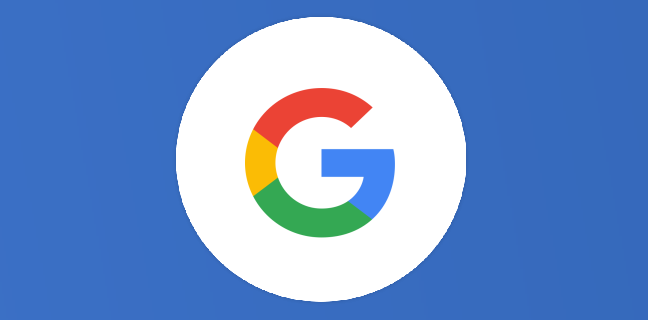
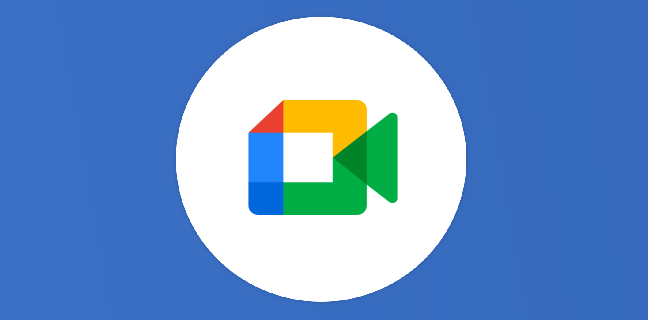












Bonjour, moi je voudrai faire l’inverse. J’ai deux colonnes, longitute et latitude, et je voudrai extraire de ces données dans une troisième colonne, le nom de la ville uniquement. Est-ce possible ?
Bonjour,
Je cherche desesperement à recuper la position de ma tablette et l’afficher dans une cellule? Est ce possible avec Geocodez? Y a t il une solution facile?
MEri