Google Chrome : comment utiliser le bouton de partage
En règle générale, le partage d’un lien simple fonctionne très bien lorsque vous souhaitez envoyer une page Web à quelqu’un ou même à vous-même pour l’enregistrer pour plus tard. Alternativement, le bouton de partage de Google […]
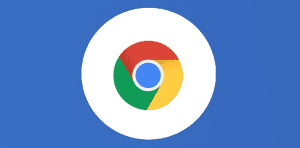
Ce que vous allez découvrir
- Comment utiliser le bouton de partage sur le bureau de Google Chrome
Google Chrome : comment utiliser le bouton de partage

En règle générale, le partage d’un lien simple fonctionne très bien lorsque vous souhaitez envoyer une page Web à quelqu’un ou même à vous-même pour l’enregistrer pour plus tard. Alternativement, le bouton de partage de Google Chrome sur le bureau et Android offre d’excellents outils pour partager des pages Web. Voici comment vous pouvez commencer.
Comment utiliser le bouton de partage sur le bureau de Google Chrome
Google Chrome propose une multitude de fonctionnalités à ses utilisateurs. L’un, en particulier, est le bouton de partage nouvellement étendu. Le bouton de partage vous permet d’envoyer différentes versions de la page Web à vous-même et à d’autres, en fonction de vos besoins. Nous allons les parcourir tous.
Où se trouve le bouton de partage dans Google Chrome sur le bureau
Dans Google Chrome sur ordinateur, le bouton de partage est situé à un endroit très pratique. Recherchez la barre d’adresse en haut du navigateur. Tout à fait à droite, vous trouverez une petite icône de partage située à côté du bouton de signet.
Si vous cliquez sur le bouton Partager, quelques options apparaîtront. Ces options sont :
- Copier le lien
- Envoyer à vos appareils
- QR Code
- Jeter…
- Enregistrer la page en…
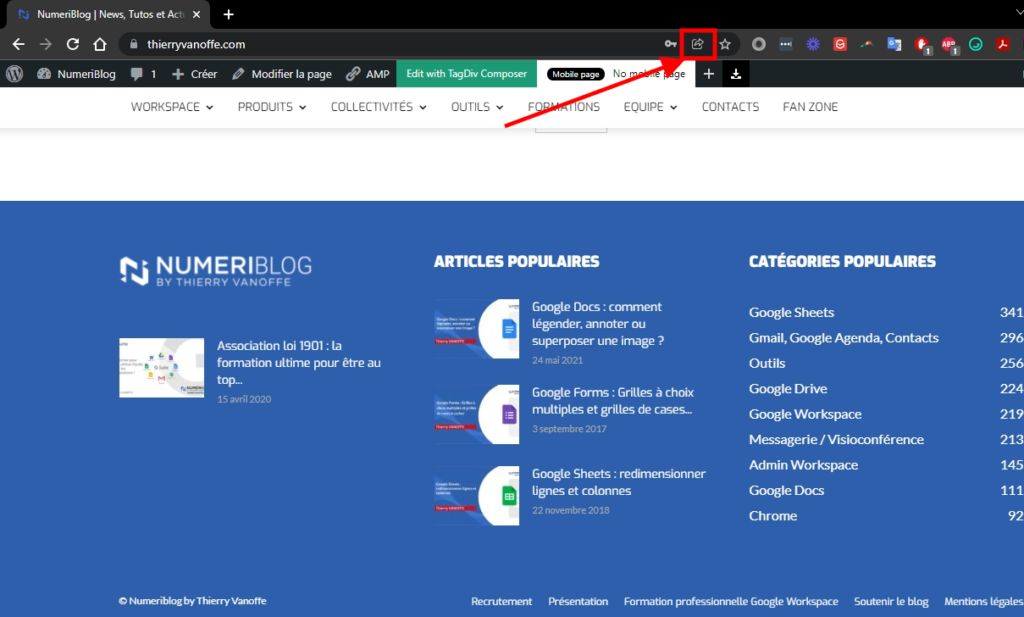
L’option de copier le lien accomplit la même chose que de mettre en surbrillance l’adresse Web, de cliquer avec le bouton droit et de copier le texte. Appuyez sur « Copier le lien » pour copier automatiquement l’adresse dans votre presse-papiers pour une utilisation ultérieure.
Comment envoyer des pages Chrome à d’autres appareils
L’option suivante est assez soignée. Il faut copier le lien et essayer de vous l’envoyer hors de l’image. Cette option vous permettra de choisir entre les appareils sur lesquels Chrome est installé et d’envoyer le lien directement à cet appareil via Google Chrome. Voici comment procéder :
- Ouvrez Google Chrome sur le bureau.
- Recherchez la barre d’adresse et cliquez sur le bouton Partager sur le côté droit.
- Dans le menu déroulant, cliquez sur Envoyer vers vos appareils .
- Choisissez l’appareil auquel vous souhaitez envoyer le lien.
- Sur l’appareil recevant le lien, une notification devrait apparaître pour vous informer qu’un lien a été reçu.
- Notez que sur les appareils iOS, aucune notification n’est reçue. Au lieu de cela, après avoir envoyé le lien à un appareil iOS, vous pouvez ouvrir Chrome et une petite fenêtre contextuelle apparaîtra pour vous informer qu’un onglet a été envoyé.
Besoin d'un peu plus d'aide sur Google Chrome ?
Des formateurs sont disponibles toute l'année pour vous accompagner et optimiser votre utilisation de Google Chrome, que ce soit pour votre entreprise ou pour vos besoins personnels !
Découvrir nos formations Google Chrome
- Articles connexes
- Plus de l'auteur

 Sheets
Sheets  Agenda
Agenda  Forms
Forms  Apps Script
Apps Script  Gmail
Gmail  Chat
Chat  Meet
Meet  Contacts
Contacts  Chrome
Chrome  Sites
Sites  Looker Studio
Looker Studio  Slides
Slides  Docs
Docs  Drive
Drive  AppSheet
AppSheet  Admin Workspace
Admin Workspace 
 Android
Android  Chromebook
Chromebook  Equipements Google
Equipements Google  Google Cloud Platform
Google Cloud Platform  Google Photos
Google Photos  Maps
Maps  Youtube
Youtube 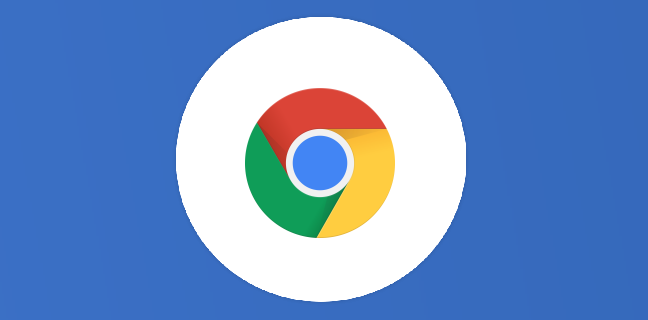
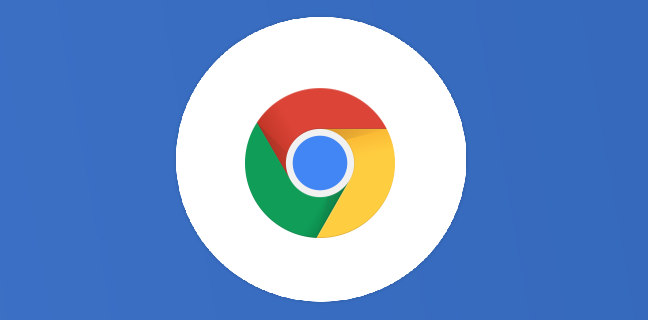
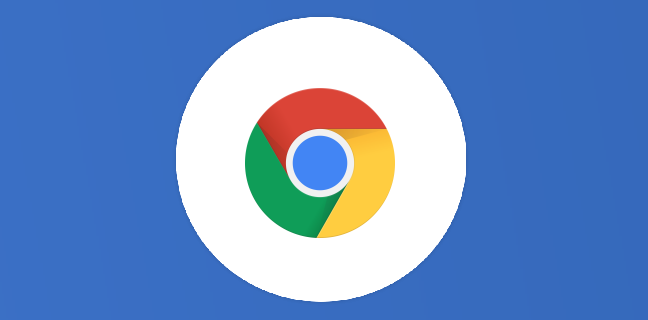
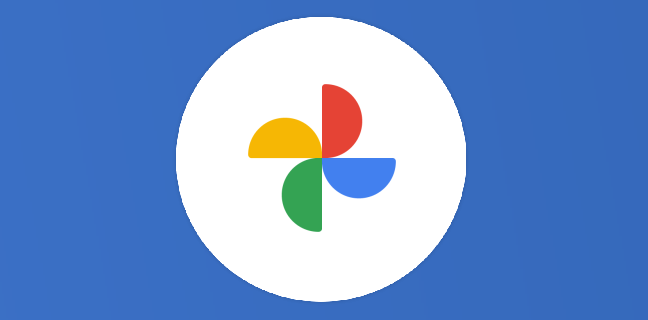

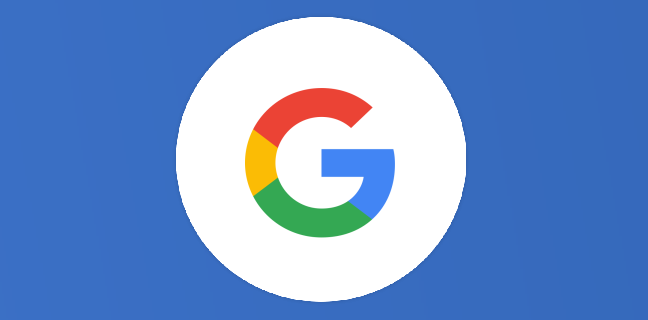

depuis le bouton « partage » de Chrome sur mon Macbook, je voudrais ajouter la possibilité d’envoyer le lien par Mail à partir de mon compte principal gmail
je n’y arrive pas!