Chromebook : cinq fonctionnalités cachées à essayer sur ChromeOS 96
Aujourd’hui, c’est avec plaisir que nous allons vous parler des fonctionnalités de ChromeOS. Parce que depuis quelque temps, Google travaille dur pour sortir une version de ChromeOS 97. Qui dit nouvelle version, dit moins de temps […]
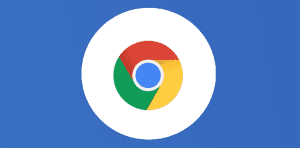
Ce que vous allez découvrir
- Deux fonctionnalités disponibles directement depuis votre Chromebook
- Trois fonctionnalités que vous devez activer
Chromebook : cinq fonctionnalités cachées à essayer sur ChromeOS 96

Aujourd’hui, c’est avec plaisir que nous allons vous parler des fonctionnalités de ChromeOS. Parce que depuis quelque temps, Google travaille dur pour sortir une version de ChromeOS 97. Qui dit nouvelle version, dit moins de temps à consacrer à la version 96. Cependant, nous avons déniché plusieurs fonctionnalités quelque peu cachées sur ChromeOS 96, qui devraient vous ravir. Si les astuces vous plaisent, sachez que la prochaine version, ChromeOS 97 opère une transition vers un cycle de mise à jour de 4 semaines. Ce qui veut dire qu’il y aura très régulièrement de nouvelles astuces à se mettre sous la dent. Comptez sur nous pour vous les donner dès leur sortie.
Mais pour le moment, restons sur ChromeOS 96, et ses astuces cachées. Ne vous inquiétez pas, il suffit simplement de savoir où chercher. Certaines de ces nouvelles fonctionnalités sont déjà prêtes à l’emploi, mais certaines d’entre elles ont simplement besoin d’un indicateur activé. Quoi qu’il en soit, avec très peu d’efforts, vous pouvez commencer à les utiliser tous dès maintenant, alors voyons ce qu’ils sont, comment ils fonctionnent et comment vous pouvez commencer.
Deux fonctionnalités disponibles directement depuis votre Chromebook
Voir deux fenêtres sur un seul écran
Cette fonctionnalité n’est intéressante que si vous disposez de la configuration qui l’exige. En effet, sur un écran vertical, splitter les deux fenêtres ne vous aidera pas, au contraire, vous n’y verrez plus grand chose. Mais pour la plupart des ordinateurs, avec des grands écrans horizontaux (plus larges que hauts), la fonctionnalité est géniale. Vous n’aurez pas besoin d’acheter deux écrans, votre Chromebook suffira. Pour cela, ouvrez deux fenêtres différentes dans Chrome. Puis, cliquez longuement sur le bouton qui permet d’agrandir ou de rétrécir la page. Automatiquement, deux flèches vers la droite et vers la gauche apparaîtront, et vous pourrez faire glisser votre fenêtre du côté de votre choix. Si vous glissez vers la droite, cette fenêtre prendra désormais toute la moitié droite de votre écran, laissant l’autre moitié vide. Faites la même chose de l’autre côté avec la deuxième fenêtre. Voilà, vous avez maintenant vos deux fenêtres Chrome ouvertes sur un écran. C’est beaucoup plus pratique, par exemple pour faire des « copier-coller » d’une page à l’autre, ou simplement pour avoir tout sous les yeux, sans avoir à changer de fenêtres. Vous pouvez également réussir cette astuce en plaçant votre souris en haut de votre fenêtre, à côté des onglets, et en faisant glisser vers la droite ou la gauche. Avec cette nouvelle fonctionnalité, ChromeOS s’est aussi adapté aux écrans plus hauts que larges : le partage d’écran pour ces appareils est possible avec une fenêtre en haut et l’autre en bas, au lieu de la droite et de la gauche.
Raccourci de réorganisation du bureau virtuel
Les bureaux virtuels sont très utiles, et pourtant peu de personnes les utilisent. Ils permettent à l’utilisateur de ne pas se perdre avec tout sur le même bureau. Vous pouvez créer un bureau pour toutes les recherches sur le navigateur Chrome, un bureau seulement pour les réseaux sociaux, un autre consacré aux applications Google comme Docs, Drive ou encore Gmail. Nous vous conseillons vraiment de les utiliser. D’autant plus que les raccourcis pour les modifier sont simples d’accès. L’idée est simple : les Chromebook ont des bureaux virtuels que vous pouvez voir en appuyant sur la touche d’aperçu de votre clavier (le carré suivi de deux traits verticaux), ou en faisant glisser trois doigts vers le haut sur le trackpad.

Vous pouvez faire glisser ces bureaux pour les réorganiser avec le curseur de la souris. Mais il existe un raccourci clavier super agréable à utiliser dans ce cas de figure. Vous vous sentirez comme un pro. Une fois dans le mode aperçu, utilisez les flèches directionnelles de votre clavier pour mettre en surbrillance un bureau. Une fois que c’est fait (c’est le bureau qui doit être sélectionné, pas son titre), maintenez la touche CTRL enfoncée, et utilisez à nouveau les flèches pour le déplacer où vous le souhaitez. Certes, comme nous l’avons dit, tout cela est faisable avec la souris. Mais la satisfaction d’utiliser des raccourcis clavier est forcément agréable pour les utilisateurs.
Trois fonctionnalités que vous devez activer
Les trois autres fonctionnalités ne sont pas forcément activées dans votre Chromebook. Pour vérifier, tapez chrome://flags dans votre barre URL Google. Attention, dans ce menu, ce sont des fonctionnalités qui n’ont pas été lancées officiellement sur tous les appareils, donc sachez que l’activation de ces outils peut avoir un impact sur votre Chromebook, par exemple, une perte de données. Mais en dehors de ces quelques risques, c’est un véritable bonheur de pouvoir les utiliser en avance. Lorsque vous activez des fonctionnalités, votre Chromebook redémarrera.
Un mode sombre/clair
La première est la possibilité de passer du mode clair au mode sombre. Tapez “dark/light” dans le moteur de recherche de ce site, vous le trouverez. Activez ce mode dans le site dont nous vous parlions, et le tour est joué. La bonne nouvelle est que vous n’avez pas besoin de compétences ou de savoir-faire particuliers pour faire marcher cette fonctionnalité dès maintenant. Un thème clair sera fonctionnel dès la remise en route de votre ordinateur, en remplacement du thème sombre habituel des Chromebook. Activez également un autre mode en tapant “WebUI dark”. Avec ces deux modes, vous pouvez modifier à nouveau le thème en allant dans le menu des notifications en bas à droite de votre écran. Cliquez simplement sur “Thème sombre” pour le réactiver. Toutes vos fenêtres changeront alors de thème.
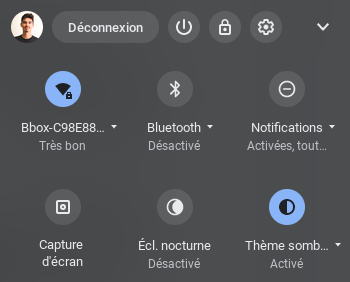
Un lanceur d’applications plus petit
Pour la prochaine fonctionnalité, il faudra taper “Productivity experiment: app launcher”. Pendant des années, ChromeOS a mis en place un lanceur d’applications (lorsque vous cliquez sur le petit rond tout en bas à gauche de l’écran) en plein écran. Cela ouvre un menu qui prend beaucoup de place, afin que vous puissiez trouver votre application. C’est le même modèle que sur une tablette ou un téléphone quand vous glissez votre doigt vers le haut. Mais sur un ordinateur, cela ne fait pas tellement sens. En activant ce mode, dès que vous cliquerez sur le lanceur d’applications, vous retrouverez un menu classique, comme sur l’image ci-dessous.
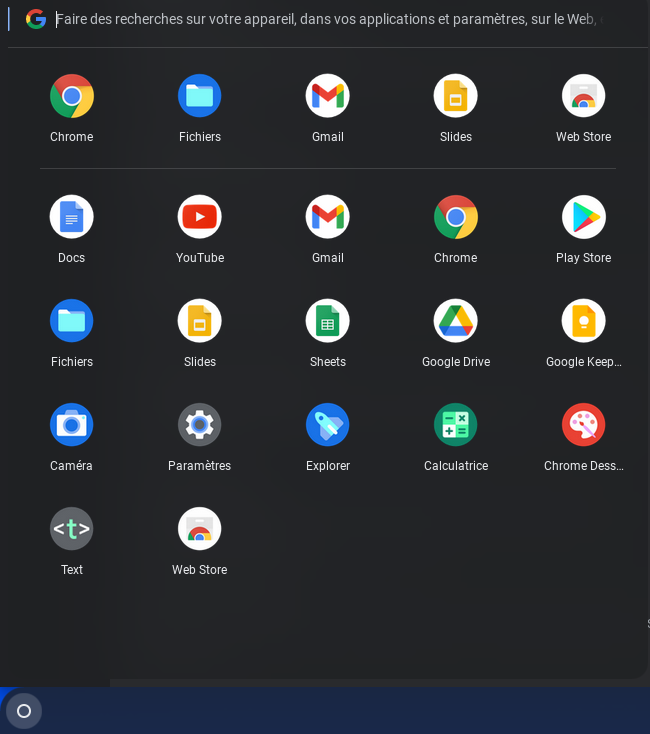
Vous pouvez cliquer directement sur l’appli de votre choix, glisser et déposer des applis dans ce menu, créer des dossiers, etc.
Un panneau de recherche latéral sur Google
Celui-ci est un autre joyau caché. Tapez Side Search, et activez-le. Vous ne remarquerez rien de nouveau tant que vous n’aurez pas lancé une recherche Google. Alors lancez-vous, faites une recherche sur Google, et cliquez sur n’importe quel site dans les résultats. Dès que vous aurez fait ceci, vous verrez apparaître une nouvelle icône “G” à côté de votre barre d’URL, sur la gauche. Cliquez sur ce G et vous verrez la barre latérale des résultats de la recherche (elle ressemble à la recherche Google sur téléphone) qui vous a amené là où vous êtes.
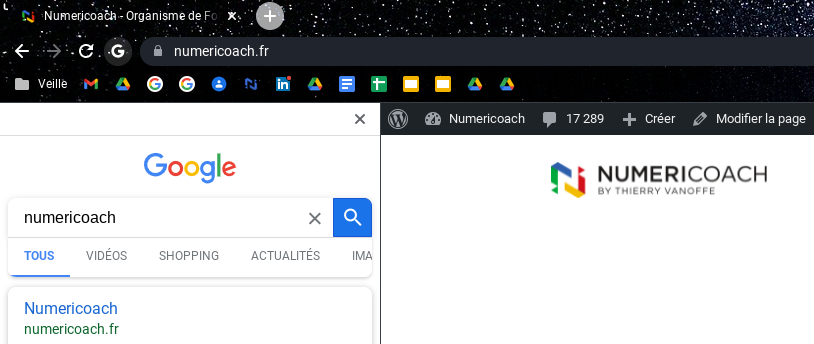
Vous pourrez ainsi parcourir plus de résultats tout en restant sur votre page. Grâce à ça, vous n’aurez pas besoin d’ouvrir plusieurs dizaines d’onglets différents parce que des idées vous viennent en tête. Cliquez simplement sur le G. La recherche d’informations n’aura jamais été aussi simple.
Sachez que Chrome 97 arrive dès le début de l’année 2022. Mais en attendant, testez ces fonctionnalités dans ChromeOS 96, vous ne serez pas déçus ! En espérant que les fonctionnalités cachées soient installées directement dans le nouvel OS.
Besoin d'un peu plus d'aide sur Google Chrome ?
Des formateurs sont disponibles toute l'année pour vous accompagner et optimiser votre utilisation de Google Chrome, que ce soit pour votre entreprise ou pour vos besoins personnels !
Découvrir nos formations Google Chrome
- Articles connexes
- Plus de l'auteur

 Sheets
Sheets  Agenda
Agenda  Forms
Forms  Apps Script
Apps Script  Gmail
Gmail  Chat
Chat  Meet
Meet  Contacts
Contacts  Chrome
Chrome  Sites
Sites  Looker Studio
Looker Studio  Slides
Slides  Docs
Docs  Drive
Drive  AppSheet
AppSheet  Admin Workspace
Admin Workspace 
 Android
Android  Chromebook
Chromebook  Equipements Google
Equipements Google  Google Cloud Platform
Google Cloud Platform  Google Photos
Google Photos  Maps
Maps  Youtube
Youtube 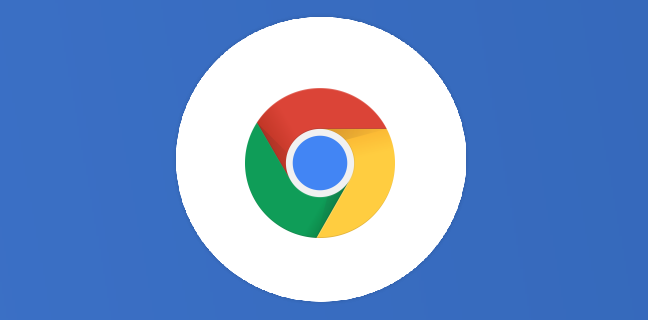
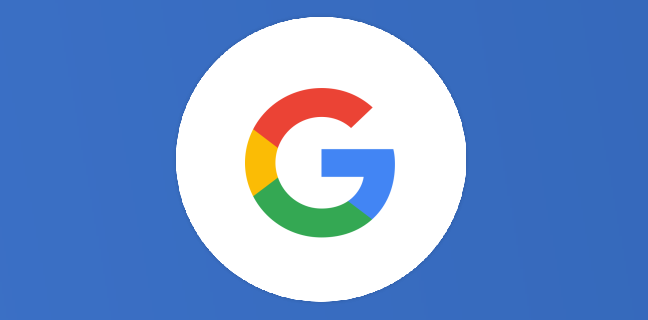
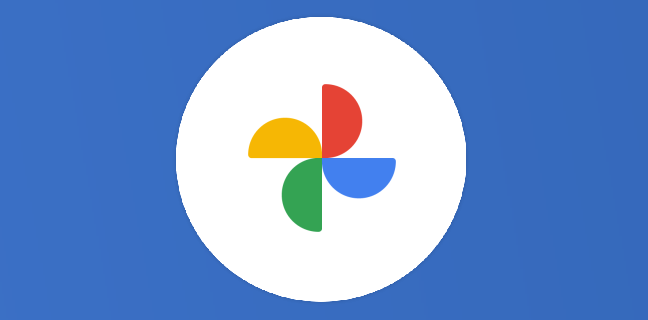
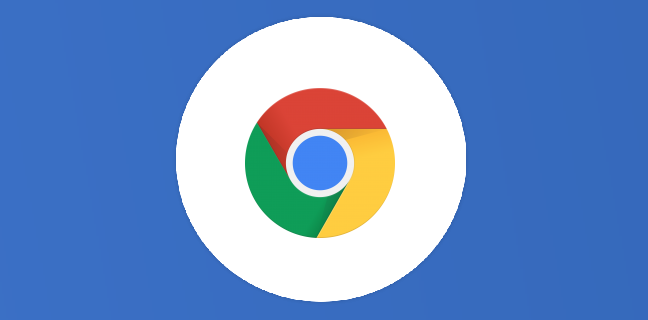
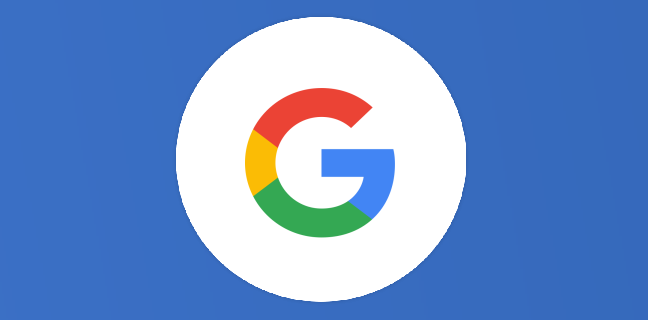
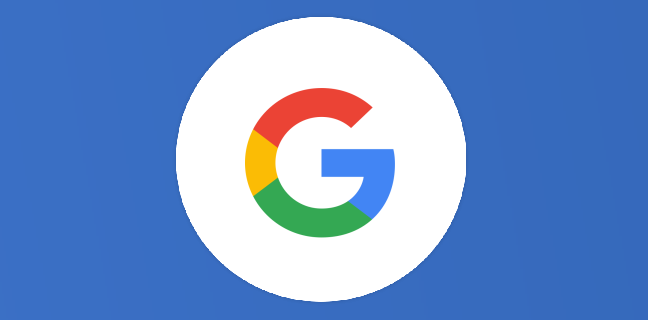

Bonjour,
Merci pour ces infos. Je me permets de poste ici tout en sachant qu’il faudrait peut-être le faire ailleurs, excusez-moi.
Je cherche la confirmation qu’il est impossible de placer l’étagère de chrome os, en haut et si c’est vrai, la raison de ce manque pour le moins étonnant.
Bonjour, vous pouvez placer l’étagère de Chrome OS en bas, à droite, ou à gauche (clic droit sur l’étagère > Position de l’étagère). Il n’est pas possible de la placer en haut.