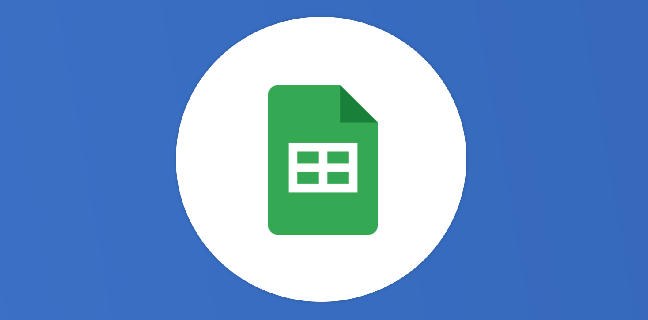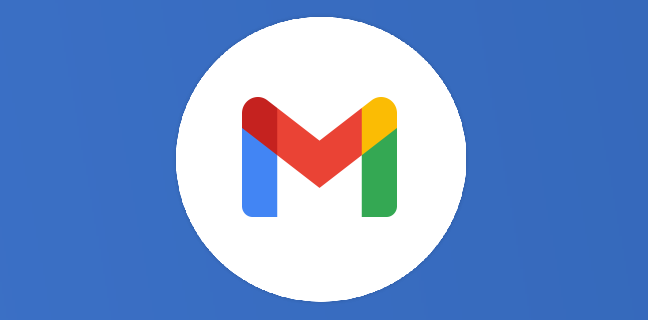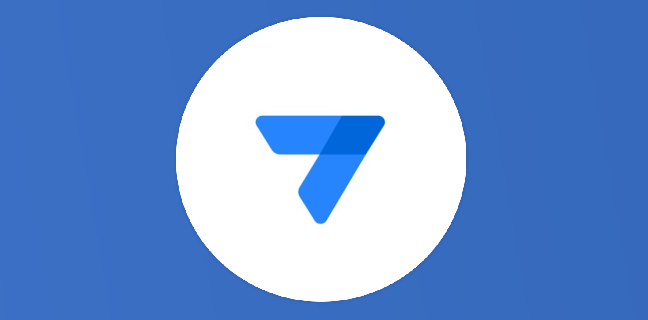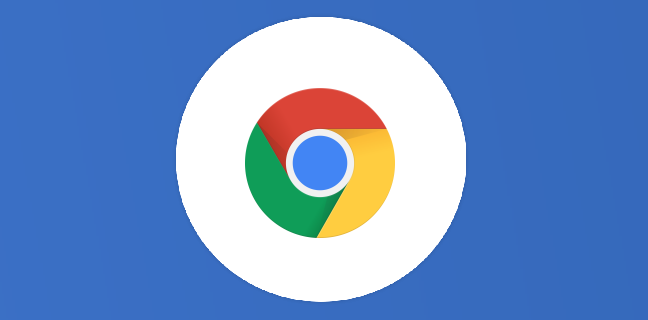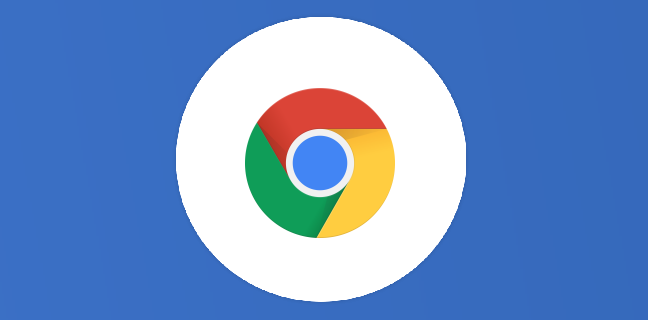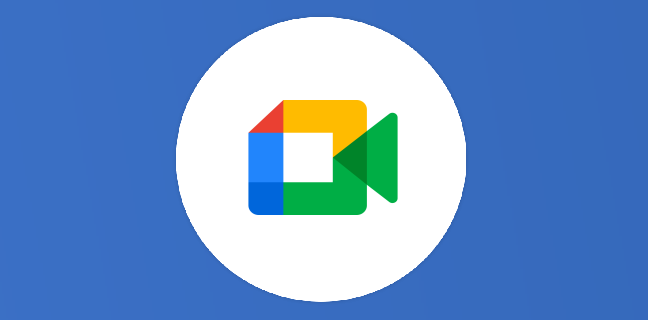Google Docs : activer le mode sombre sur Android et sur le Web
Rappelez-vous, nous avions déjà sorti un article pour activer le mode sombre sur les appareils Chromebook, ainsi que sur l’application de notes Google Keep. Personnellement, je suis assez fan de cette fonctionnalité. Sur mon smartphone, […]

Ce que vous allez découvrir
- Activer le mode sombre de Google Docs sur Android
- Activer le mode sombre de Google Docs sur le Web
- L’extension Google Docs Dark Mode
- L’extension Google Docs in Dark
Google Docs : activer le mode sombre sur Android et sur le Web

Rappelez-vous, nous avions déjà sorti un article pour activer le mode sombre sur les appareils Chromebook, ainsi que sur l’application de notes Google Keep. Personnellement, je suis assez fan de cette fonctionnalité. Sur mon smartphone, tout ce qui peut l’être, je le passe en mode sombre. Par exemple, tous les réseaux sociaux, mais aussi YouTube ou encore la boîte de messagerie Gmail. Certains utilisateurs aiment ce mode sombre surtout le soir, pour calmer leurs yeux, mais je l’utilise toute la journée. Je trouve ça simplement plus reposant pour mes yeux. L’excès de lumière blanche a également tendance à donner des maux de crâne. Même en baissant la luminosité, cela ne reste pas idéal. Étant donné que je travaille sur un écran toute la journée, tous les moyens sont bons pour améliorer au maximum mon confort visuel, et par la même occasion ma productivité. Et le mode sombre est parfait pour cela. Si je suis un cas, je suis persuadé que beaucoup d’entre vous ressentent le même besoin d’activer le mode sombre à tout bout de champ. Bonne nouvelle, puisqu’il est disponible sur Google Docs sur les appareils Android. Sur le Web, il existe une astuce pour assombrir son écran. Dans cet article, nous allons vous expliquer comment l’activer.
Activer le mode sombre de Google Docs sur Android
Tout d’abord, commençons par ce qui est effectivement disponible, à savoir le mode sombre de Docs sur Android. Cela concerne les smartphones, mais aussi les tablettes tactiles. Dans cet exemple, nous emploierons le mot smartphone.
Donc, sur votre smartphone, ouvrez l’application Google Docs. Puis, sélectionnez les trois traits en haut à gauche, pour ouvrir le menu principal, et ouvrez les paramètres. Appuyez sur “Sélectionner un thème”, et choisissez le mode Sombre. Vous avez le choix entre ce mode, le mode clair, ou le mode par défaut. Sachez que si vous choisissez ce dernier mode, Google Docs s’adaptera au mode par défaut que vous utilisez sur tout le reste de votre système. Si votre appareil Android est sombre, alors Docs sera sombre.
Pour rappel :
- Google Docs
- Menu → Paramètres
- Thème → Sombre
Activer le mode sombre de Google Docs sur le Web
Le titre est quelque peu trompeur, puisqu’il n’existe en réalité pas de mode sombre à proprement parler sur Google Docs sur le Web. Nous allons vous expliquer comment assombrir l’interface de Docs, et si ce n’est pas un mode sombre officiel, pour vos yeux, c’est tout comme. Il s’agit de deux extensions Chrome à installer sur votre navigateur pour bénéficier de cette fonctionnalité. Tout est gratuit. Pour rappel, pour installer une extensions Chrome, vous devez vous rendre sur le Chrome Web Store, puis taper le nom de l’extension dans le moteur de recherche de la page. Une fois que vous avez sélectionné la bonne extension, cliquez sur le bouton bleu “Ajouter à Chrome”, puis sur “Ajouter l’extension” sur la petite fenêtre de confirmation. C’est tout, il n’y a rien d’autre à faire, c’est très simple. Vous pouvez retrouver vos extensions via le bouton Puzzle en haut à droite du navigateur Chrome. Le nouveau menu Extensions dans Google Docs n’amène malheureusement pas vers toutes les extensions.

L’extension Google Docs Dark Mode
Installez cette extension en suivant la méthode détaillée au-dessus. Une fois que c’est fait, revenez directement sur votre fichier Docs, et actualisez la page. Vous avez désormais un mode sombre. Alors, effectivement, il n’est pas parfait, et c’est pour cette raison que nous allons donner une deuxième extension plus tard. En effet, le mode sombre n’est actif que sur l’interface de Google Docs, mais pas sur les pages comprenant votre texte, qui restent en blanc, ce qui est un peu contre productif de la part d’un mode sombre. Cependant, c’est déjà ça de pris.

Notons également que cette extension possède le Badge “Sélection”, c’est-à-dire qu’il respecte les conditions du Store en matière de vie privée des utilisateurs. Si vous voulez en savoir plus sur les nouveaux badges, c’est ici. C’est donc un bon point de plus pour cette extension, qui si elle n’est pas parfaite, est un bon moyen de bénéficier d’un mode sombre sur Google Docs. Précisons également que si vous cliquez sur l’icône de Puzzle, puis que vous sélectionnez l’extension, vous pouvez à tout moment remettre le document en mode classique.
L’extension Google Docs in Dark
Cette extension est à mon sens la meilleure pour le mode sombre de Google Docs. Le seul “souci” est que son créateur ne l’a pas mis à jour depuis plus de deux ans, et il se peut que l’extension soit dysfonctionnelle en fonction des évolutions de Google Docs. Mais pour le moment, tout est bon, et ce malgré de nombreux ajouts sur Docs (par exemple les nouveaux menus). Et Google Docs in Dark possède aussi le badge “Sélection”. Installez l’extension comme nous l’avons expliqué. L’avantage de cette extension par rapport à la première, est que cette fois, la zone de texte est en noir. Encore une fois, il suffit de cliquer sur l’icône de l’extension dans le menu Puzzle, et de cocher la case. Le mode sombre s’active, avec un résultat plutôt original. En effet, cette extension fonctionne par inversion des couleurs. Cela peut déstabiliser au début, mais on s’habitue vite. Et le mode sombre est complet cette fois.

Ce que l’on peut regretter, c’est que Google ne se charge pas lui-même de créer un mode sombre officiel, comme sur les applications sur smartphone. Si des extensions peuvent le faire, Google le peut aussi. Pour le moment, vous devez vous contenter de ces deux extensions très efficaces. Nous vous conseillons de tester les deux et de ne garder que votre préférée, pour éviter que les deux n’agissent en même temps sur votre document, ce qui pourrait être désagréable.
Besoin d'un peu plus d'aide sur Docs ?
Des formateurs sont disponibles toute l'année pour vous accompagner et optimiser votre utilisation de Docs, que ce soit pour votre entreprise ou pour vos besoins personnels !
Découvrir nos formations Docs
- Articles connexes
- Plus de l'auteur

 Sheets
Sheets  Agenda
Agenda  Forms
Forms  Apps Script
Apps Script  Gmail
Gmail  Chat
Chat  Meet
Meet  Contacts
Contacts  Chrome
Chrome  Sites
Sites  Looker Studio
Looker Studio  Slides
Slides  Docs
Docs  Drive
Drive  AppSheet
AppSheet  Admin Workspace
Admin Workspace 
 Android
Android  Chromebook
Chromebook  Equipements Google
Equipements Google  Google Cloud Platform
Google Cloud Platform  Google Photos
Google Photos  Maps
Maps  Youtube
Youtube