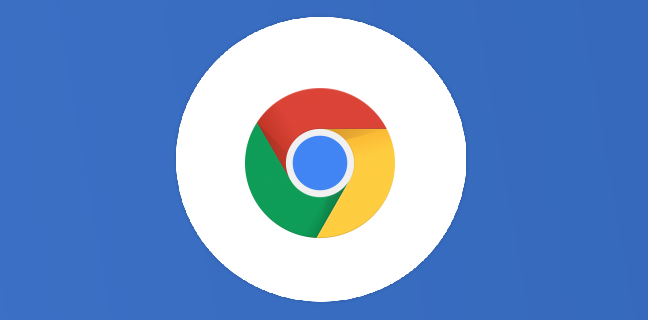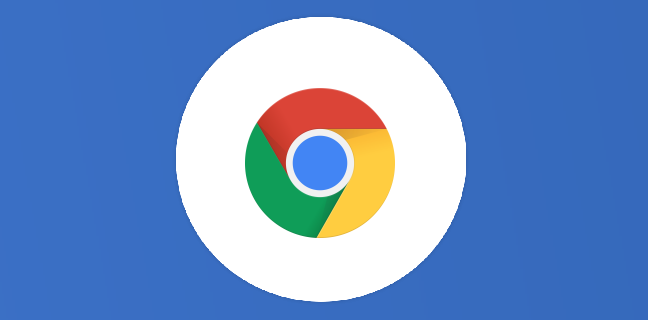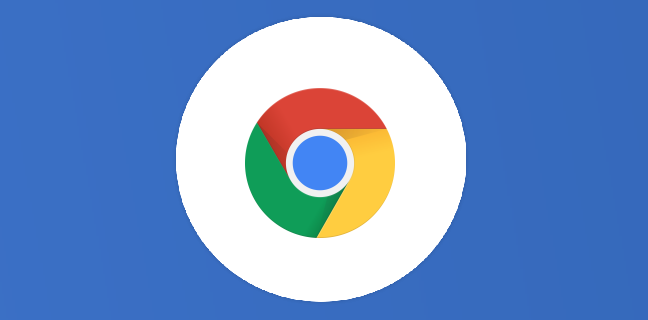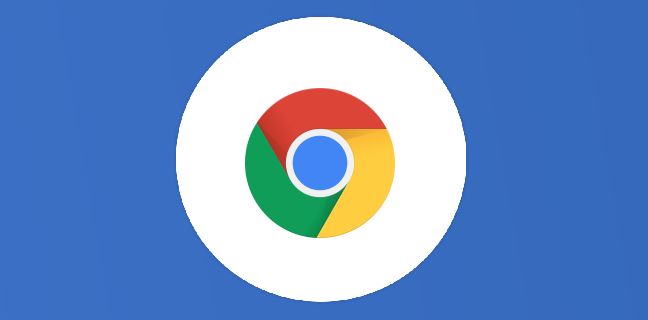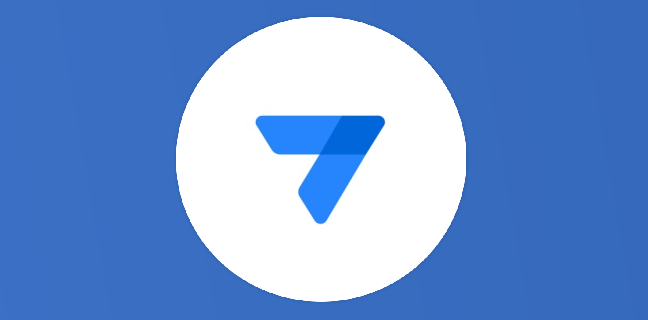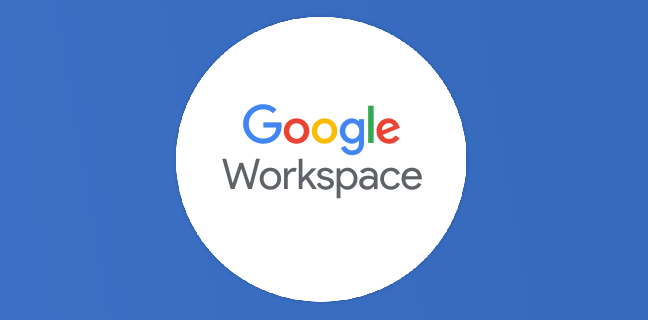Chromebook : faire une capture de l’écran de connexion
Une fois n’est pas coutume, aujourd’hui, nous n’allons pas parler d’une nouveauté sur l’environnement Chromebook, l’ordinateur Google. En effet, lorsque nous écrivons sur ce super appareil, c’est souvent parce que des nouveautés arrivent, grâce au […]
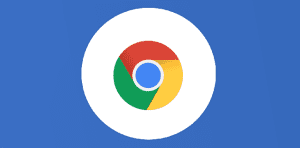
Ce que vous allez découvrir
- Utilité de faire une capture de l’écran de connexion
- Comment ça marche ?
Chromebook : faire une capture de l’écran de connexion

Une fois n’est pas coutume, aujourd’hui, nous n’allons pas parler d’une nouveauté sur l’environnement Chromebook, l’ordinateur Google. En effet, lorsque nous écrivons sur ce super appareil, c’est souvent parce que des nouveautés arrivent, grâce au système mis en place d’une mise à jour toutes les 4 semaines. C’est le rythme tenu par Google en ce qui concerne chaque nouvelle version du système d’exploitation Chrome OS. Pour le moment, nous en sommes à la version 104. Si vous n’étiez pas au courant, vous saurez, et vous pourrez venir sur Numeriblog pour voir quelles ont été les plus belles nouveautés pour la dernière mise à jour.
Mais aujourd’hui, nous allons évoquer une fonctionnalité présente depuis un certain temps, mais qui ne fait pas l’objet de beaucoup de réactions sur le Web, et c’est pourquoi nous avons décidé d’en parler : c’est la possibilité de faire une capture de l’écran de connexion, et vous verrez que ce n’est pas une capture d’écran comme les autres.
Utilité de faire une capture de l’écran de connexion
Certains d’entre vous, à la lecture de l’introduction de cet article, se sont peut-être demandés pourquoi faire une capture d’écran de l’écran de connexion, quelle est l’utilité d’une telle option. La réponse est simple, il peut être pratique d’avoir un exemplaire de votre écran de connexion pour une quelconque documentation. Mais il peut également arriver de voir un message d’erreur sur votre Chromebook, et cela se passe généralement sur votre écran de connexion (rassurez-vous, les Chromebook sont d’excellente qualité, et vous ne devriez pas voir ce genre de messages trop souvent, mais cela peut arriver).
Au lieu de sortir votre smartphone pour prendre une photo à l’aide de votre appareil photo ou de Snapchat, vous pouvez tout-à-fait prendre une capture à l’aide de votre Chromebook directement.
Comment ça marche ?
Pour prendre la capture d’écran de l’écran de connexion, cela peut varier de votre utilisation de base de l’outil de capture du Chromebook. Pour rappel, il existe trois moyens différents de capturer votre écran :

- utilisez le raccourci clavier ctrl + alt + la touche fenêtre du clavier (au-dessus du chiffre 6, c’est une icône carrée avec deux traits verticaux à droite) : vous pourrez prendre une capture de tout votre écran, et choisir l’endroit où vous souhaitez ranger le screenshot ;
- vous pouvez également appuyer sur les touches ctrl + maj + fenêtre, afin de prendre une capture d’une sélection de votre écran : ici aussi, vous pouvez sélectionner l’emplacement du screen ;
- appuyez sur ctrl + fenêtre directement, cela va faire automatiquement la capture de tout votre écran, et le rangement sera automatiquement sauvegardé dans vos fichiers, à l’emplacement habituel par défaut.
Pour prendre une capture de l’écran de connexion, les deux premiers moyens sont inefficaces, il faut faire ctrl + fenêtre :
- après avoir allumé votre Chromebook (cela prend environ 7 secondes, nous le rappelons), sur l’écran de connexion, faites votre capture ;
- entrez votre mot de passe pour déverrouiller votre Chromebook ;
- la capture ne sera pas automatiquement rangée dans le dossier “Téléchargements” de votre Chromebook comme d’habitude, mais sera stockée dans une sorte de dossier temporaire.
Pour trouver ce fichier, tapez ceci dans votre barre d’adresse URL : “file:///tmp/”. Vous allez trouver sur cette page Web tous les fichiers qui ont été enregistrés seulement temporairement, c’est-à-dire pas enregistrés dans un dossier permanent sur votre appareil.
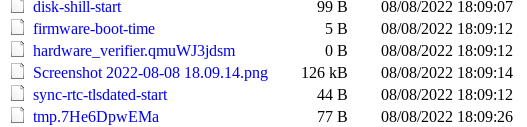
Trouvez le fichier commençant par “Screenshot” (le terme anglais pour désigner une capture d’écran), et assurez-vous que c’est le bon fichier avec la date et l’heure correspondantes. Ouvrez ce fichier, puis faites un clic droit sur l’image, puis cliquez sur “Enregistrer l’image sous”.
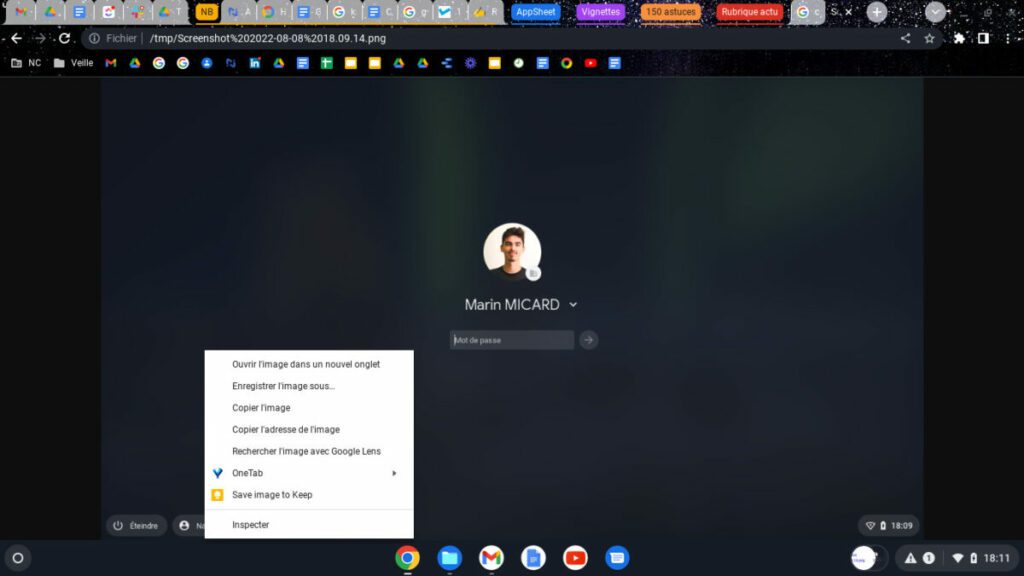
Choisissez enfin le dossier dans lequel vous voulez ranger cette image dans votre Chromebook, et le tour est joué ! Cette capture d’écran sera bien stockée sur votre appareil, et conservée, contrairement aux fichiers temporaires.
Besoin d'un peu plus d'aide sur Google Chrome ?
Des formateurs sont disponibles toute l'année pour vous accompagner et optimiser votre utilisation de Google Chrome, que ce soit pour votre entreprise ou pour vos besoins personnels !
Découvrir nos formations Google Chrome
- Articles connexes
- Plus de l'auteur

 Sheets
Sheets  Agenda
Agenda  Forms
Forms  Apps Script
Apps Script  Gmail
Gmail  Chat
Chat  Meet
Meet  Contacts
Contacts  Chrome
Chrome  Sites
Sites  Looker Studio
Looker Studio  Slides
Slides  Docs
Docs  Drive
Drive  AppSheet
AppSheet  Admin Workspace
Admin Workspace 
 Android
Android  Chromebook
Chromebook  Equipements Google
Equipements Google  Google Cloud Platform
Google Cloud Platform  Google Photos
Google Photos  Maps
Maps  Youtube
Youtube