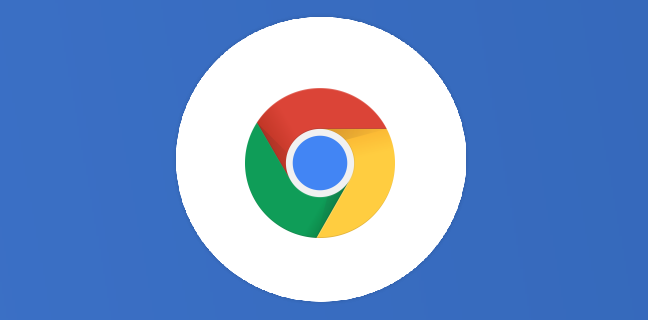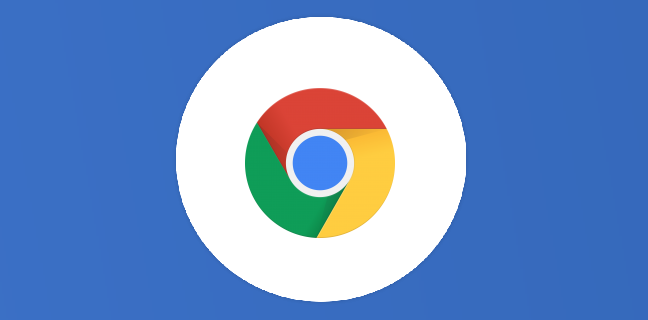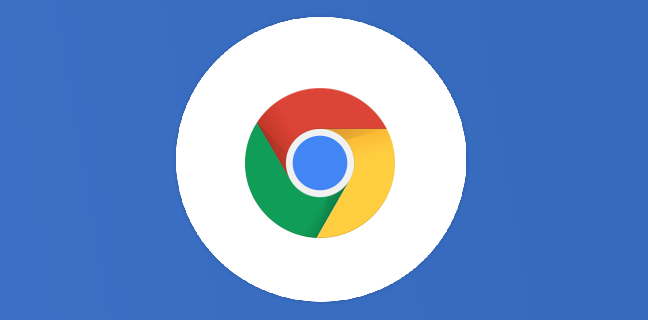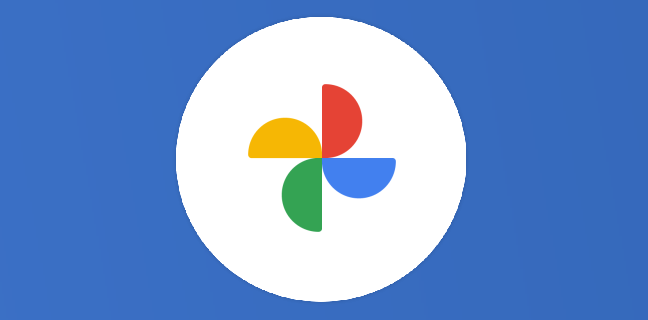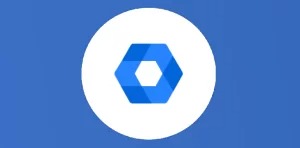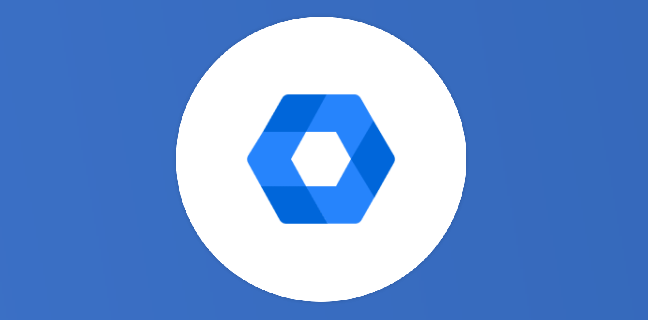Chromebook fonctionne désormais mieux avec d’autres appareils
Au cours du CES et de l’I/O de cette année, Google avait annoncé quelques nouvelles fonctionnalités Android et Chromebook conçues pour aider les téléphones et les ordinateurs portables à mieux fonctionner ensemble. Bientôt, certaines de ces fonctionnalités seront déployées […]
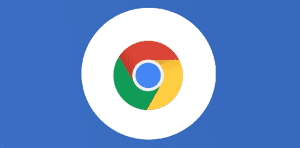
Ce que vous allez découvrir
- Accédez facilement à vos photos récentes depuis Chromebook
- Obtenez un Chromebook en ligne avec le partage à proximité
- Connectez des écouteurs d'un simple toucher
- Partagez vos idées avec Screencast
Chromebook fonctionne désormais mieux avec d’autres appareils

Au cours du CES et de l’I/O de cette année, Google avait annoncé quelques nouvelles fonctionnalités Android et Chromebook conçues pour aider les téléphones et les ordinateurs portables à mieux fonctionner ensemble. Bientôt, certaines de ces fonctionnalités seront déployées sur vos Chromebooks afin que vous puissiez les essayer vous-même.
Accédez facilement à vos photos récentes depuis Chromebook
Lorsque vous essayez de vous concentrer sur une tâche, il n’y a rien de plus distrayant que de basculer entre votre téléphone et votre ordinateur portable pour faire quelque chose. L’année dernière, Phone Hub a été lancé, un centre de contrôle intégré qui vous permet de répondre aux SMS, de vérifier la batterie de votre téléphone, d’activer le partage de connexion et bien plus encore, le tout depuis votre Chromebook.
Avec la dernière mise à jour, vous aurez désormais également un accès instantané aux dernières photos que vous avez prises sur votre téléphone, même si vous êtes hors ligne. Après avoir pris une photo sur votre téléphone, elle apparaîtra automatiquement dans Phone Hub sur votre ordinateur portable sous « photos récentes« . Cliquez simplement sur l’image pour la télécharger, puis elle est prête à être ajoutée à un document ou à un e-mail.
Plus besoin de vous envoyer des e-mails avec des images ou de passer par plusieurs étapes pour obtenir une image de votre téléphone vers votre ordinateur portable. La prochaine fois que vous récapitulerez la randonnée d’hier dans un e-mail à vos amis, vous pourrez facilement ajouter vos meilleures photos au message, sans jamais avoir à décrocher votre téléphone.

Obtenez un Chromebook en ligne avec le partage à proximité
Vous utilisez peut-être déjà le partage à proximité pour partager de la musique, des images ou d’autres fichiers entre d’autres Chromebooks ou appareils Android. Désormais, vous pouvez également utiliser un téléphone Android et le partage à proximité pour connecter en toute sécurité un Chromebook à n’importe quel réseau Wi-Fi enregistré. Ainsi, lorsque votre ami a besoin de mettre son Chromebook en ligne, il n’est pas nécessaire de rechercher la note autocollante avec les informations Internet, ni même de lever le doigt pour saisir le mot de passe Wi-Fi.
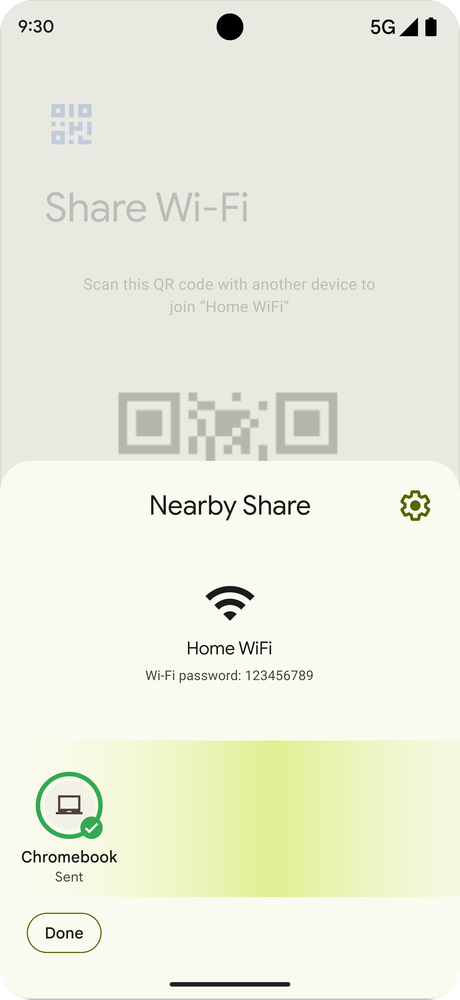
Pour l’essayer, accédez à la page des paramètres Internet de votre téléphone Android, sélectionnez « Réseau Wi-Fi » et « Partager« . Appuyez ensuite sur la vignette « À proximité » sous le code QR, puis sélectionnez le Chromebook que vous souhaitez mettre en ligne. Le partage à proximité fournira les informations d’identification Wi-Fi (comme dans le nom et le mot de passe du réseau), et le Chromebook se connectera automatiquement au Wi-Fi. Et, bien sûr, cela permettra également d’économiser pour la prochaine fois que le Chromebook devra utiliser ce réseau Wi-Fi.
Il est désormais encore plus facile de démarrer avec un processus d’intégration rationalisé, et le partage est jusqu’à 10 fois plus rapide qu’auparavant.
Connectez des écouteurs d’un simple toucher
Les écouteurs compatibles Bluetooth vous aident à rester connecté sans fil, mais cela peut être difficile lorsque vous ne savez pas comment les configurer. Nous sommes tous passés par là – en essayant de déchiffrer la signification profonde des minuscules LED bleues pulsées. Avec Fast Pair à venir plus tard cet été, il est plus facile que jamais de synchroniser des écouteurs ou d’autres accessoires compatibles avec votre Chromebook.
Activez simplement le Bluetooth de votre Chromebook et il détectera automatiquement lorsqu’une nouvelle paire d’écouteurs Bluetooth est allumée, à proximité et prête à être configurée. Une notification contextuelle apparaîtra et en un clic, votre nouvel accessoire est connecté et prêt à fonctionner. Plus besoin de fouiller dans les paramètres ou de lutter pour trouver le bon bouton sur lequel appuyer pour coupler vos écouteurs. Fast Pair enregistre également la connexion à votre compte Google, de sorte que votre Chromebook ou un nouveau téléphone Android se souviendra de vos écouteurs et s’y connectera de manière transparente à l’avenir.
Que vous souhaitiez utiliser de nouveaux écouteurs pour regarder une vidéo, rejoindre une réunion virtuelle ou écouter de la musique, Fast Pair vous facilitera la vie. Cette fonctionnalité sera compatible avec des centaines de modèles de casques différents – et ce n’est pas fini.

Partagez vos idées avec Screencast
Au cas où vous l’auriez manqué, plus tôt ce mois-ci, la nouvelle application Screencast intégrée a été annoncée. Screencast permet à quiconque d’enregistrer, de découper et de partager des vidéos transcrites automatiquement téléchargées sur Google Drive. Vous pouvez même dessiner ou écrire sur l’écran pendant que vous enregistrez à l’aide d’un écran tactile ou d’un stylet pour schématiser ou illustrer des concepts clés.
Screencast permet à quiconque d’enregistrer facilement des vidéos pédagogiques, des démonstrations de logiciels, des présentations, etc. Il commencera à être déployé dans les jours à venir, alors essayez-le en appuyant sur le bouton Tout et en recherchant l’application Screencast.
Besoin d'un peu plus d'aide sur Google Chrome ?
Des formateurs sont disponibles toute l'année pour vous accompagner et optimiser votre utilisation de Google Chrome, que ce soit pour votre entreprise ou pour vos besoins personnels !
Découvrir nos formations Google Chrome
- Articles connexes
- Plus de l'auteur

 Sheets
Sheets  Agenda
Agenda  Forms
Forms  Apps Script
Apps Script  Gmail
Gmail  Chat
Chat  Meet
Meet  Contacts
Contacts  Chrome
Chrome  Sites
Sites  Looker Studio
Looker Studio  Slides
Slides  Docs
Docs  Drive
Drive  AppSheet
AppSheet  Admin Workspace
Admin Workspace 
 Android
Android  Chromebook
Chromebook  Equipements Google
Equipements Google  Google Cloud Platform
Google Cloud Platform  Google Photos
Google Photos  Maps
Maps  Youtube
Youtube