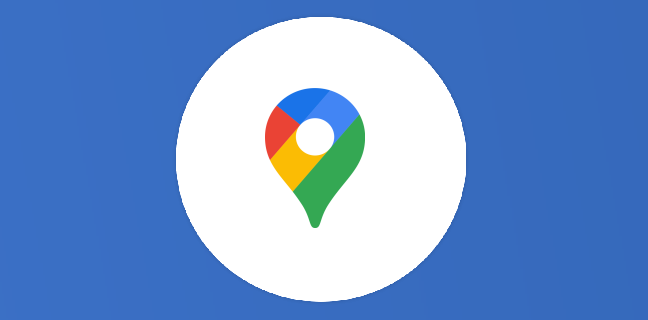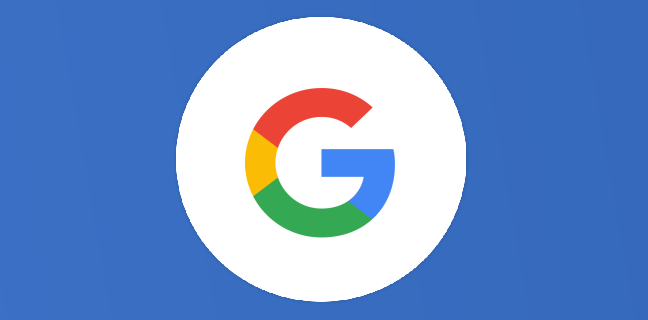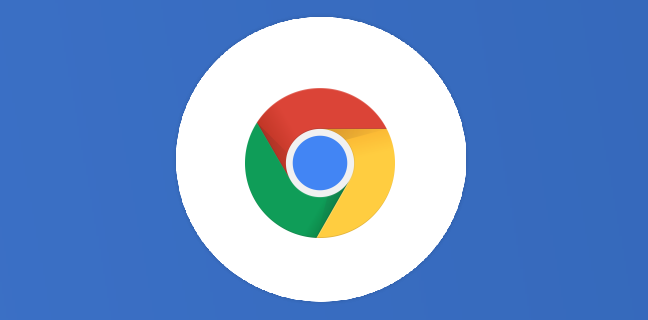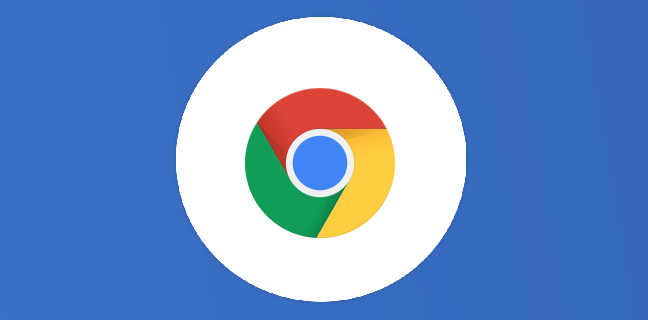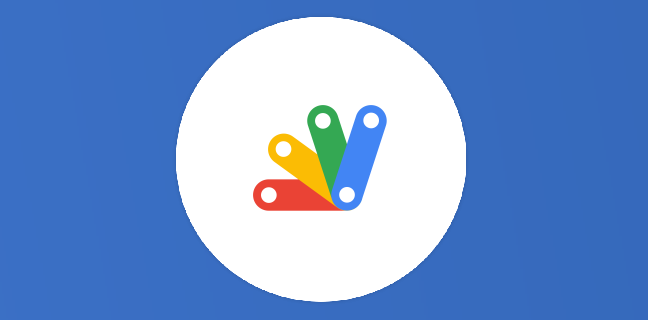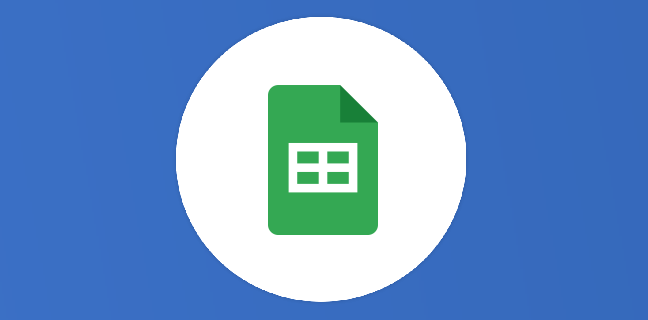Chromebook : comment insérer des caractères spéciaux
Décidément les questions improbables ou inattendues des stagiaires lors des sessions de formation nous font progresser. Elles nous obligent aussi parfois à des recherches lorsqu’on n’a pas la réponse immédiatement. La dernière en date : […]
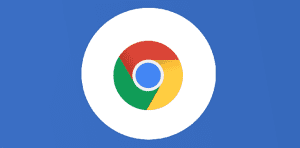
Ce que vous allez découvrir
- Insérer un caractère spécial dans Google Docs
- Les ressources cachées du clavier du Chromebook
- Insérer rapidement des émoticônes avec le Chromebook
Chromebook : comment insérer des caractères spéciaux

Décidément les questions improbables ou inattendues des stagiaires lors des sessions de formation nous font progresser. Elles nous obligent aussi parfois à des recherches lorsqu’on n’a pas la réponse immédiatement.
La dernière en date : “Sur mon PC Windows je tapais ALT + 144 pour insérer le caractère “É” ; comment faire sur le Chromebook ?”
Insérer un caractère spécial dans Google Docs
Une solution pour éditer un caractère spécial est d’utiliser Google Docs et la fonction « Insertion » puis « Caractères spéciaux » :
vous pouvez même dessiner le caractère puis le sélectionner parmi les propositions.
Enfin réalisez un copier/coller de ce caractère dans l’application souhaitée.
Les ressources cachées du clavier du Chromebook
Le clavier du Chromebook permet également d’éditer de nombreux caractères spéciaux.
Si tous les caractères éditables avaient été sérigraphiés sur toutes ses touches, le clavier du Chromebook ressemblerait à peu près à ça :
Il faut bien admettre que ce ne serait pas très lisible.
En fait chaque touche du clavier permet d’éditer quatre caractères :

- Touche seule : caractère en bas à gauche (généralement minuscule) ;
- SHIFT + touche : caractère en haut à gauche (généralement majuscule) ;
- Alt Gr + touche : caractère en bas à droite ;
- SHIFT + Alt Gr + touche : caractère en haut à droite.
Ainsi pour notre E avec accent aigu il suffit de taper SHIFT + Alt Gr + 2 = É
Voilà vous n’avez plus d’excuses pour ne pas saisir correctement qu’une œuvre (Alt Gr + o) est soumise à un copyright © (Alt Gr + c).
Ou encore trois vrais points de suspension « … » (SHIFT + Alt Gr + ?)
Insérer rapidement des émoticônes avec le Chromebook
Puisque nous évoquons les raccourcis, je ne résiste pas à l’envie de vous partager celui qui permet d’éditer facilement des émoticônes sur le Chromebook :
SHIFT + loupe + espace
Ce raccourci ouvre une fenêtre popup qui vous permet de sélectionner directement des émoticônes : émojis et toutes sortes de caractères spéciaux.
🏁
Et vous, quelle est votre technique préférée pour insérer les caractères spéciaux ? Laissez-nous en commentaire votre propre astuce.
Besoin d'un peu plus d'aide sur Google Chrome ?
Des formateurs sont disponibles toute l'année pour vous accompagner et optimiser votre utilisation de Google Chrome, que ce soit pour votre entreprise ou pour vos besoins personnels !
Découvrir nos formations Google Chrome
- Articles connexes
- Plus de l'auteur

 Sheets
Sheets  Agenda
Agenda  Forms
Forms  Apps Script
Apps Script  Gmail
Gmail  Chat
Chat  Meet
Meet  Contacts
Contacts  Chrome
Chrome  Sites
Sites  Looker Studio
Looker Studio  Slides
Slides  Docs
Docs  Drive
Drive  AppSheet
AppSheet  Admin Workspace
Admin Workspace 
 Android
Android  Chromebook
Chromebook  Equipements Google
Equipements Google  Google Cloud Platform
Google Cloud Platform  Google Photos
Google Photos  Maps
Maps  Youtube
Youtube