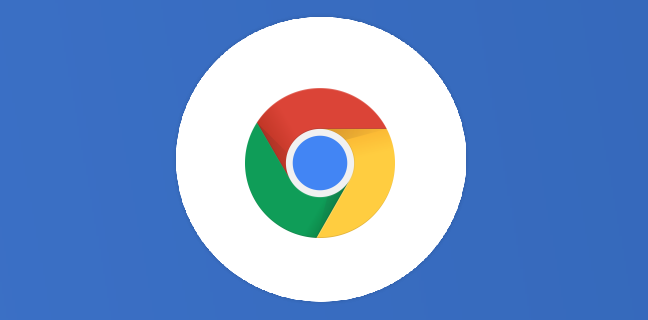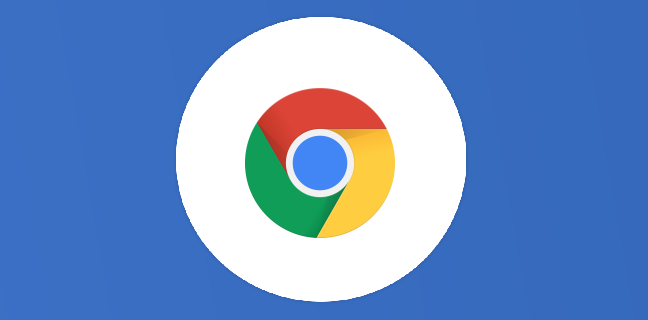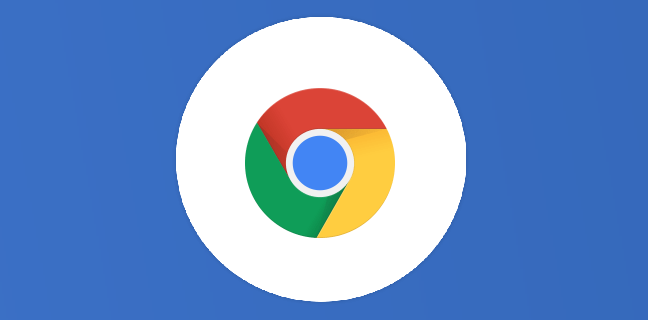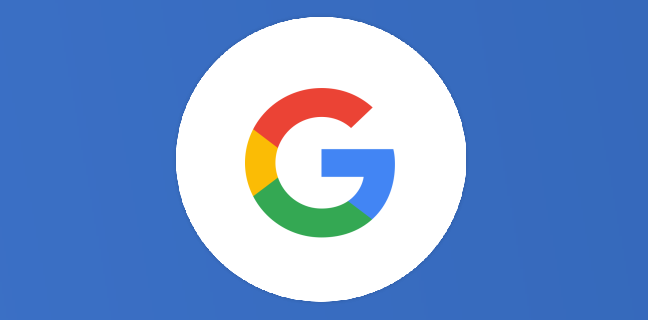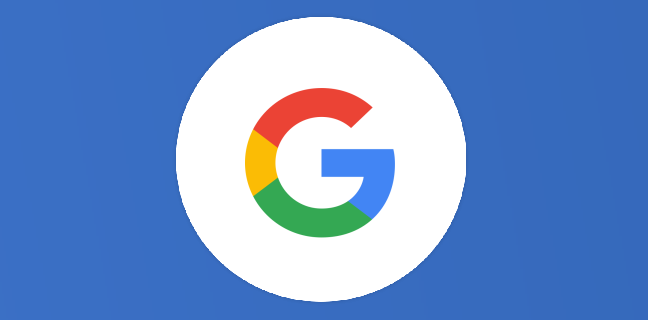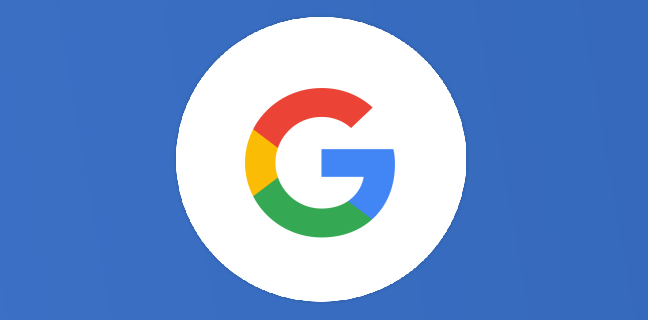Chromebook : comment faire un GIF ?
Le Chromebook est un ordinateur portable qui exécute le système d’exploitation Chrome OS. C’est un ordinateur portable qui n’exécute que le navigateur Chrome et n’a pas d’autres systèmes d’exploitation. Le Chromebook a été lancé en […]
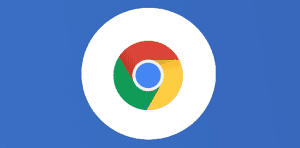
Ce que vous allez découvrir
- Retour sur le GIF
- Créer un GIF sur le Chromebook
- Capture vidéo deviendra GIF
Chromebook : comment faire un GIF ?

Le Chromebook est un ordinateur portable qui exécute le système d’exploitation Chrome OS. C’est un ordinateur portable qui n’exécute que le navigateur Chrome et n’a pas d’autres systèmes d’exploitation. Le Chromebook a été lancé en 2011 par Google pour concurrencer le MacBook Air d’Apple et les ordinateurs portables Windows de Microsoft. Il a été créé au départ comme un ordinateur peu coûteux et nécessitant peu d’entretien pour les écoles et les entreprises. Aujourd’hui, les nombreuses mises à jour de Chrome OS font de cet appareil un super ordinateur, bien plus complet que ce que certains à priori laissent à penser. Les Chromebooks restent relativement peu coûteux, faciles à utiliser et nécessitent très peu de configuration ou de maintenance, puisque les mises à jour se font automatiquement en arrière-plan. Ils sont également légers, portables et ont une grande autonomie.
Aujourd’hui, nous voulons évoquer le GIF. En effet, le passage à Chrome OS 99 a été l’occasion de fêter l’arrivée du GIF sur le Chromebook. Cependant, nous verrons dans cet article que cette fonctionnalité ne couvre pas l’ensemble des GIF.
Retour sur le GIF
Un GIF (Graphic Interchange Format) est une image animée. Il est créé grâce à plusieurs images qui s’enchaînent, et forme une sorte de mini vidéo qui tourne en boucle. Le GIF s’est très largement démocratisé avec l’avènement du Web. Il ne se passe pas une journée sans que nous ne voyions un GIF sur Internet. De nombreuses publicités et annonces sur Google utilisent ce format d’images par exemple. Ils sont aussi largement utilisés dans les conversations sur les réseaux sociaux. Chez Numericoach, nous aimons utiliser les GIF en guise de support à ce qui est déjà écrit. Par exemple, sur cet article à propos de Google Sheets, l’utilisation du GIF aère le texte et permet de visualiser directement les étapes. Bref, les GIF, on en voit partout, et pourtant le Chromebook ne permettait pas d’en faire. C’est maintenant chose faite depuis Chrome OS 99 (pour rappel, lors de l’écriture de cet article, nous en sommes à la version 101).
Créer un GIF sur le Chromebook
Pour ce faire, rien de plus simple. Rendez-vous d’abord dans l’application appareil photo / caméra du Chromebook, via le lanceur d’applications en bas à gauche. À l’heure actuelle, il existe quatre options :
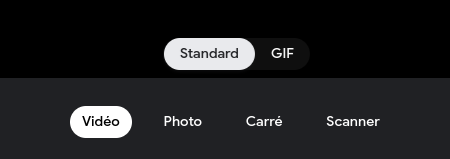
- vidéo : prend une vidéo classique (la qualité est moins bonne que pour la photo), ou un GIF (nous allons développer ce point plus bas) ;
- photo : permet de prendre une photo simple de vous-même grâce à votre caméra frontale ;
- carré : permet de prendre une photo dans un format carré ;
- scanner : scanne un document lorsque vous le placez face à la caméra frontale (essayez de cadrer au mieux et de ne pas trop plier la feuille pour que tout reste lisible par le Chromebook). Vous pouvez également scanner un QR Code.
Ce qui nous intéresse, comme vous avez pu le lire, se trouve dans la partie “Vidéo”. Cliquez dessus, puis sur “GIF”. À partir de là, vous pouvez démarrer votre GIF avec le bouton rouge à droite de l’écran. Vous avez cinq secondes d’enregistrement. Vous pouvez ensuite enregistrer ce GIF dans votre galerie, ou cliquer sur “Reprendre” pour en créer un nouveau.
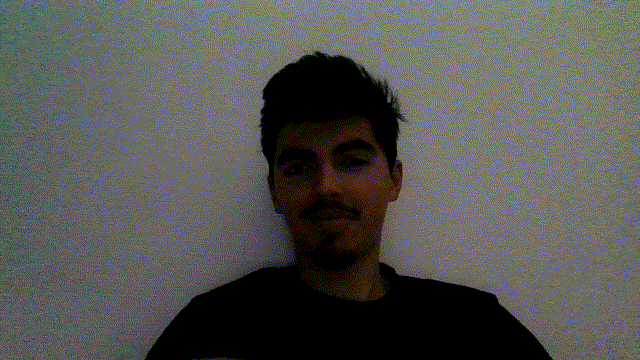
Voilà, vous avez votre GIF, et ce grâce au Chromebook. Oui mais comme vous vous en doutez, ce n’est pas suffisant. Nous avons cité un GIF réalisé à partir de l’écran pour notre article sur Google Sheets, et malheureusement, cette option n’est pas possible avec le Chromebook. En tout cas pas en natif, c’est-à-dire qu’il n’y a pas d’options sur le Chromebook pour faire ça. Cependant, vous pouvez passer par un autre moyen, tout en gardant votre Chromebook.
Capture vidéo deviendra GIF
Pour réaliser un GIF non pas à partir de la caméra mais bien de votre écran, vous devrez utiliser l’outil de capture d’écran. Sur le Chromebook, c’est le raccourci clavier Ctrl + Alt + Fenêtre (le rectangle suivi de deux traits verticaux sur la droite, ce bouton se trouve en haut du clavier, juste au-dessus du 6). Avec cet outil de capture, vous pouvez faire un screen de votre écran (une simple image), mais aussi une capture vidéo, et c’est ce qui va nous intéresser ici. Lancez l’outil de capture, puis cliquez sur l’icône caméra (le deuxième bouton en partant de la gauche). Vous pouvez capturer tout votre écran, ou une seule partie préalablement sélectionnée (prenez garde à couper votre micro, et à choisir l’emplacement de stockage). Une fois votre vidéo réalisée, vous devrez vous rendre sur ce site. C’est un site Web spécial pour transformer les vidéos en GIF. Insérez votre vidéo, puis cliquez sur “Upload”. Patientez quelques instants, puis cliquez sur “Convert to GIF!” Le tour est joué. Lorsque vous voudrez retrouver ce GIF, il sera rangé dans vos images, et non plus dans vos vidéos.
Malgré cette technique, nous attendons impatiemment l’arrivée d’un système de GIF complet sur le Chromebook, et pas seulement à partir de la caméra frontale.
Besoin d'un peu plus d'aide sur Google Chrome ?
Des formateurs sont disponibles toute l'année pour vous accompagner et optimiser votre utilisation de Google Chrome, que ce soit pour votre entreprise ou pour vos besoins personnels !
Découvrir nos formations Google Chrome
- Articles connexes
- Plus de l'auteur

 Sheets
Sheets  Agenda
Agenda  Forms
Forms  Apps Script
Apps Script  Gmail
Gmail  Chat
Chat  Meet
Meet  Contacts
Contacts  Chrome
Chrome  Sites
Sites  Looker Studio
Looker Studio  Slides
Slides  Docs
Docs  Drive
Drive  AppSheet
AppSheet  Admin Workspace
Admin Workspace 
 Android
Android  Chromebook
Chromebook  Equipements Google
Equipements Google  Google Cloud Platform
Google Cloud Platform  Google Photos
Google Photos  Maps
Maps  Youtube
Youtube