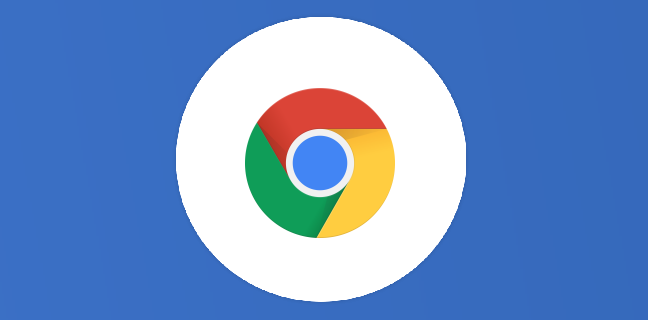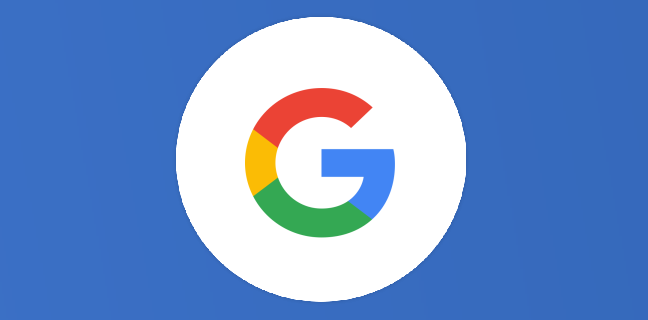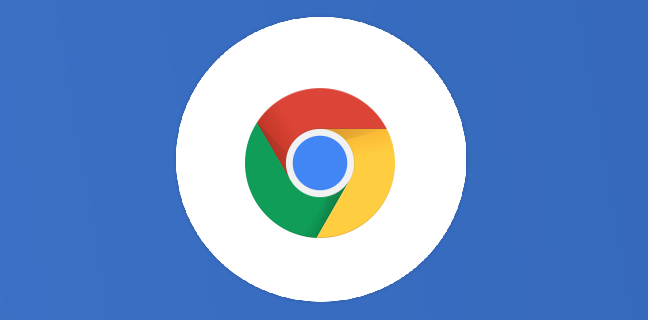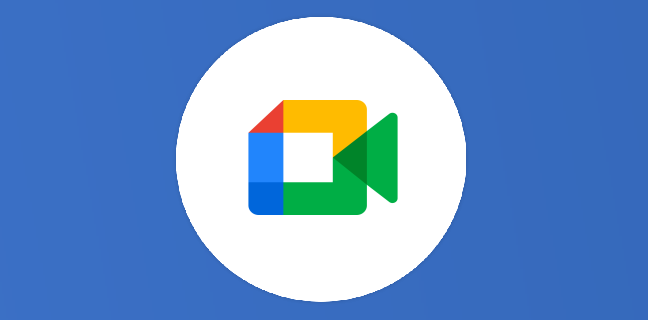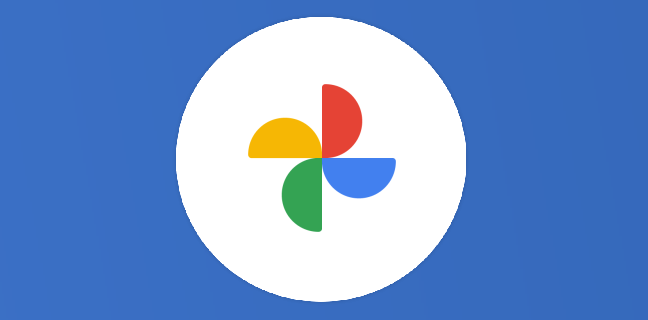Chromebook : astuces pour booster votre productivité sur l’ordinateur Google
Plusieurs personnes chez Numericoach utilisent un Chromebook au quotidien. À l’heure actuelle, quand je prononce ces mots à mes proches pour leur parler de mon travail, leur réaction est trop souvent de dire “c’est pas […]
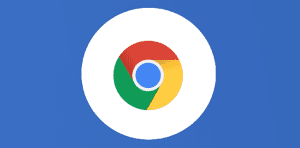
Ce que vous allez découvrir
- La capture d’écran
- Bloquez les majuscules
- Restaurez les applications
Chromebook : astuces pour booster votre productivité sur l’ordinateur Google

Plusieurs personnes chez Numericoach utilisent un Chromebook au quotidien. À l’heure actuelle, quand je prononce ces mots à mes proches pour leur parler de mon travail, leur réaction est trop souvent de dire “c’est pas trop compliqué le Chromebook quand tu travailles toute la journée sur un ordinateur ?”. Et comme je suis fatigué d’expliquer la même chose, je me suis dit qu’un article serait une bonne idée. Non, le Chromebook n’est pas un ordinateur de seconde main, seulement pour les enseignants, ou les personnes âgées (oui, on retrouve cette expression dans de nombreux articles encore aujourd’hui, tout comme d’autres idées reçues). Évidemment, la base du Chromebook est d’être plus simple d’utilisation, plus léger, et moins puissant. Mais depuis son lancement il y a bientôt dix ans, les choses ont évolué. Le système d’exploitation de cet appareil, Chrome OS, en est actuellement à sa version 101, ce qui inclut de nombreuses fonctionnalités, et des nouveautés régulières. Les avantages du Chromebook sont nombreux, et c’est une vraie alternative aux PC Windows ou encore aux Mac de chez Apple. Nous avons déjà sorti un article sur d’autres fonctionnalités très utiles du Chromebook par le passé (liées à l’écran tactile, le trackpad, les raccourcis clavier spécifiques au Chromebook, etc.), et c’est le moment d’aller encore plus loin en vous présentant trois super fonctionnalités pour booster votre productivité sur l’ordinateur Chromebook. À la fin de votre lecture, je vous mets au défi de ne pas dire que le Chromebook est un ordinateur génial.
La capture d’écran
Nous avons vu récemment comment intégrer un selfie pendant une capture vidéo, et vous avez pu apprendre à prendre une vidéo sur votre Chromebook. Pour ceux qui ne l’ont pas lu, voici comment procéder, que ce soit pour des vidéos ou des photos. Il existe plusieurs moyens, tous des raccourcis clavier :
- ctrl + fenêtre (la touche sur la barre supérieure du clavier du Chromebook, généralement au-dessus du 6) : ce raccourci prend un screenshot (une capture d’écran) de tout votre écran automatiquement ;
- ctrl + alt + fenêtre : ce raccourci ouvre cette fois le menu de capture. Dans ce menu vous pouvez choisir de capturer la totalité de votre fenêtre, de votre écran, ou seulement une partie. Vous pouvez aussi choisir l’emplacement de la photo (ou de la vidéo), et activer ou couper le micro si vous enregistrez une vidéo ;
- ctrl + shift + fenêtre : ce raccourci ouvre également le menu, mais choisit directement la capture partielle d’une partie de l’écran.
Dans tous les cas, la capture est stockée là où vous avez choisi (Google Drive, fichiers, etc.), et vous avez une notification vous informant de la réussite de la capture en bas à droite de l’écran, dans l’onglet “Tote” (le carré avec une flèche à l’intérieur).
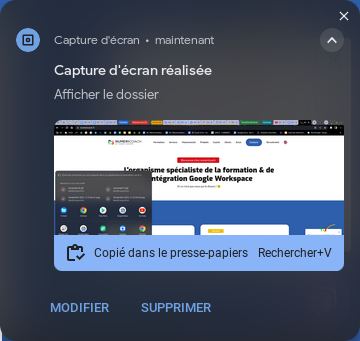
Sachez que lorsque vous réalisez une capture, elle est automatiquement copiée dans le presse-papiers, et vous pouvez dès lors la coller n’importe où (dans Docs par exemple). Vous pouvez également ouvrir le menu Tote, et faire un “glisser-déposer” de l’image vers votre site, ce qui fait gagner un temps précieux.

Bloquez les majuscules
Le clavier d’un Chromebook est différent d’un clavier classique. Sur la plupart des claviers (PC, Mac, etc.), la touche la plus à gauche au milieu est la touche de majuscule. Si vous appuyez une fois dessus, tout ce que vous écrirez sera en majuscule. Sur le Chromebook, cette touche est remplacée par la touche “Tout”, qui permet d’accéder au Launcher (le lanceur d’applications), mais il est aussi utile dans certains raccourcis clavier spécifiques au Chromebook (par exemple Tout + L verrouille votre écran, et Tout + V ouvre le presse papier, etc.). Pour écrire en majuscule, vous devez donc en principe rester appuyé sur la touche Shift, mais cela peut s’avérer laborieux, si vous avez un long texte à écrire. Pour vous faciliter la tâche, utilisez ce raccourci clavier : Alt + Tout (l’inverse “Tout + Alt” fonctionne également). L’ensemble de votre clavier sera bloqué en majuscule, y compris les caractères spéciaux comme le “é”, “è”, “ç”. Sur un clavier classique, vous devez utiliser les raccourcis alt pour écrire ces lettres en majuscules (Alt + 144 pour le É, Alt + 128 pour le Ç, etc.). Le Chromebook est donc encore plus complet en ce qui concerne les majuscules grâce à ce raccourci.
Restaurez les applications
Il arrive fréquemment que vous perdiez ce que vous étiez en train de faire sur toutes vos applications, fenêtres de navigateur, onglets, etc. Par exemple, si vous éteignez votre ordinateur, si vous le redémarrez en cas de mise à jour, ou en cas de panne. Sur le Chromebook, il existe un moyen simple pour contrer ce phénomène : la restauration automatique des applications. Pour cela, rendez-vous dans vos paramètres Chromebook (via l’horloge en bas à droite, puis la roue dentée). Cliquez sur l’onglet “Applications” sur la gauche, puis vous verrez l’option pour restaurer les applis au démarrage.
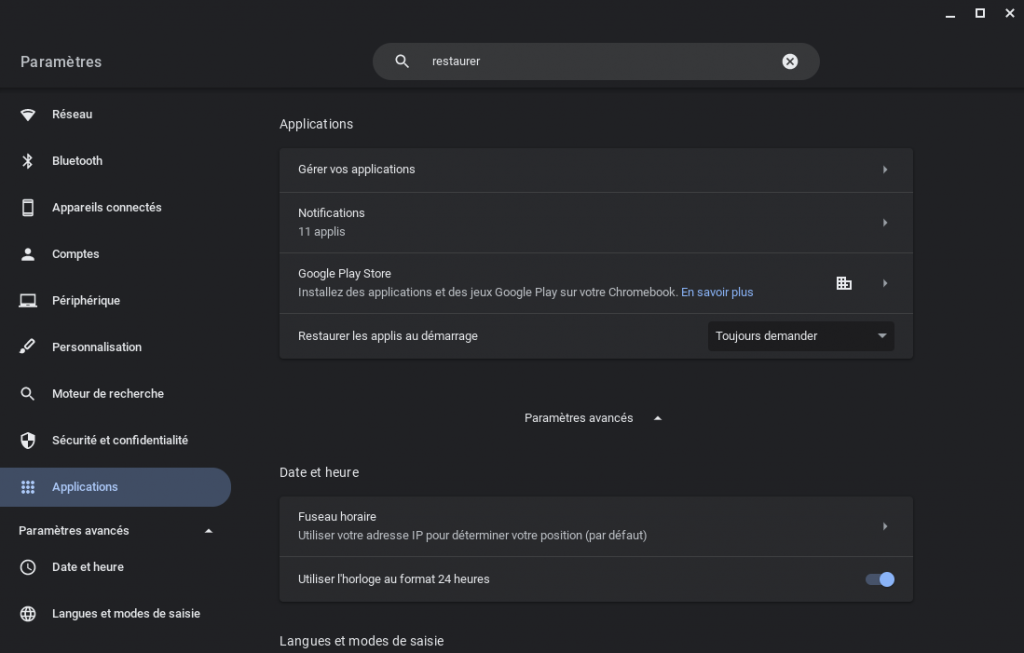
Trois choix s’offrent à vous : “désactivé”, “toujours demander”, et “toujours restaurer”. Pour restaurer les applications, choisissez “toujours restaurer”. Ainsi, quand votre Chromebook s’allume ou se rallume, vous retrouverez les applications ouvertes de la même manière. Pour “toujours demander”, votre appareil vous demandera à chaque redémarrage si vous voulez restaurer les applis telles qu’elles étaient avant la mise hors tension.Vous l’aurez compris, le Chromebook possède énormément d’astuces utiles pour booster votre productivité. N’hésitez pas à jeter un œil à tous nos articles liés au Chromebook, pour vous rendre compte encore un peu plus à quel point cet ordinateur est génial pour toute utilisation. Chrome OS, le système d’exploitation de l’ordinateur Google est mis à jour régulièrement, et nous sortons un article à chaque nouveauté.
Besoin d'un peu plus d'aide sur Google Chrome ?
Des formateurs sont disponibles toute l'année pour vous accompagner et optimiser votre utilisation de Google Chrome, que ce soit pour votre entreprise ou pour vos besoins personnels !
Découvrir nos formations Google Chrome
- Articles connexes
- Plus de l'auteur

 Sheets
Sheets  Agenda
Agenda  Forms
Forms  Apps Script
Apps Script  Gmail
Gmail  Chat
Chat  Meet
Meet  Contacts
Contacts  Chrome
Chrome  Sites
Sites  Looker Studio
Looker Studio  Slides
Slides  Docs
Docs  Drive
Drive  AppSheet
AppSheet  Admin Workspace
Admin Workspace 
 Android
Android  Chromebook
Chromebook  Equipements Google
Equipements Google  Google Cloud Platform
Google Cloud Platform  Google Photos
Google Photos  Maps
Maps  Youtube
Youtube