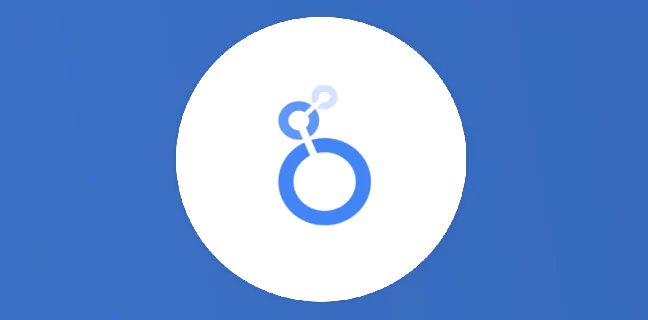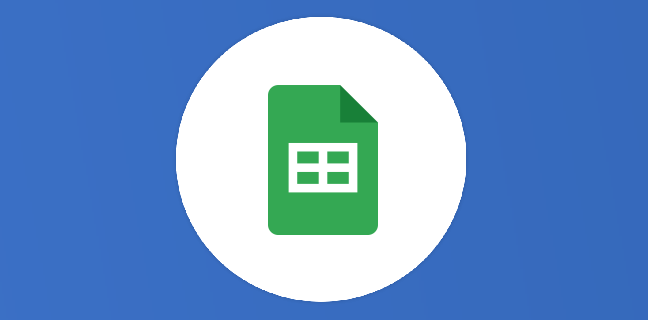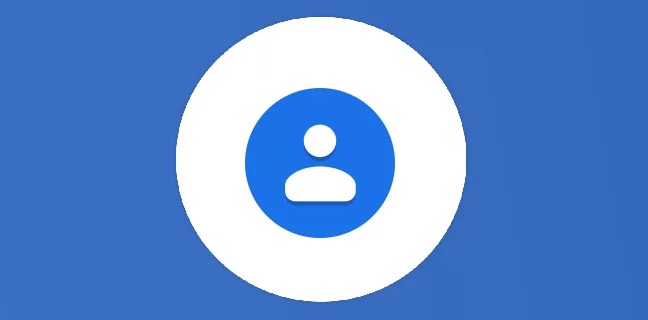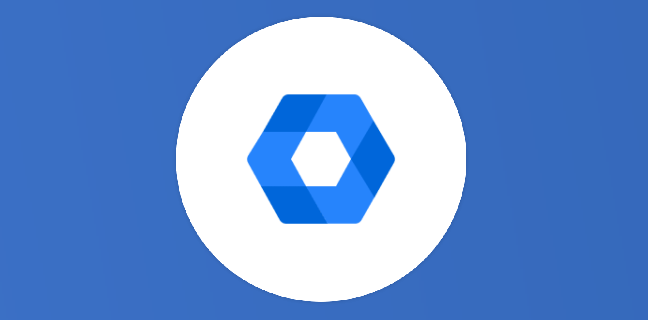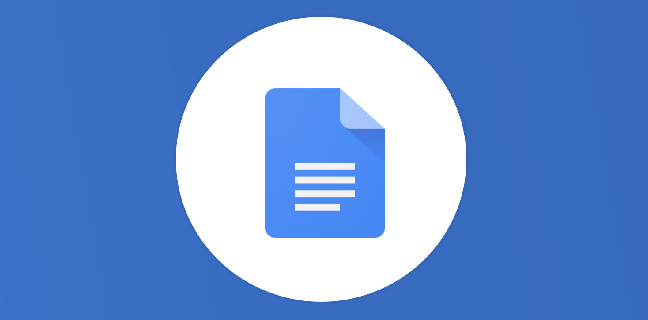Google Drive : le meilleur outil de numérisation de documents sur votre téléphone
Il existe une pléthore d’outils et d’applications de numérisation de documents, et la plupart d’entre eux fonctionnent très bien. L’un des meilleurs est probablement déjà installé sur votre appareil Android ; ce tabouret de numérisation se trouve […]
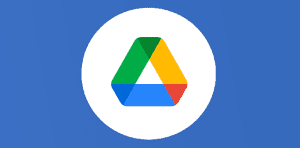
Ce que vous allez découvrir
- Comment utiliser le scanner de documents de Google Drive
Google Drive : le meilleur outil de numérisation de documents sur votre téléphone

Il existe une pléthore d’outils et d’applications de numérisation de documents, et la plupart d’entre eux fonctionnent très bien. L’un des meilleurs est probablement déjà installé sur votre appareil Android ; ce tabouret de numérisation se trouve directement dans Google Drive.
Avant de creuser dans ce que Google Drive a à offrir, il convient de noter un autre outil natif disponible sur votre appareil Android. La plupart des appareils Android 12 – et plus – ont une autre fonctionnalité appelée Google Lens. Google Lens est un excellent outil pour identifier les choses à travers des photos au lieu de mots. Il s’agit essentiellement d’une recherche d’image inversée native pour Google.
Cependant, Google Drive dispose d’un outil de numérisation de documents qui est plus que compétent pour gérer des lots de documents numérisés. La meilleure partie de cet outil est qu’il est probablement déjà installé sur votre appareil.

Comment utiliser le scanner de documents de Google Drive
Étant donné que Google Drive est un outil de stockage en nuage, il n’est pas nécessaire d’exporter les documents après les avoir numérisés. De plus, il est facile d’accéder à l’outil d’analyse directement depuis la page principale de Google Drive.
- Sur votre appareil, ouvrez l’application Google Drive ;
- Dans l’onglet Accueil, appuyez sur l’icône d’ajout à droite ;
- Appuyez sur Numériser ;
- Autorisez Drive à accéder à la caméra si vous ne l’avez pas déjà fait ;
- Prenez une photo de votre document et appuyez sur la coche ;
- Vous verrez un aperçu du document. Appuyez sur l’outil de recadrage pour faire glisser les coins autour du document afin de vous assurer que la numérisation capture la bonne zone ;
- Une fois ajusté, appuyez sur Enregistrer ;
- Choisissez un nom de fichier, un compte Google et un emplacement, puis appuyez à nouveau sur Enregistrer.
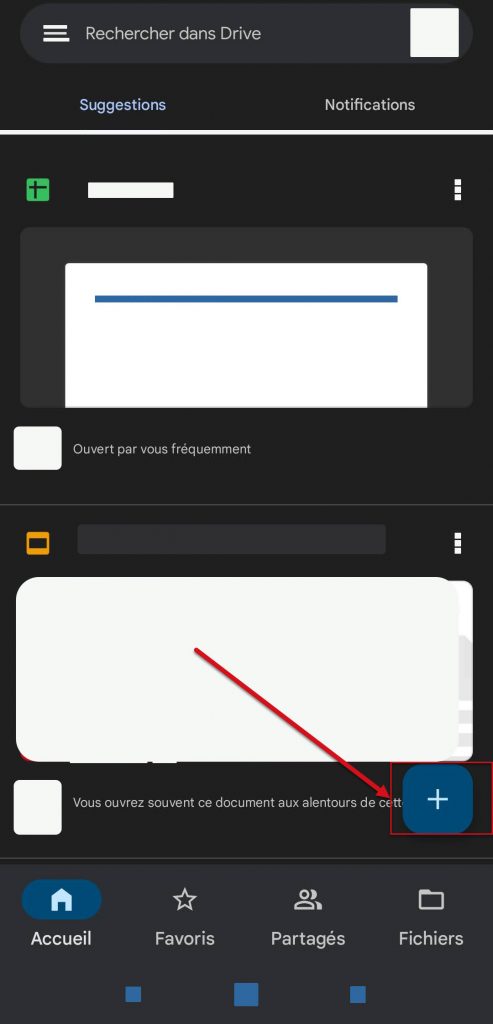
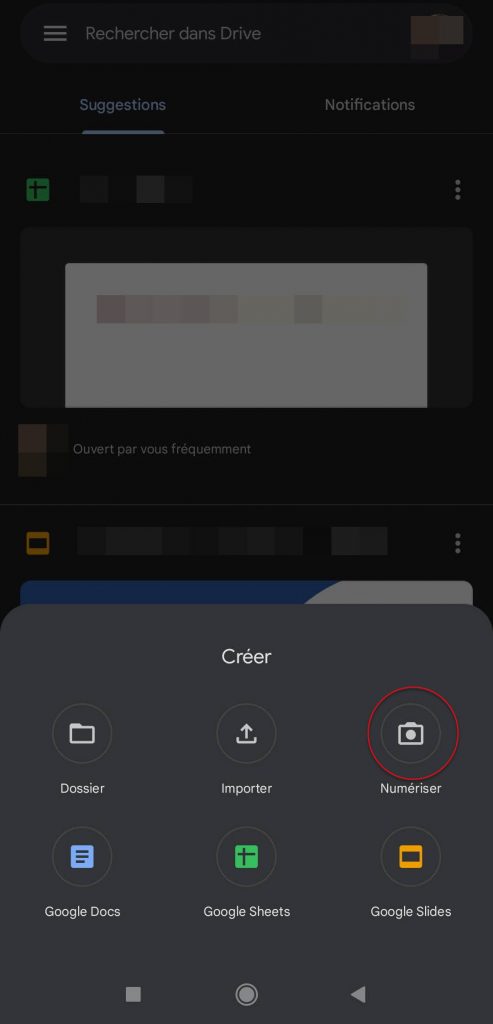
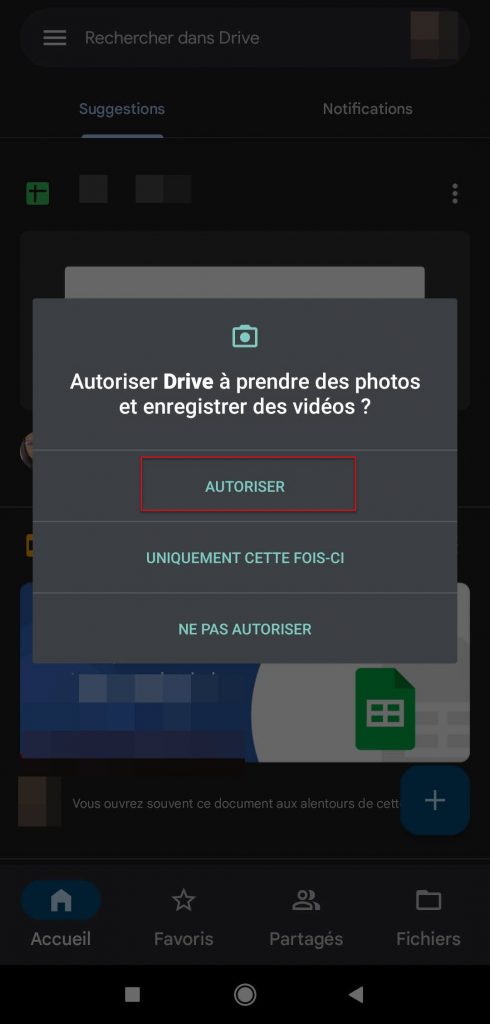
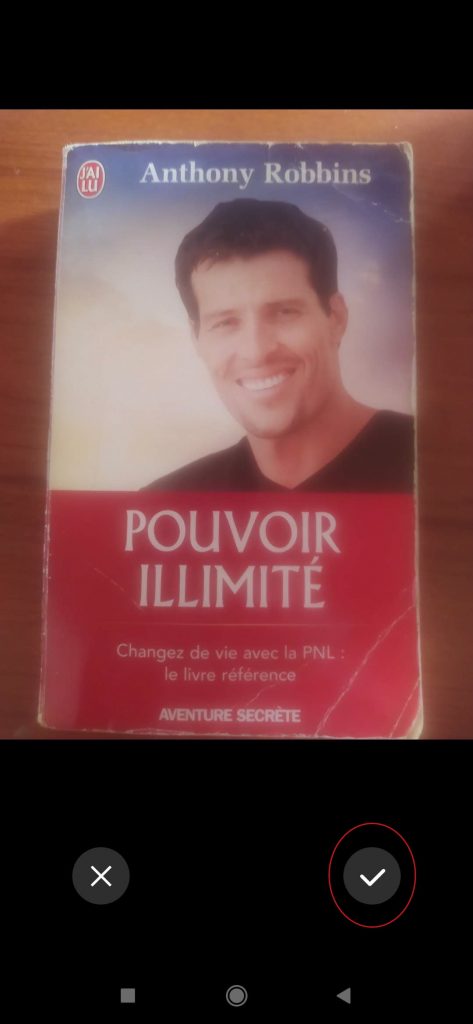
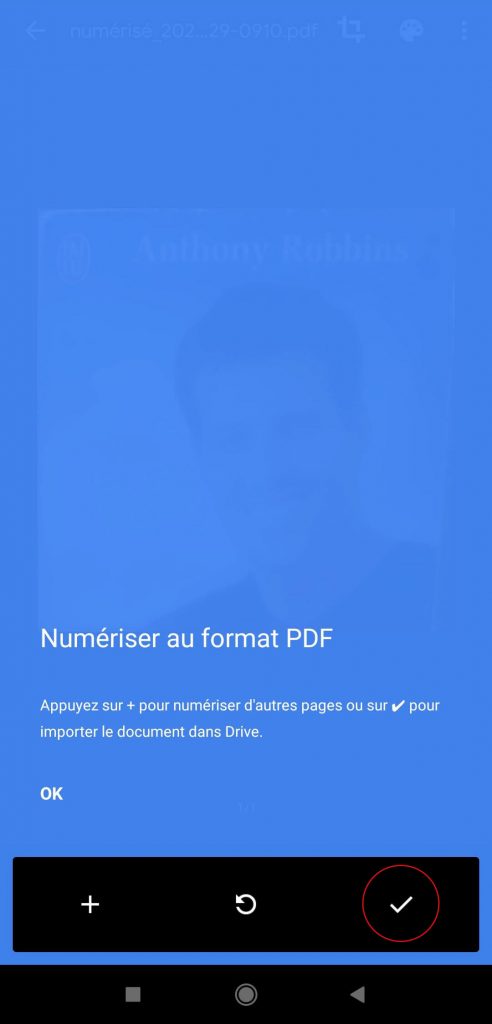
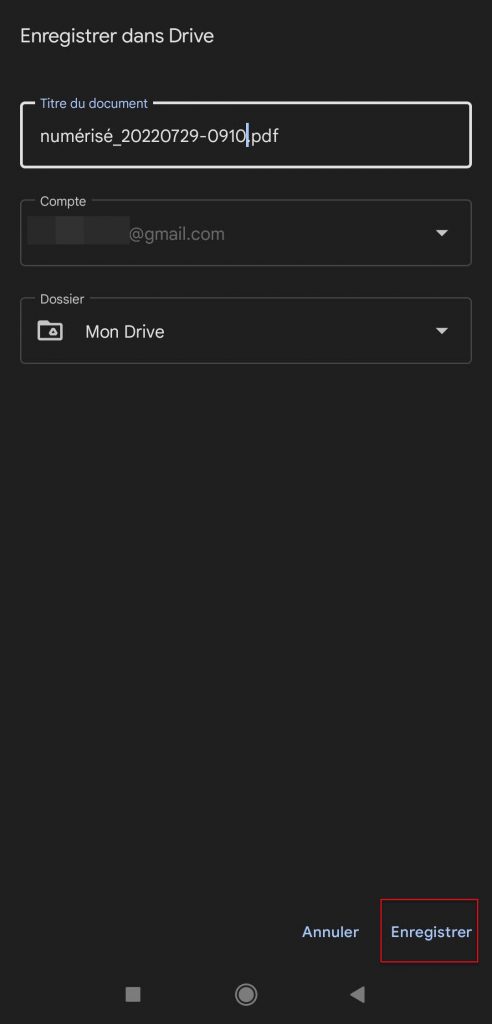
Vous avez maintenant un document numérisé qui est déjà stocké dans Google Drive. Vous pouvez, bien-sûr, l’exporter de là vers un autre emplacement si vous le souhaitez. Vous devrez peut-être également trouver les bonnes conditions d’éclairage en fonction des capacités de votre appareil photo. Cela peut prendre du temps, mais numériser un document avec Google Drive est rapide et facile à utiliser.
Besoin d'un peu plus d'aide sur Google Drive ?
Des formateurs sont disponibles toute l'année pour vous accompagner et optimiser votre utilisation de Google Drive, que ce soit pour votre entreprise ou pour vos besoins personnels !
Découvrir nos formations Google Drive
- Articles connexes
- Plus de l'auteur

 Sheets
Sheets  Agenda
Agenda  Forms
Forms  Apps Script
Apps Script  Gmail
Gmail  Chat
Chat  Meet
Meet  Contacts
Contacts  Chrome
Chrome  Sites
Sites  Looker Studio
Looker Studio  Slides
Slides  Docs
Docs  Drive
Drive  AppSheet
AppSheet  Admin Workspace
Admin Workspace 
 Android
Android  Chromebook
Chromebook  Equipements Google
Equipements Google  Google Cloud Platform
Google Cloud Platform  Google Photos
Google Photos  Maps
Maps  Youtube
Youtube