Google Formulaire offre des quiz autocorrigés
Nouveauté du 27 juin 2016 : le Google formulaire permet maintenant d'offrir une rétroaction à l'élève ou au collaborateur dès qu'il envoie ses réponses ! La correction du questionnaire se fait automatiquement. Selon vos préférences, le répondant peut voir les questions réussies, les réponses incorrectes, sa note globale et des commentaires automatiques en lien avec chaque question. Cela fonctionne sur GAFE (édu), GAFW (Google pro) mais aussi sur Gmail perso.
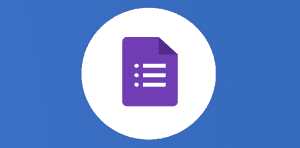
Ce que vous allez découvrir
- Créer un questionnaire avec Google Forms
- Faire un nouveau formulaire
- Convertir un formulaire en quizz
- Choisir les bonnes réponses et attribuer des points aux questions
- Ajouter des commentaires aux réponses
- Voir les réponses du formulaire
- Voir un résumé de vos réponses
- Choisissez ce que les personnes peuvent voir après qu'ils soumettent les réponses.
- Pour modifier les options :
- Envoyer les résultats par courriel
Google Formulaire offre des quiz autocorrigés

Bien sûr, les modules complémentaires Flubaroo ou Easy Quiz ont encore leur place. Mais vous serez ravis du fait que l’élève, le collaborateur n’a plus besoin de consulter son courriel pour obtenir son résultat. En effet, cette nouvelle fonctionnalité donne la possibilité de partager une rétroaction directe et sans détour ! C’est génial tout ce qu’on peut faire avec Google Formulaire inclus dans Google Drive !
Créer un questionnaire avec Google Forms
Vous pouvez créer un questionniare avec des réponses correctes et incorrectes pour les questions à choix multiples, les cases à cocher, ou les menus déroulants.
Faire un nouveau formulaire
Créer un nouveau quiz
Aller sur forms.google.com.
Dans le menu nouveau, choisissez formulaire
Convertir un formulaire en quizz
Allez sur forms.google.com.
Ouvrez un formulaire existant
en haut à droite, cliquez sur Paramètres.
Cliquez sur questionnaires
A côté de convertir en questionnaire, cliquez sur le bouton.
Cliquez sur ENREGISTRER.
Choisir les bonnes réponses et attribuer des points aux questions
Vous pouvez faire une clé de réponse pour choix multiple, case à cocher, ou menu déroulant.
pour ajouter une nouvelle question, cliquez sur Ajouter.
Remplissez votre question et réponses .
en bas à gauche, cliquez sur CORRIGÉ
en haut à droite de la question, choisissez le nombre de points pour la question.
Ajouter des commentaires aux réponses
Vous pouvez ajouter des liens,
Veuillez créer un compte pour lire la suite de cette ressource
L’accès à cette ressource se fait gratuitement en créant un compte Numerifan. Les abonnements payants donnent également accès aux cours gratuits.

Cet article est réservé aux abonnés. Pourquoi ?
Fournir tout ce contenu nous demande beaucoup de temps, des ressources et une veille permanente. Accédez à ce contenu en rejoignant notre super communauté, pour tous nous remercier 💪
Besoin d'un peu plus d'aide sur Google Forms ?
Des formateurs sont disponibles toute l'année pour vous accompagner et optimiser votre utilisation de Google Forms, que ce soit pour votre entreprise ou pour vos besoins personnels !
Découvrir nos formations Google Forms
- Articles connexes
- Plus de l'auteur

 Sheets
Sheets  Agenda
Agenda  Forms
Forms  Apps Script
Apps Script  Gmail
Gmail  Chat
Chat  Meet
Meet  Contacts
Contacts  Chrome
Chrome  Sites
Sites  Looker Studio
Looker Studio  Slides
Slides  Docs
Docs  Drive
Drive  AppSheet
AppSheet  Admin Workspace
Admin Workspace 
 Android
Android  Chromebook
Chromebook  Equipements Google
Equipements Google  Google Cloud Platform
Google Cloud Platform  Google Photos
Google Photos  Maps
Maps  Youtube
Youtube 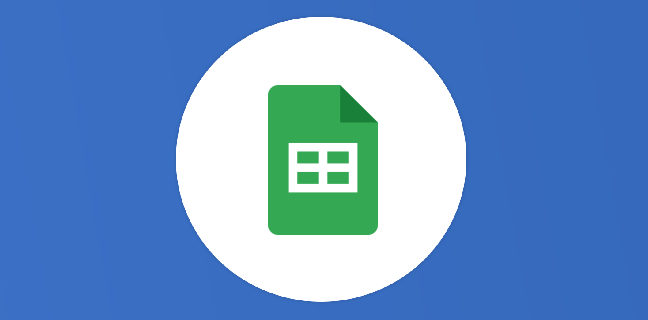
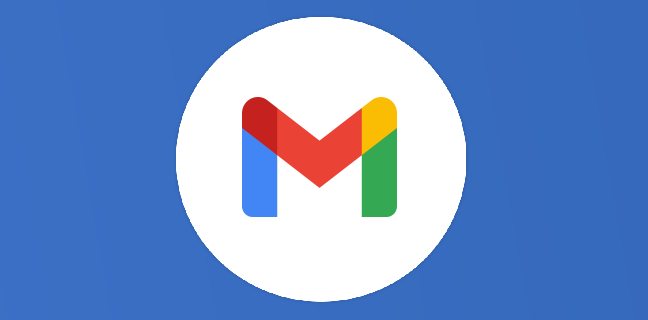
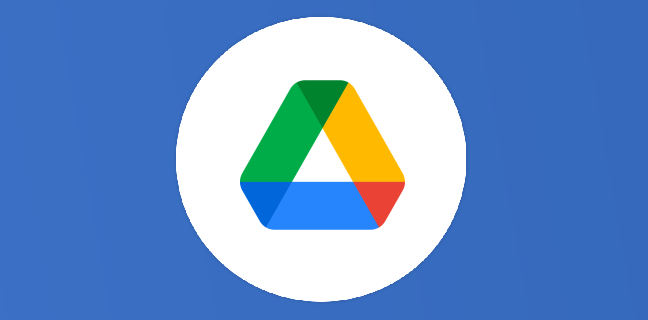
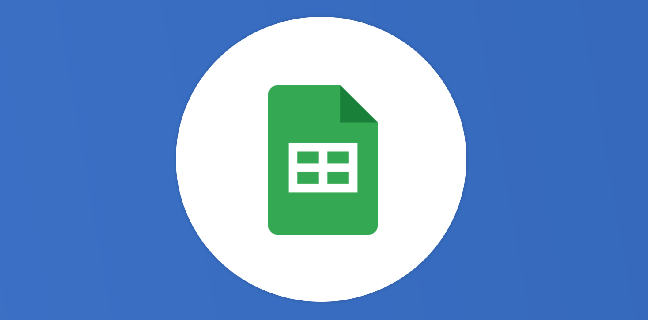
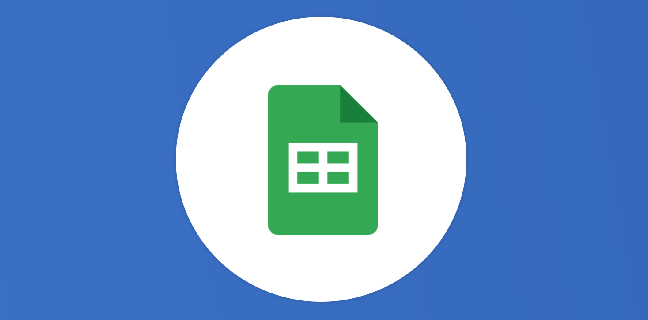
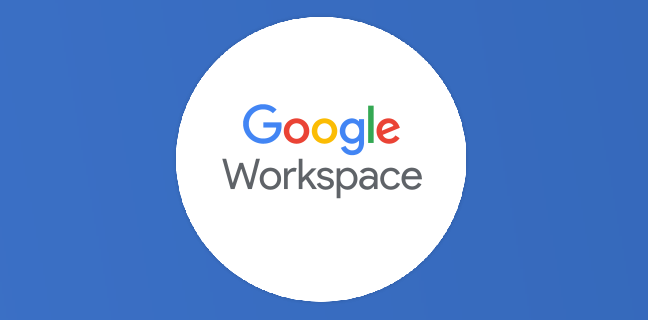

Bonjour Thierry,
Merci pour ces traductions non sourcées des supports Google.
Je cherche à entrer les réponses acceptables à des questions de type verbatim dans un quizz. Pas moyen de trouver où indiquer la bonne réponse, uniquement le nombre de points et les explications post-quizz.
Merci!
Hello,
N’hésite pas à repréciser ta question stp ou me faire un email.
Pour les sources, je m’efforce de citer au max quand elles existent.
A bientôt,