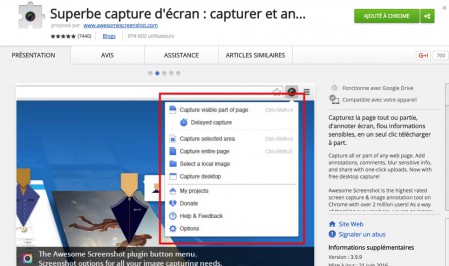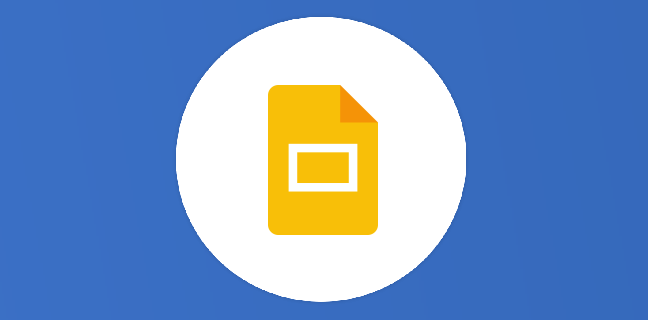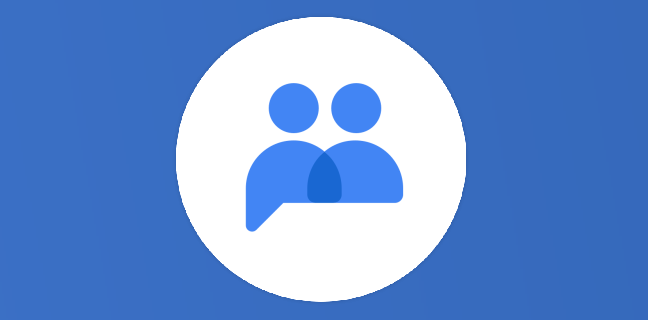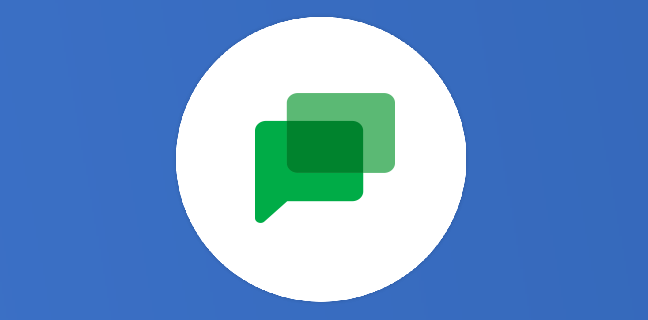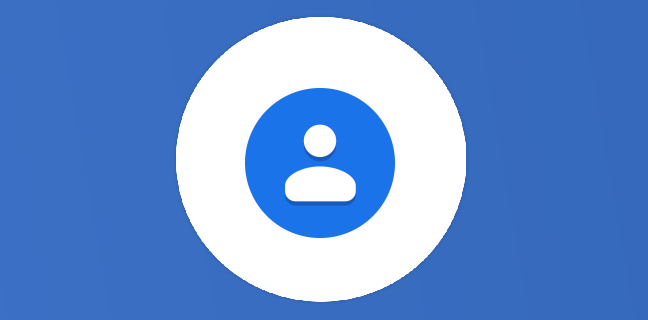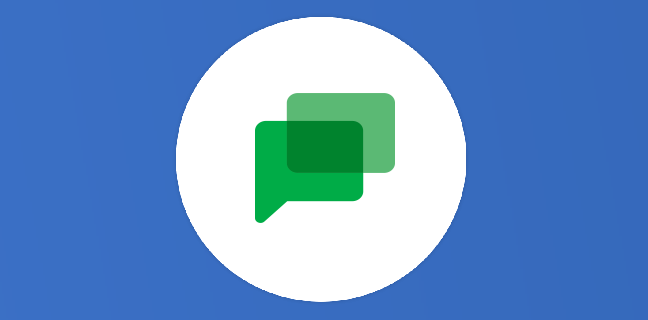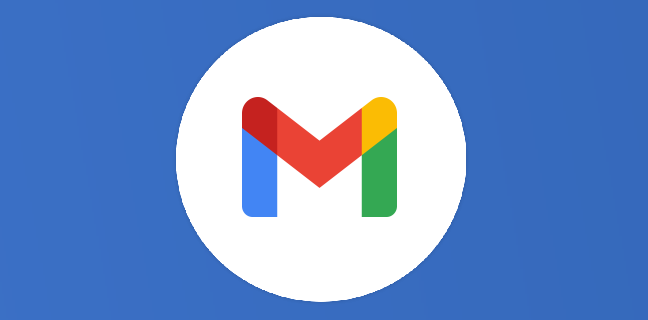Comment faire une capture d’écran sur un chromebook ?
La capture d’écran sur Chromebook n’est pas intuitive mais plutôt simple quand on connaît l’astuce. Avec une combinaison de 2 ou 3 touches (pour une zone sélectionnée) ou une extension Chrome, vous pourrez capturer / Imprimer votre écran au format image. Les cas d’usages sont extrêmement nombreux.
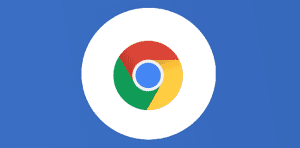
Ce que vous allez découvrir
- Comment faire une capture totale d’écran sur Chromebook ?
- Comment faire une capture partielle d’écran sur Chromebook ?
- Extension Chrome : superbe capture d’écran
Comment faire une capture d’écran sur un chromebook ?

Comment faire une capture totale d’écran sur Chromebook ?
Besoin de prendre une capture de tout votre écran, il suffit d’appuyer sur les touches « Ctrl » et « Changement de fenêtre » en même temps.
Comment faire une capture partielle d’écran sur Chromebook ?
Si vous voulez prendre une capture d’une partie spécifique de l’écran, ajoutez simplement la touche « Majuscule » ou Shift
Une fois le raccourci clavier entré, l’écran va s’éclairer et une notification apparaîtra en bas de l’écran pour confirmer le succès de l’opération.
Ensuite, une fois la capture réalisée avec brio, il vous suffit de cliquer sur la notification en bas à droite pour ouvrir le gestionnaire de fichiers du Chromebook. Vous y trouverez toutes les captures sauvegardées au format .png dans le dossier téléchargements.
Extension Chrome : superbe capture d’écran
Une fois l’extension superbe capture d’écran installée depuis le ChromeWebstore, à vous les superbes captures avec des options plus complètes comme les annotations et le stockage dans Google Drive.
Besoin d'un peu plus d'aide sur Google Chrome ?
Des formateurs sont disponibles toute l'année pour vous accompagner et optimiser votre utilisation de Google Chrome, que ce soit pour votre entreprise ou pour vos besoins personnels !
Découvrir nos formations Google Chrome
- Articles connexes
- Plus de l'auteur

 Sheets
Sheets  Agenda
Agenda  Forms
Forms  Apps Script
Apps Script  Gmail
Gmail  Chat
Chat  Meet
Meet  Contacts
Contacts  Chrome
Chrome  Sites
Sites  Looker Studio
Looker Studio  Slides
Slides  Docs
Docs  Drive
Drive  AppSheet
AppSheet  Admin Workspace
Admin Workspace 
 Android
Android  Chromebook
Chromebook  Equipements Google
Equipements Google  Google Cloud Platform
Google Cloud Platform  Google Photos
Google Photos  Maps
Maps  Youtube
Youtube