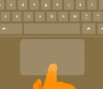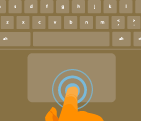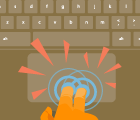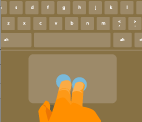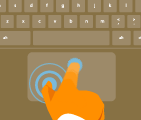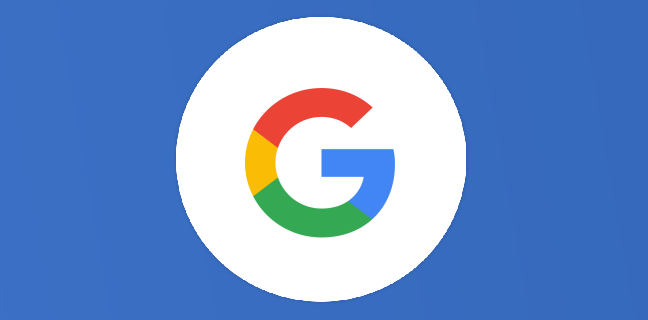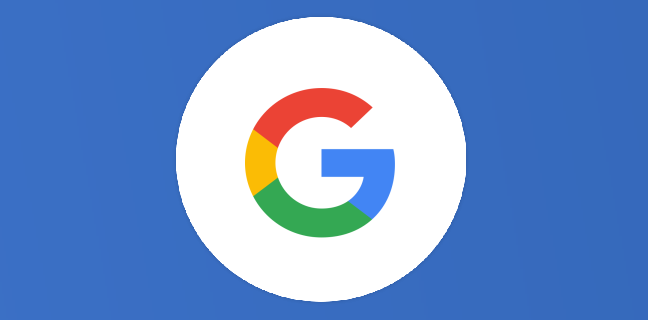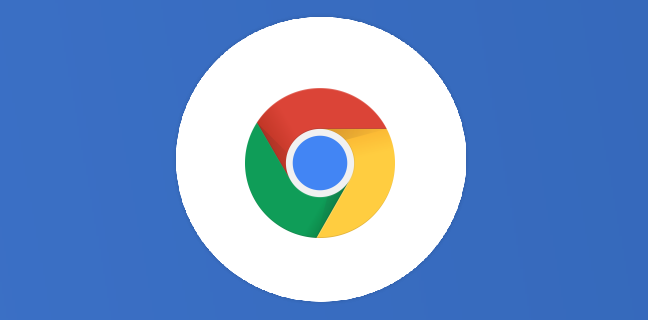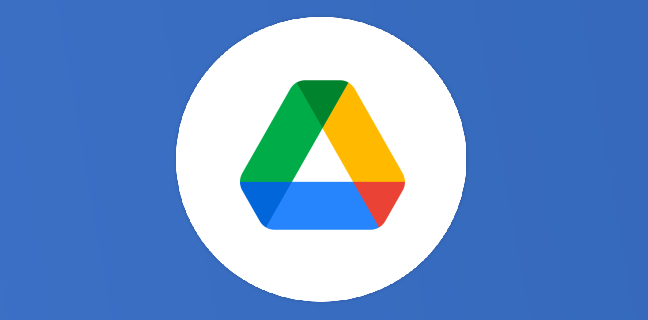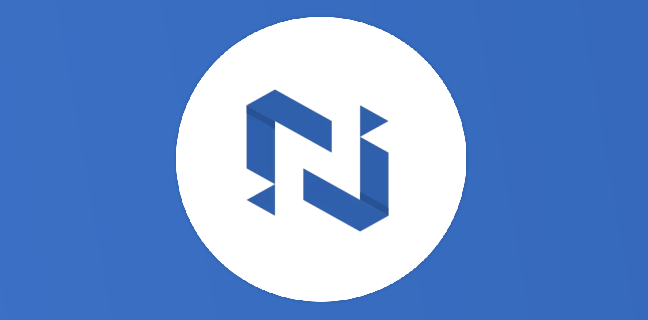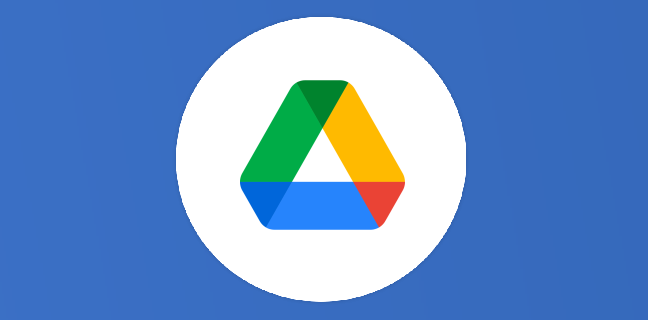Le pavé tactile de votre Chromebook
Sur les Chromebooks, il faut apprivoiser le pavé tactile. Je vous conseille d’investir dans une souris si vous ne souhaitez pas utiliser le pavé. Pour apprivoiser ce fameux pagé, je vous propose de suivre ces étapes et de tester directement sur votre appareil :
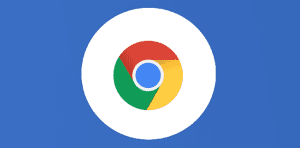
Ce que vous allez découvrir
- Utiliser le pavé tactile de votre Chromebook
- Modifier les paramètres du pavé tactile du chromebook
- Résoudre les problèmes du pavé tactile du Chromebook
Le pavé tactile de votre Chromebook

Utiliser le pavé tactile de votre Chromebook
Déplacer le curseur : faites glisser votre doigt sur la surface du pavé tactile.
| Cliquer : appuyez sur la partie inférieure du pavé tactile. Vous pouvez également appuyer sur le pavé tactile pour cliquer. |
|
| Faire un clic droit : appuyez sur le pavé tactile avec deux doigts, ou appuyez de manière prolongée sur la touche Alt tout en faisant un simple clic. |
|
| Faire défiler : posez deux doigts sur le pavé tactile, puis faites-les glisser vers le haut ou vers le bas pour un défilement vertical, ou bien vers la gauche ou vers la droite pour un défilement horizontal. Faire glisser : déplacez rapidement deux doigts vers la gauche ou vers la droite pour passer d’une page Web à l’autre, ou lorsque vous utilisez des applications. Voir toutes les fenêtres ouvertes : balayez l’écran vers le bas avec trois doigts. Passer d’un onglet à l’autre : Si vous avez ouvert plusieurs onglets dans le navigateur, vous pouvez également faire glisser l’écran sur la gauche ou sur la droite avec trois doigts pour passer rapidement d’un onglet à l’autre. |
|
| Glisser-déposer : cliquez sur l’élément que vous souhaitez déplacer en posant un doigt sur le pavé tactile. Déplacez-le vers l’emplacement souhaité à l’aide d’un autre doigt. Relâchez ensuite les deux doigts pour l’y déposer. |
Modifier les paramètres du pavé tactile du chromebook
Pour définir la vitesse de déplacement du curseur de la souris, ainsi que le fonctionnement de votre pavé tactile, procédez comme suit :
- Si ce n’est pas déjà fait, connectez-vous à votre Chromebook.
- Cliquez sur la zone d’état, là où se trouve la photo du compte.
- Cliquez sur Paramètres.
- Dans la section « Appareil », déplacez la barre de réglage pour définir la vitesse de déplacement du curseur de la souris ou du pavé tactile.
- Cliquez sur Paramètres du pavé tactile (ou Paramètres du pavé tactile et de la souris) pour effectuer les actions suivantes :
- Activer ou désactiver la fonctionnalité Taper pour cliquer
- Utiliser le défilement australien ou le défilement traditionnel
- Changer le bouton principal de la souris
- Lorsque vous avez terminé, cliquez sur OK.
Résoudre les problèmes du pavé tactile du Chromebook
Si votre pavé tactile ne fonctionne plus, essayez les étapes suivantes. Testez-le après chaque étape pour vérifier si le problème est résolu.
- Assurez-vous qu’il n’y a pas de poussière ou de saleté sur le pavé tactile.
- Appuyez plusieurs fois sur la touche Échap.
- Tambourinez avec vos doigts sur le pavé tactile pendant 10 secondes.
- Redémarrez votre Chromebook.
- Procédez à une réinitialisation matérielle.
- Si vous avez plusieurs comptes sur votre Chromebook, supprimez celui qui pose problème avec le pavé tactile, puis ajoutez-le à nouveau.
Si aucune de ces étapes ne corrige le problème, restaurez votre Chromebook.
Besoin d'un peu plus d'aide sur Google Chrome ?
Des formateurs sont disponibles toute l'année pour vous accompagner et optimiser votre utilisation de Google Chrome, que ce soit pour votre entreprise ou pour vos besoins personnels !
Découvrir nos formations Google Chrome
- Articles connexes
- Plus de l'auteur

 Sheets
Sheets  Agenda
Agenda  Forms
Forms  Apps Script
Apps Script  Gmail
Gmail  Chat
Chat  Meet
Meet  Contacts
Contacts  Chrome
Chrome  Sites
Sites  Looker Studio
Looker Studio  Slides
Slides  Docs
Docs  Drive
Drive  AppSheet
AppSheet  Admin Workspace
Admin Workspace 
 Android
Android  Chromebook
Chromebook  Equipements Google
Equipements Google  Google Cloud Platform
Google Cloud Platform  Google Photos
Google Photos  Maps
Maps  Youtube
Youtube