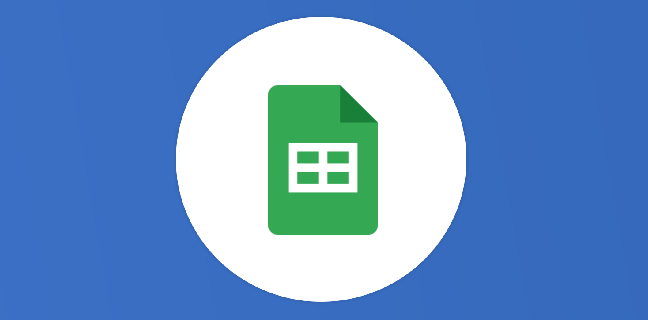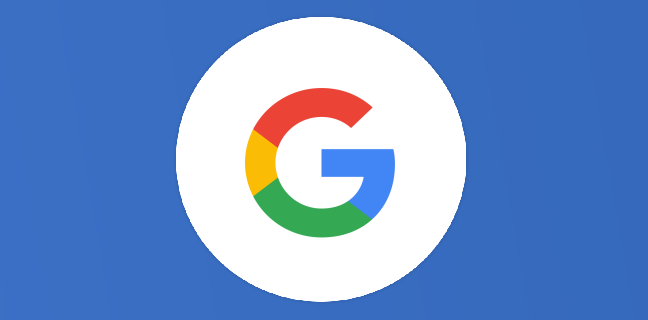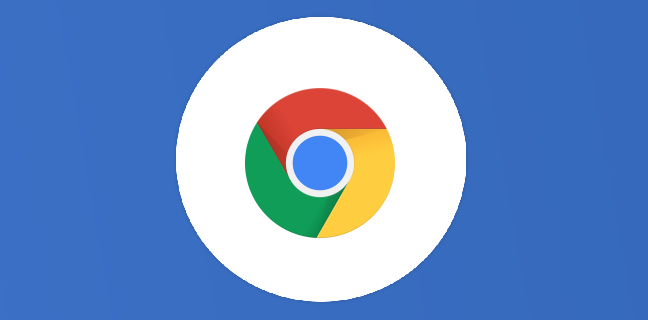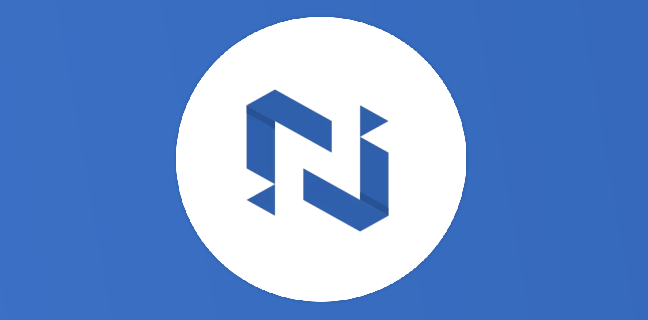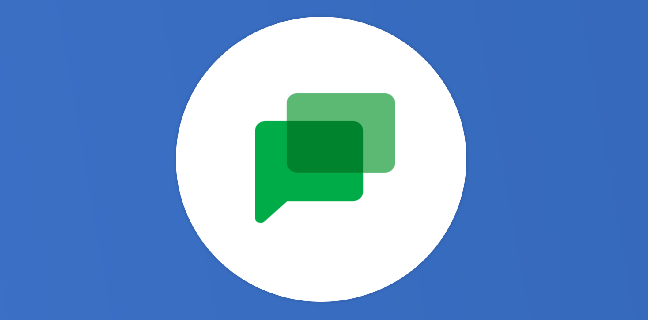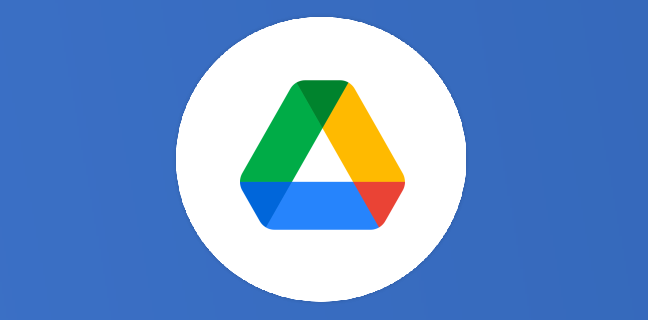Extension Chrome : « superbe capture d’écran »
Superbe “capture d’écran : capturer et annoter” est l’extension chrome à installer. Elle vous permet de réaliser des captures d’écran, de les annoter et/ou d’ajouter des éléments graphiques, le plus simplement du monde. L’installation : […]
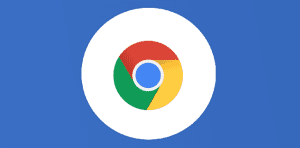
Ce que vous allez découvrir
- L’installation :
Extension Chrome : « superbe capture d’écran »

Superbe “capture d’écran : capturer et annoter” est l’extension chrome à installer. Elle vous permet de réaliser des captures d’écran, de les annoter et/ou d’ajouter des éléments graphiques, le plus simplement du monde.
L’installation :
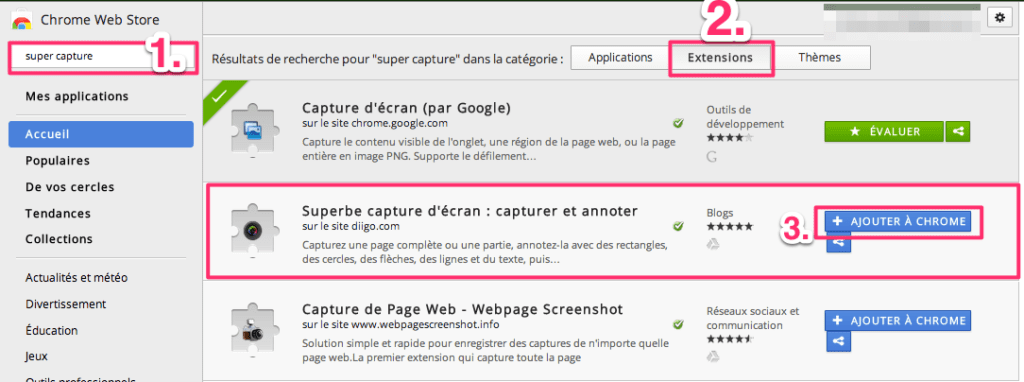
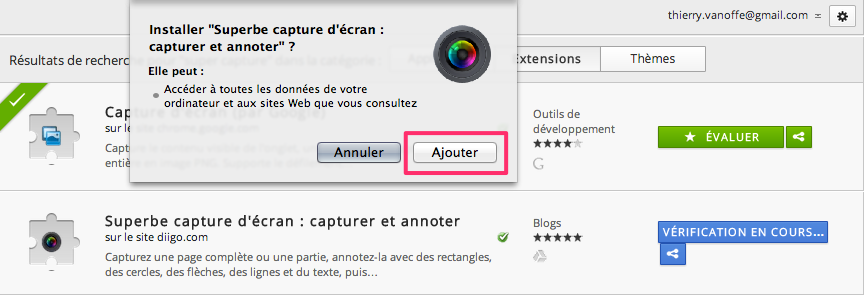
Rdv sur le Chrome Web Store.
1. Indiquer “super capture” dans la zone de recherche en haut à gauche.
2. Cliquer sur extensions.
3. Ajouter à Chrome.
1ère étape :
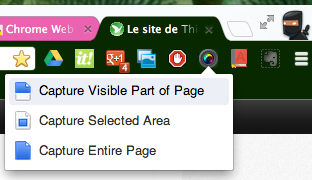
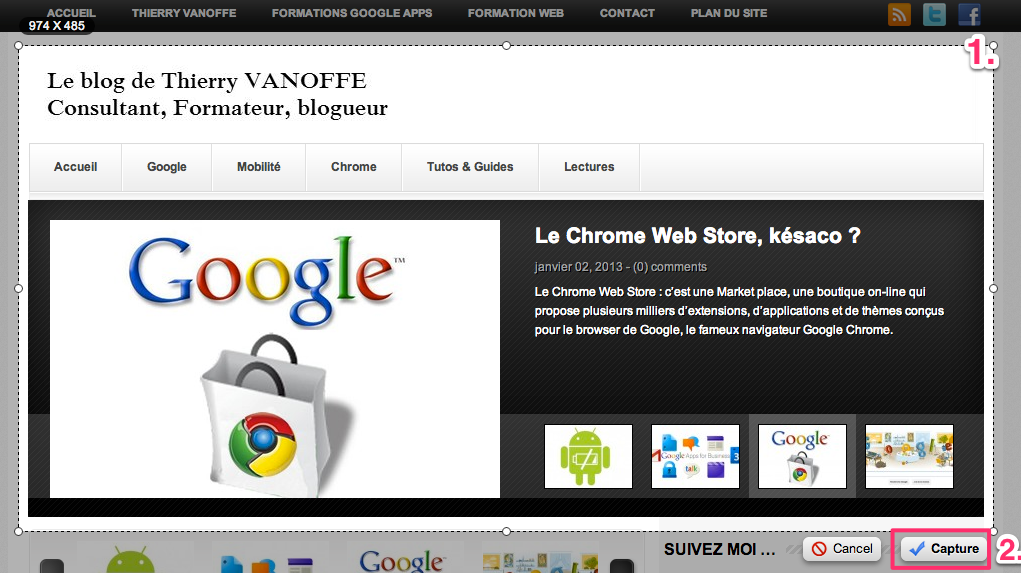
La capture est rapide : l’extension de Google Chrome située en haut à droite sur la même ligne que l’omnibox (la barre de recherche et d’URL) vous propose de sélectionner la partie visible de l’écran, une sélection ou la page entière.
Pour la capture de type zone sélectionnée, vous définissez le rectangle puis cliquez sur capture en bas à droite.
À noter qu’un petit clic droit sur l’icône de l’extension permet de définir les raccourcis clavier pour les 3 types de capture.
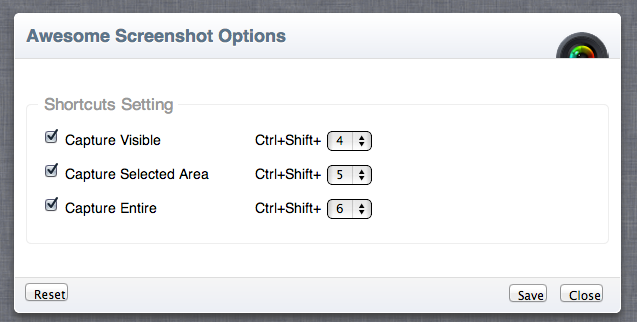
Une fois la capture réalisée, vous basculez automatiquement dans un mode édition.

2ème étape :

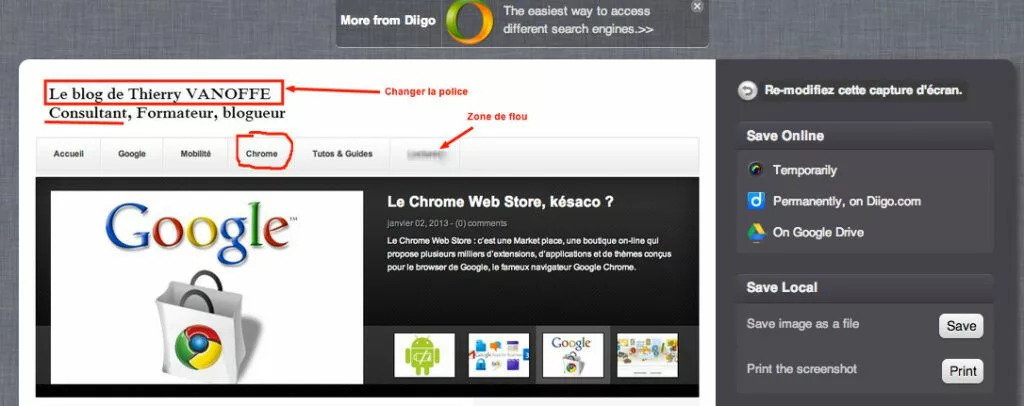
Là vous pouvez à nouveau redimensionner votre image pour réajuster si besoin. L’extension permet ensuite d’annoter le tout avec des rectangles, des cercles, des flèches, des lignes ou du texte, voire de flouter certaines zones (pour les données personnelles ou confidentielles).
Exemple :
3ème étape :
Une fois l’édition effectuée, plusieurs choix s’offrent à nous pour la sauvegarde de l’image.
Il est possible :
- de sauvegarder l’image en ligne :
- temporairement pendant 3 jours, elle s’autodétruira ensuite ;
- de manière permanente sur l’outil Diigo.com, un site qui vous permet de stocker et de partager vos favoris en ligne ;
- dans son Google Drive ;
- de l’enregistrer en local :
- dans son ordi au format .PNG.
Un drag & drop (glisser-déposer) de l’image éditée fonctionne également. Cela fait gagner un temps précieux, la capture faite et annotée, je peux la glisser rapidement dans un Word, un article WordPress ou encore sur le bureau par exemple.
- De l’imprimer directement.
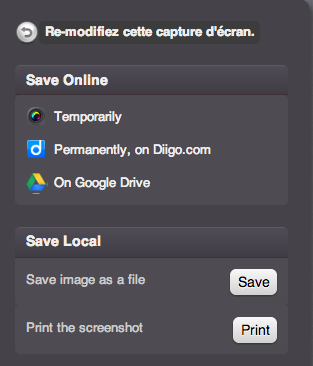
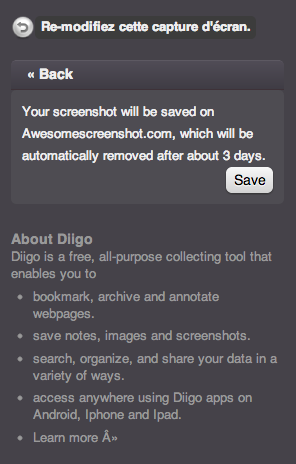
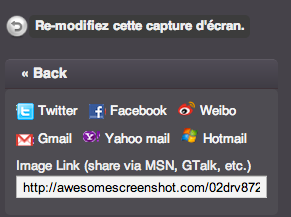
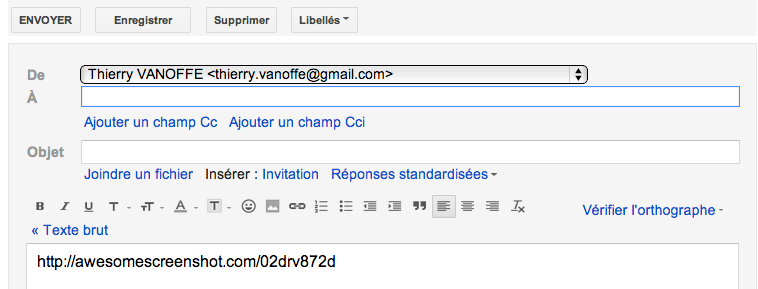
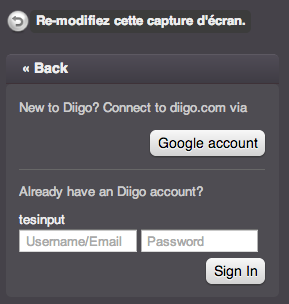
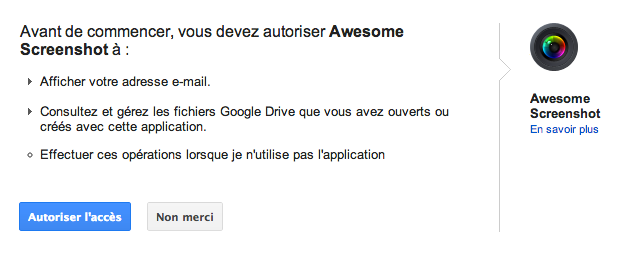
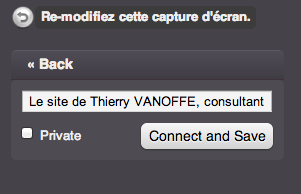
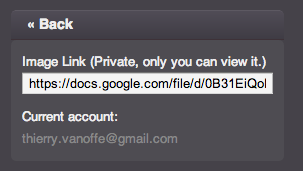

La sauvegarde temporaire :
Si vous cliquez sur Gmail, l’URL vient se coller directement dans le corps du message, comme ceci :
Sauvegarde permanente dans Diigo (possible avec un compte Google) :
Sauvegarde dans Google Drive (l’image va se stocker tout naturellement dans “mon Drive”).
Une petite vidéo de présentation pour bien terminer !
À mardi prochain pour une nouvelle extension Chrome. Et vous, quelles sont vos extensions favorites dans Chrome ? Abonnez-vous à notre newsletter pour ne rien manquer !
Besoin d'un peu plus d'aide sur Google Chrome ?
Des formateurs sont disponibles toute l'année pour vous accompagner et optimiser votre utilisation de Google Chrome, que ce soit pour votre entreprise ou pour vos besoins personnels !
Découvrir nos formations Google Chrome
- Articles connexes
- Plus de l'auteur

 Sheets
Sheets  Agenda
Agenda  Forms
Forms  Apps Script
Apps Script  Gmail
Gmail  Chat
Chat  Meet
Meet  Contacts
Contacts  Chrome
Chrome  Sites
Sites  Looker Studio
Looker Studio  Slides
Slides  Docs
Docs  Drive
Drive  AppSheet
AppSheet  Admin Workspace
Admin Workspace 
 Android
Android  Chromebook
Chromebook  Equipements Google
Equipements Google  Google Cloud Platform
Google Cloud Platform  Google Photos
Google Photos  Maps
Maps  Youtube
Youtube