Action Blocks : créer un raccourci pour appeler un contact depuis l’écran d’accueil d’Android.
Action Blocks est une application déployée par Google permettant de générer des widgets, figuré par des tuiles qui, une fois épinglées à l’écran d’accueil de l’appareil, permet d’une tape, de lancer un appel avec un […]
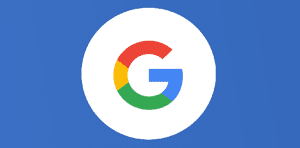
Ce que vous allez découvrir
- Créez votre première action enregistrée
- Personnalisez votre interface
- La gestion des blocs
Action Blocks : créer un raccourci pour appeler un contact depuis l’écran d’accueil d’Android.

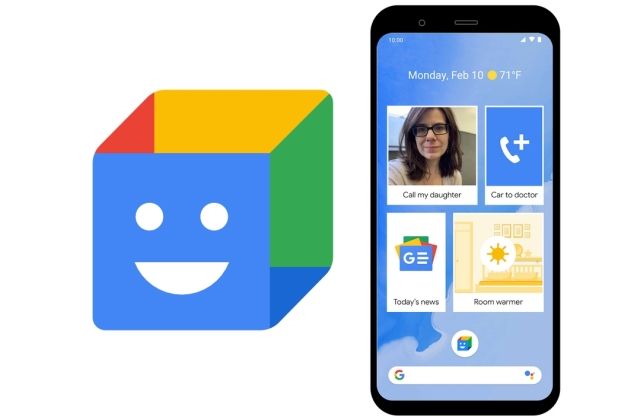
Action Blocks est une application déployée par Google permettant de générer des widgets, figuré par des tuiles qui, une fois épinglées à l’écran d’accueil de l’appareil, permet d’une tape, de lancer un appel avec un contact défini, de jouer une liste de lecture spécifique dans le lecteur multimédia ou encore de rédiger un SMS à un contact bien précis. Et pour y arriver, l’application s’appuie sur Google Assistant qui se charge en réalité d’exécuter les commandes renseignées dans chaque bloc d’action. Pour en profiter, il sera donc indispensable d’activer et de configurer Google Assistant sur votre smartphone si cela n’est pas déjà fait.
Créez votre première action enregistrée
Si vous ne l’avez pas encore, téléchargez l’application sur votre smartphone.
Ensuite, pour créer votre premier bloc d’action, autrement dit, votre premier widget de raccourci ou d’automatisation, ouvrez l’application et cliquez sur Create Action Block.
L’application propose automatiquement plusieurs propositions d’actions probables, entre autres, effectuer un appel, démarrer une conversation vidéo, envoyer un message, lecture d’une vidéo ou de la musique ou encore la configuration d’une alarme.
Comme exemple, nous allons choisir de créer un bloc d’action permettant de lancer un appel téléphonique avec un des contacts du carnet d’adresses.
Choisissez Make Phone Call. Par défaut, Action Blocks affiche un exemple de commande (Call Mom) que Google Assistant sait gérer. Effacez la commande, et remplacez-la par une commande en français, « Appelle » suivi du nom de votre contact.
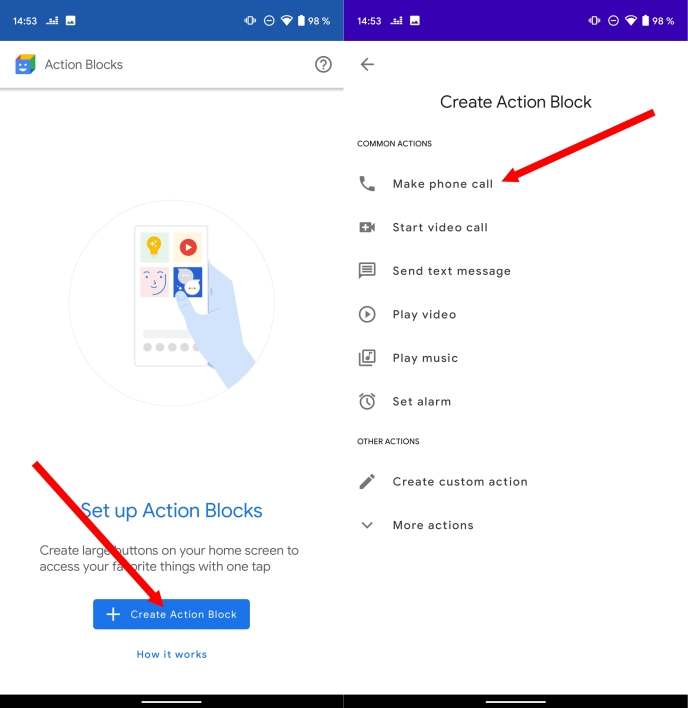
Ensuite cliquez sur Next. Un pop-up s’affichera et vous pouvez appuyer sur Test pour tester votre action. Google Assistant devrait alors se lancer brièvement tout en prononçant la commande que vous avez indiqué. Si celle-ci est reconnue par l’assistant, l’appel devrait se lancer.
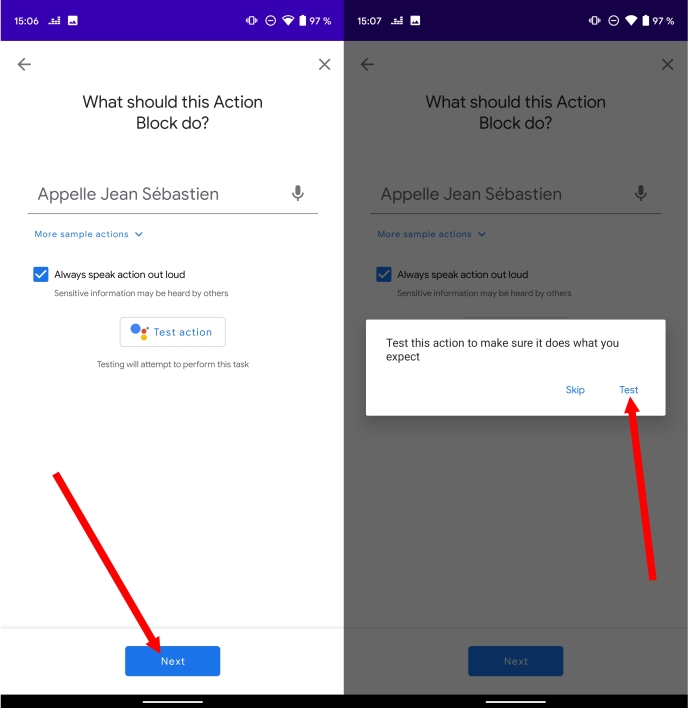
Si la commande s’est correctement lancée, appuyez sur Yes dans le pop-up affichant Did this action do what you expected ? (Est-ce que cette action a fait ce que vous attendiez ?).

Si ce n’est pas le cas, appuyez sur No, edit action, et modifiez la commande pour qu’elle soit reconnue par Google Assistant.
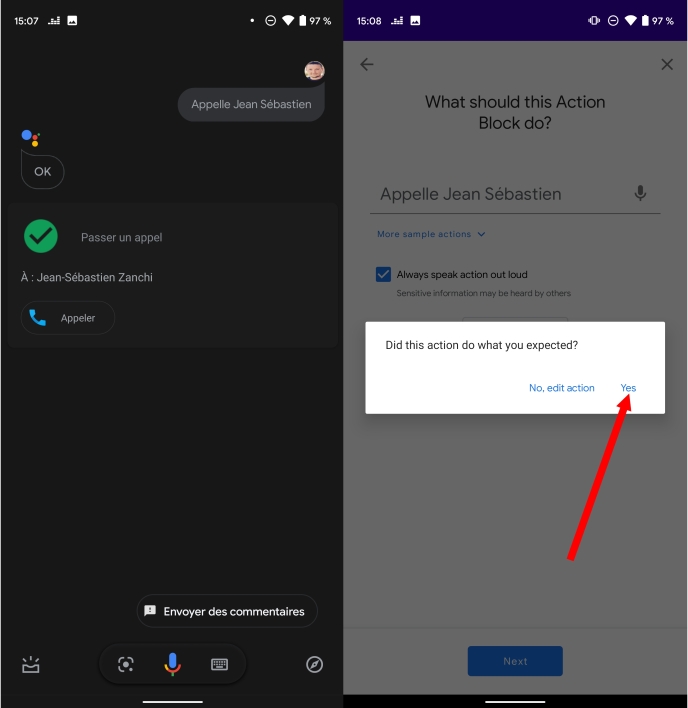
Personnalisez votre interface
Action Blocks vous propose de personnaliser l’interface du widget que vous êtes sur le point de créer. Vous pouvez ainsi personnaliser l’image en choisissant parmi les icônes proposées par l’application, ou sélectionner directement une photo dans votre pellicule, très utile surtout pour les appels.
Sauvegardez votre bloc d’action en appuyant sur Save Action Block, ensuite cliquez sur Next, puis sur Ajouter automatiquement.
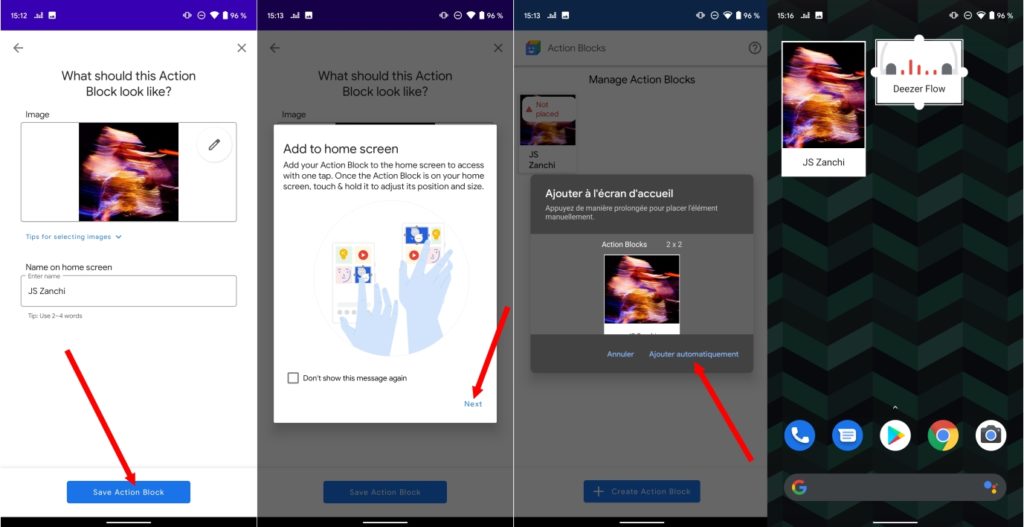
Le widget de raccourci sera automatiquement épinglé sur l’écran d’accueil de votre smartphone. Et vous avez la possibilité d’ajuster la taille de chaque tuile à votre convenance, et le supprimer comme un simple widget si besoin.
La gestion des blocs
Même si tous les blocs ne sont pas affichés sur l’écran d’accueil, ils sont regroupés dans la page principale de l’application.
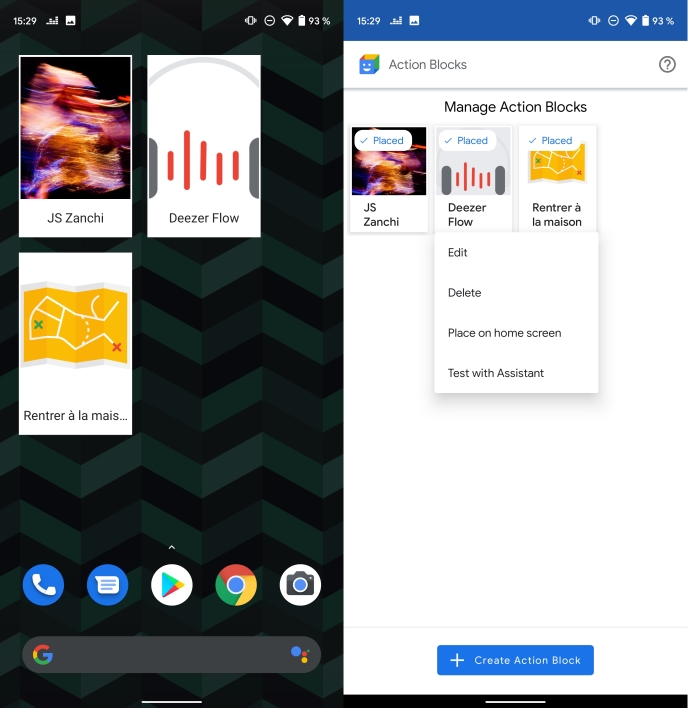
Vous pouvez les éditer, les supprimer ou les ajouter à l’écran d’accueil ou le tester avec Google Assistant juste en cliquant sur un bloc.
N’hésitez pas à faire un petit retour dans les commentaires de cet article.
- Articles connexes
- Plus de l'auteur

 Sheets
Sheets  Agenda
Agenda  Forms
Forms  Apps Script
Apps Script  Gmail
Gmail  Chat
Chat  Meet
Meet  Contacts
Contacts  Chrome
Chrome  Sites
Sites  Looker Studio
Looker Studio  Slides
Slides  Docs
Docs  Drive
Drive  AppSheet
AppSheet  Admin Workspace
Admin Workspace 
 Android
Android  Chromebook
Chromebook  Equipements Google
Equipements Google  Google Cloud Platform
Google Cloud Platform  Google Photos
Google Photos  Maps
Maps  Youtube
Youtube 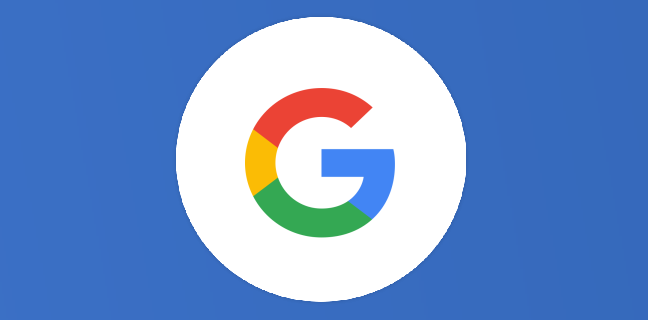
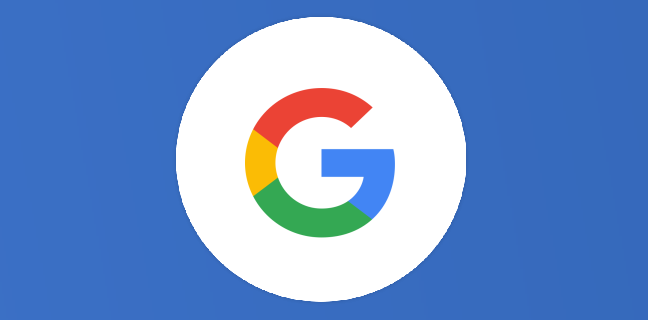
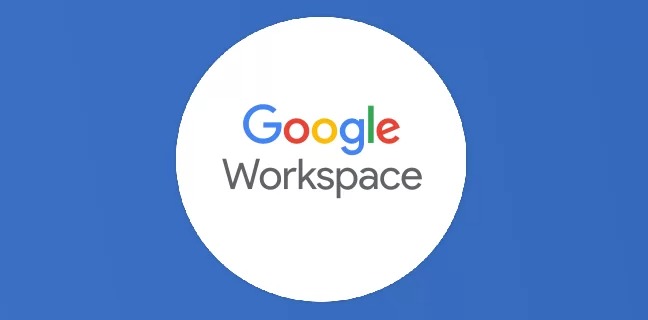
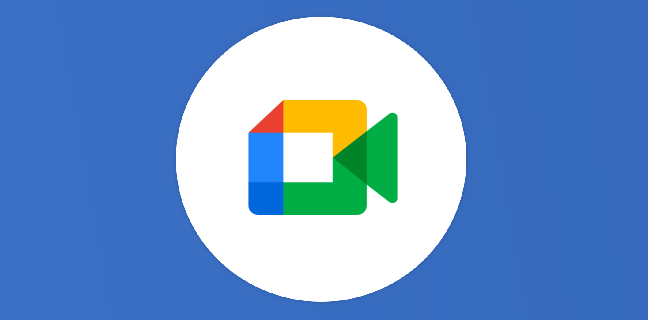
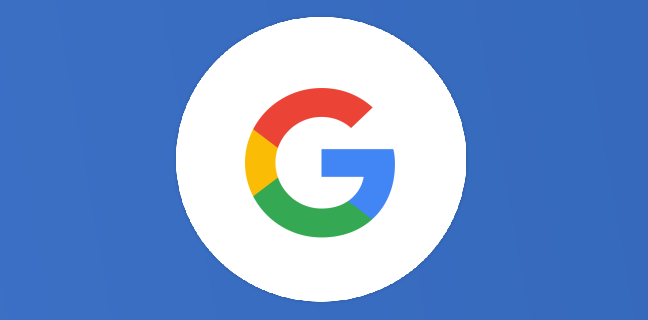
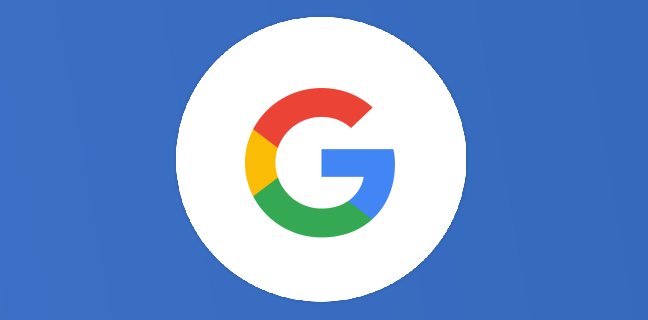
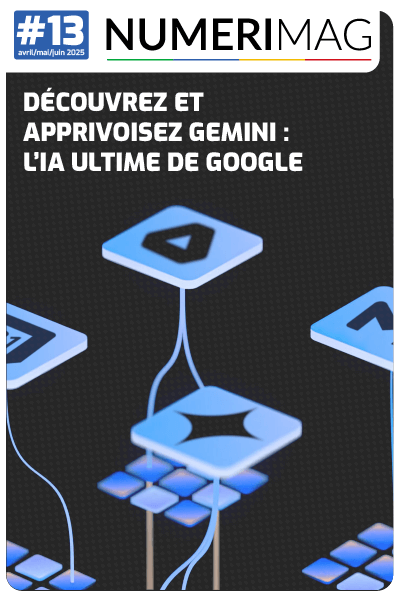
Superbe explication, claire, efficace et utile, comme toujours, bravo et surtout merci !