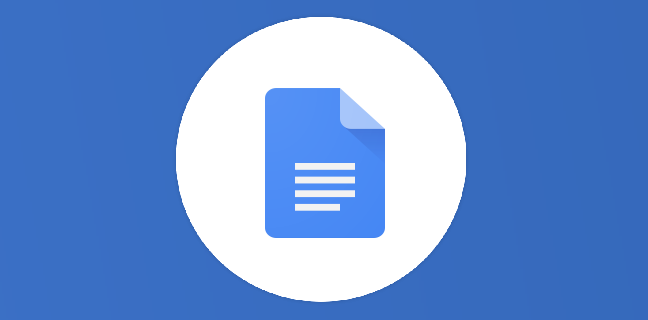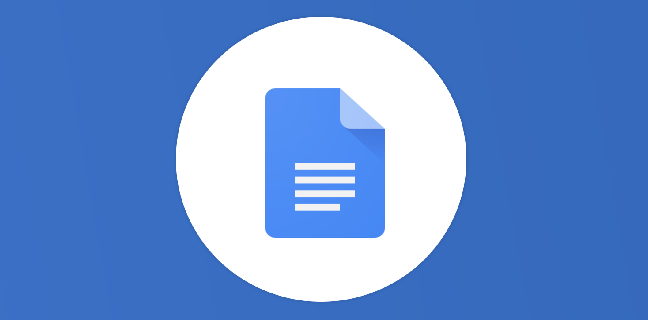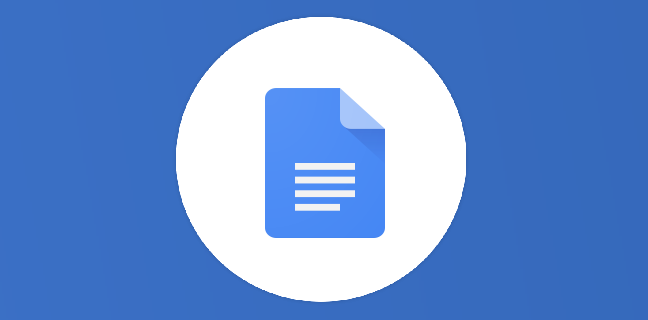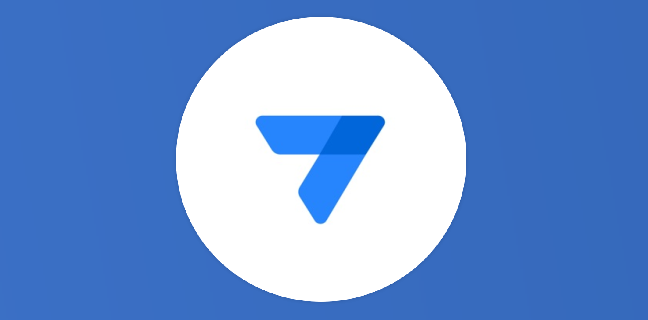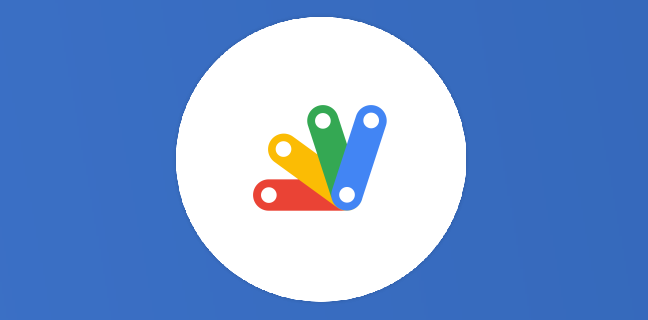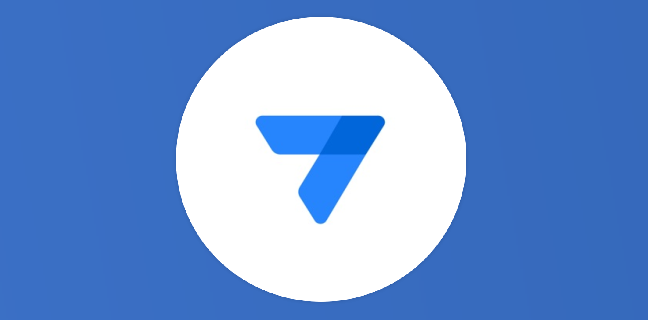AppSheet : Intégrer des puces intelligentes dans Google Docs
Les puces intelligentes (smart chips en anglais) sont un ajout fantastique à vos applications Google préférées. AppSheet s’intègre encore un peu plus dans cet écosystème en bénéficiant lui aussi des puces ! Que diriez-vous de […]
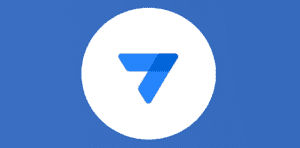
Ce que vous allez découvrir
- Comment utiliser la puce intelligente AppSheet ?
- Les points d’attention
- Conclusion
AppSheet : Intégrer des puces intelligentes dans Google Docs

Les puces intelligentes (smart chips en anglais) sont un ajout fantastique à vos applications Google préférées. AppSheet s’intègre encore un peu plus dans cet écosystème en bénéficiant lui aussi des puces ! Que diriez-vous de pouvoir interagir avec votre application AppSheet sans sortir de Google Docs ? C’est possible alors voyons cela dès maintenant !
Comment utiliser la puce intelligente AppSheet ?
Tout comme les autres puces intelligentes proposées par Google, la puce AppSheet s’utilise très facilement. Pour cet article, je vous propose un cas d’utilisation basique. Nous allons suivre les interventions prévues sur le secteur avec un Google Docs. Les données proviennent quant à elles d’une application AppSheet pré-existante.
Commençons par créer un document Google Docs. Dans celui-ci, je souhaite lister des interventions avec uniquement une date et un titre. Je réserve également un champ Lien AppSheet pour enrichir les informations. Le document Google Docs ressemble à ceci :
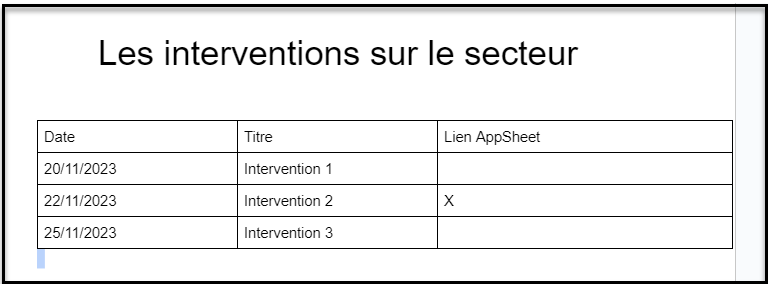
Nous avons actuellement un tableau contenant quelques informations. A partir de cela un choix s’offre à nous, soit nous complétons les données manuellement en ajoutant des colonnes, soit nous utilisons des puces AppSheet qui vont nous permettre de visualiser plus de données.
Pour ajouter une puce intelligente qui va récupérer les informations de l’intervention Intervention 1 dans l’application AppSheet, nous procédons de la façon suivante :
- Ouvrir l’application AppSheet dans le navigateur web
- Se rendre sur la vue de type Détails de l’intervention concernée
- Copier le lien dans la barre d’adresse et le coller dans la cellule cible du tableau dans le document Google Docs.
- Une fois le lien collé, comme pour toute puce intelligente il suffit d’appuyer sur tab afin de transformer le lien en puce.
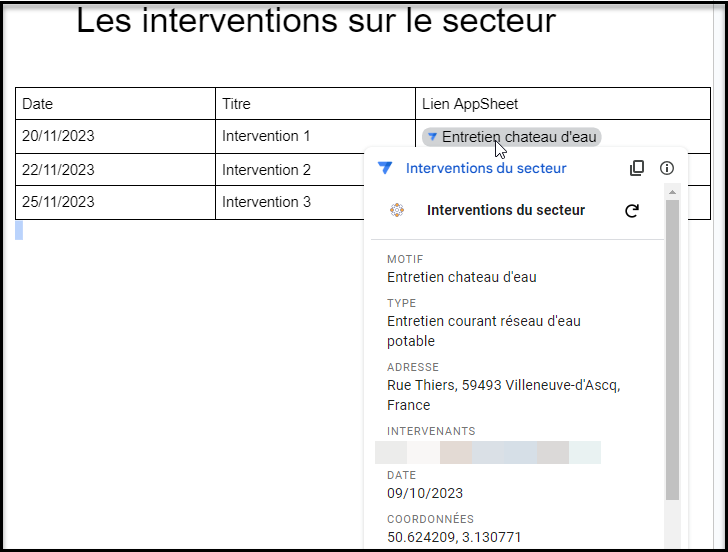
Tada ! On voit que la puce présente par défaut le motif de l’intervention, ici Entretien château d’eau. En plaçant le curseur sur celle-ci nous avons accès à toutes les informations présentes dans la vue de type Détails d’AppSheet correspondant à cette intervention. Cela permet d’étoffer le contenu de son document sans saisir manuellement des informations déjà présentes dans AppSheet.
Les points d’attention
Maintenant que vous débordez d’idées à propos de vos prochains documents remplis de puces AppSheet, laissez-moi vous assister dans les quelques sujets techniques à prendre en compte.
Un add-on Google Docs à installer
Tout d’abord il est nécessaire d’installer un petit module complémentaire Google Workspace nommé AppSheet for Google Docs. Cet add-on est développé et maintenu par les équipes Google. C’est ce module qui permet l’interaction avec votre application depuis le document Google Docs.
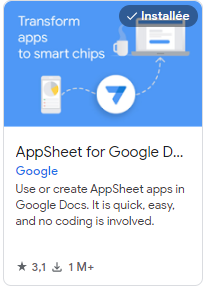
Limitation sur les vues à utiliser
Dans l’exemple présenté en début d’article, la vue AppSheet utilisée est de type Détails, et ce n’est pas pour rien ! En effet, comme pour beaucoup d’intégrations d’AppSheet avec l’écosystème Google Workspace, seuls certains types de vue sont supportés. Ici dans le cadre des puces intelligentes, il vous faudra utiliser des vues de type Deck ou Detail pour bénéficier de toutes les fonctionnalités.
Notez qu’il est bien entendu possible de coller un lien vers une vue d’un type différent dans votre application AppSheet mais ce lien ne pourra pas être converti en puce intelligente. Par conséquent, il ne sera pas possible de visualiser l’application depuis Google Docs.
Les limitations afférentes à l’utilisation des puces intelligentes sont encore un peu plus subtiles avec certains paramétrages de vues comme le “quick edit” de colonnes qui ne sont pas encore disponibles depuis Google Docs. Retrouvez toutes les fonctionnalités supportées ou non directement dans la foire aux questions AppSheet.
Les permissions utilisateur
Une fois le module complémentaire installé, et malgré l’utilisation de liens pointant vers une vue de type détail, vous n’êtes peut-être toujours pas en mesure de voir s’afficher votre puce intelligente et à travers elle, votre application AppSheet. Si tel est le cas vous rencontrez certainement un message d’erreur du type Failed to load qui s’affiche sur votre puce intelligente.
Afin d’accéder aux données de l’application AppSheet, le module complémentaire utilise le compte Google Workspace avec lequel vous êtes actuellement connecté sur le document Google Docs. Assurez-vous que ce compte soit le même que celui avec lequel vous vous connectez sur AppSheet. De plus, dans un environnement d’entreprise il est possible que vous ne soyez pas le créateur de l’application AppSheet utilisée dans les puces intelligentes. Il vous sera alors nécessaire d’avoir le droit d’accéder à l’application afin de l’utiliser à travers Google Docs.
Conclusion
Chez Numericoach, nous connaissons tout le potentiel d’AppSheet. L’intégration de plus en plus concrète de cet outil avec le reste de l’écosystème Google Workspace, de Google Docs à Google Chat, assure un avenir radieux à vos projets professionnels ! Forts de notre expérience, nous serions ravis de vous accompagner dans la digitalisation de vos processus métier avec AppSheet. Et si l’outil ne répond pas au mieux à votre besoin rassurez-vous, nous disposons de toute une palette d’outils tel qu’Apps Script pour vous aider à développer votre activité avec Google Workspace.
Besoin d'un peu plus d'aide sur Docs ?
Des formateurs sont disponibles toute l'année pour vous accompagner et optimiser votre utilisation de Docs, que ce soit pour votre entreprise ou pour vos besoins personnels !
Découvrir nos formations Docs
- Articles connexes
- Plus de l'auteur

 Sheets
Sheets  Agenda
Agenda  Forms
Forms  Apps Script
Apps Script  Gmail
Gmail  Chat
Chat  Meet
Meet  Contacts
Contacts  Chrome
Chrome  Sites
Sites  Looker Studio
Looker Studio  Slides
Slides  Docs
Docs  Drive
Drive  AppSheet
AppSheet  Admin Workspace
Admin Workspace 
 Android
Android  Chromebook
Chromebook  Equipements Google
Equipements Google  Google Cloud Platform
Google Cloud Platform  Google Photos
Google Photos  Maps
Maps  Youtube
Youtube