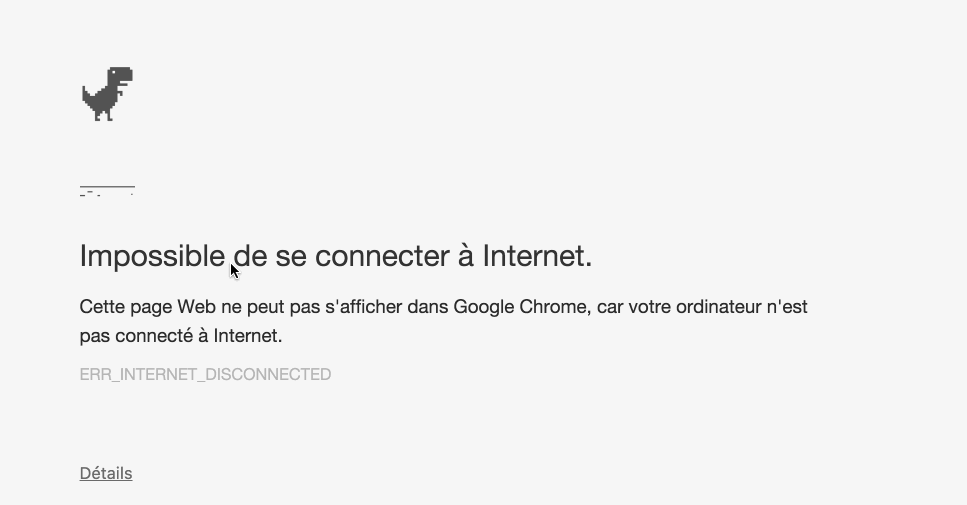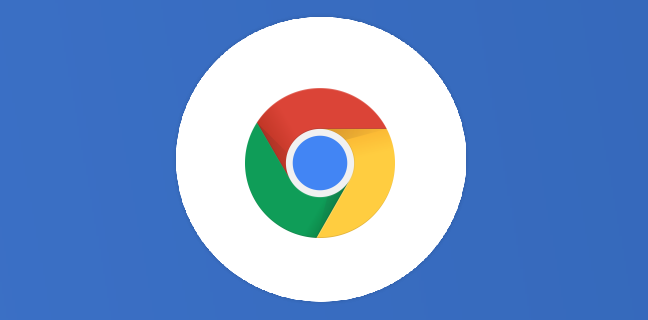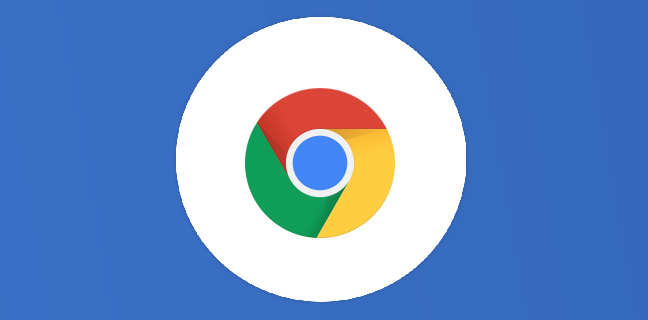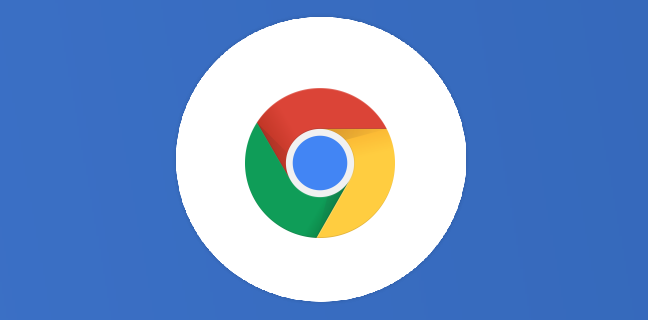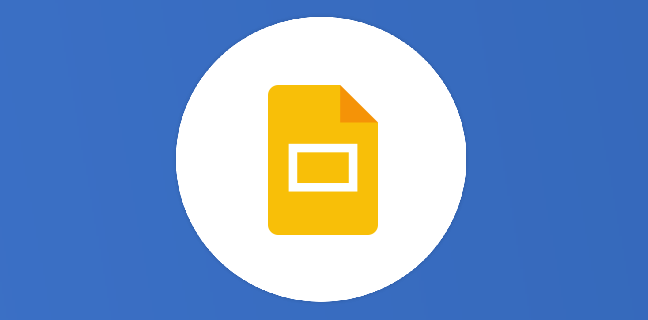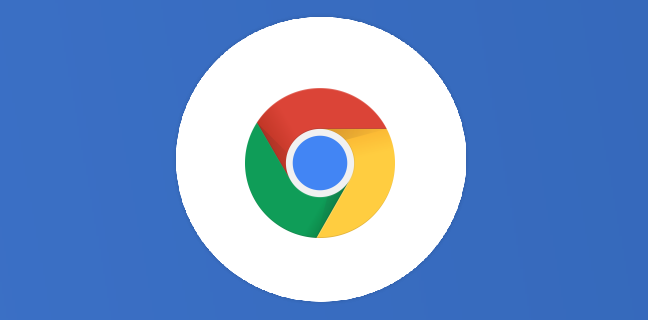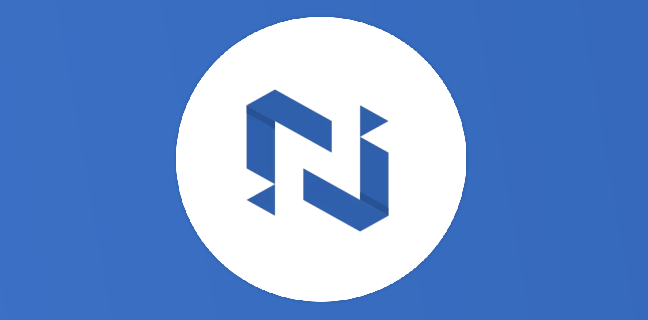Chrome et la gestion des mots de passe
Gérer les mots de passe dans votre compte Google Chrome est possible Le navigateur Chrome de la firme de Mountain View peut se souvenir pour vous des mots de passe que vous utilisez sur différents […]
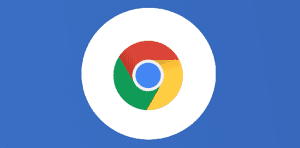
Ce que vous allez découvrir
- Gérer les mots de passe dans votre compte Google Chrome est possible
- Commencez par activer la synchronisation dans Google Chrome
- Se connecter et activer la synchronisation
- Désactiver la synchronisation
- Se connecter avec un mot de passe enregistré
- Afficher, supprimer ou exporter des mots de passe enregistrés
- Activer ou désactiver l'enregistrement des mots de passe
- Vérifier ou modifier vos mots de passe
- Résoudre les problèmes liés aux mots de passe
- Comment Chrome enregistre et synchronise les mots de passe
Chrome et la gestion des mots de passe

Gérer les mots de passe dans votre compte Google Chrome est possible
Le navigateur Chrome de la firme de Mountain View peut se souvenir pour vous des mots de passe que vous utilisez sur différents sites. Pour vous en servir sur différents appareils, ce qui est très pratique si, comme moi, vous utilisez plusieurs ordinateurs (PC, MAC, CHROMEBOOK) pour vos besoins personnels, associatifs et professionnels.
Sur ce compte, j’ai par exemple 154 mots de passe qui sont retenus par Chrome.
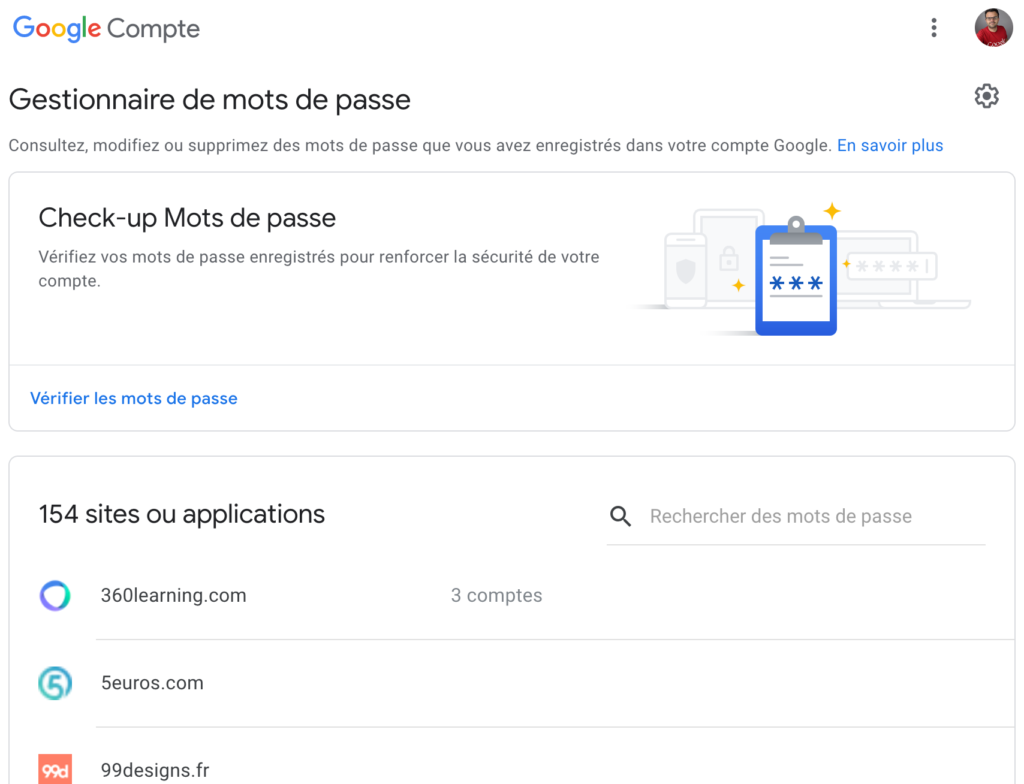
Commencez par activer la synchronisation dans Google Chrome
Pour enregistrer vos informations dans votre compte Google, activez la synchronisation.
Lorsque la synchronisation est activée
- Vous pouvez voir et mettre à jour vos informations synchronisées sur tous vos appareils, comme les favoris, l’historique, les mots de passe et d’autres paramètres et c’est vraiment pratique de retrouver tout cela quand vous avez plusieurs appareils.
- Vous êtes automatiquement connecté à Gmail, à YouTube, à la recherche Google et à d’autres services Google. Si vous étiez connecté avant d’activer la synchronisation, vous le restez.
- Si vous changez d’appareil (par exemple, si vous perdez votre téléphone ou achetez un nouvel ordinateur portable), vous pourrez récupérer toutes vos informations synchronisées.
- Vous bénéficiez d’une expérience personnalisée dans d’autres produits Google grâce à l’utilisation de votre historique Chrome en activant la fonctionnalité Activité sur le Web et les applications.
Remarque : N’activez la synchronisation Chrome que sur les appareils dont vous êtes le propriétaire. Si vous utilisez un ordinateur public, ayez plutôt recours au mode Invité.
Se connecter et activer la synchronisation
Pour activer la synchronisation, vous devez disposer d’un compte Google.
Si ce n’est pas encore fait, vous pouvez cliquer sur le lien ci-dessus et remplir ce petit formulaire :
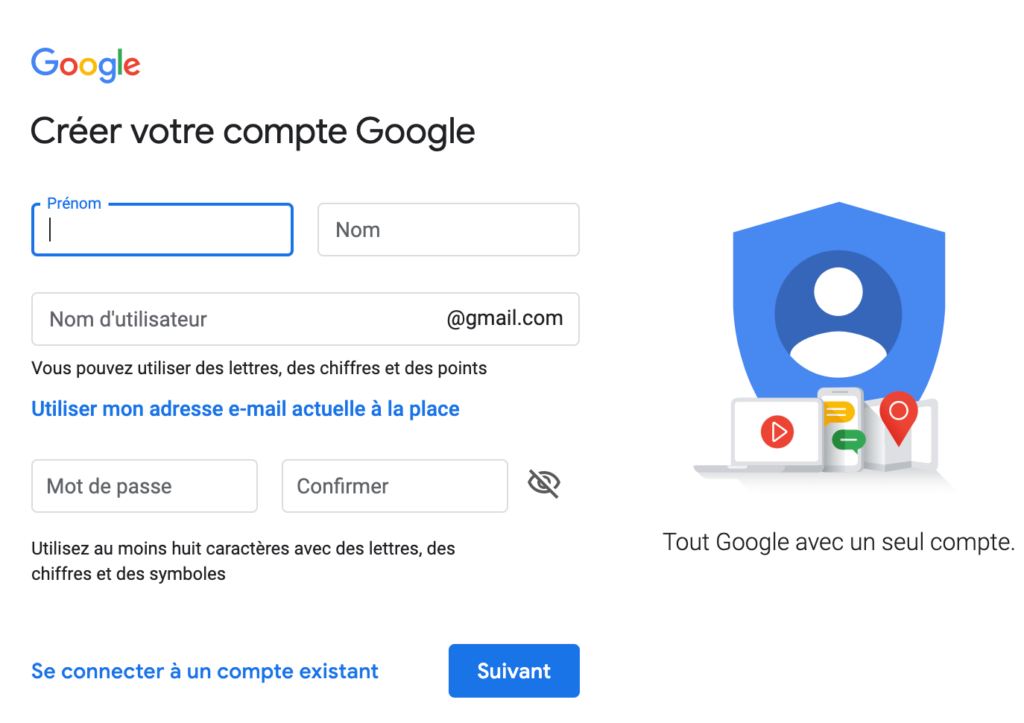
- Une fois le compte Chrome créé ou ouvert :
- Sur votre ordinateur, ouvrez Chrome.
- Dans l’angle supérieur droit, cliquez sur Profil .
- Connectez-vous à votre compte Google.
- Pour synchroniser vos informations sur tous vos appareils, cliquez sur Activer la synchronisation
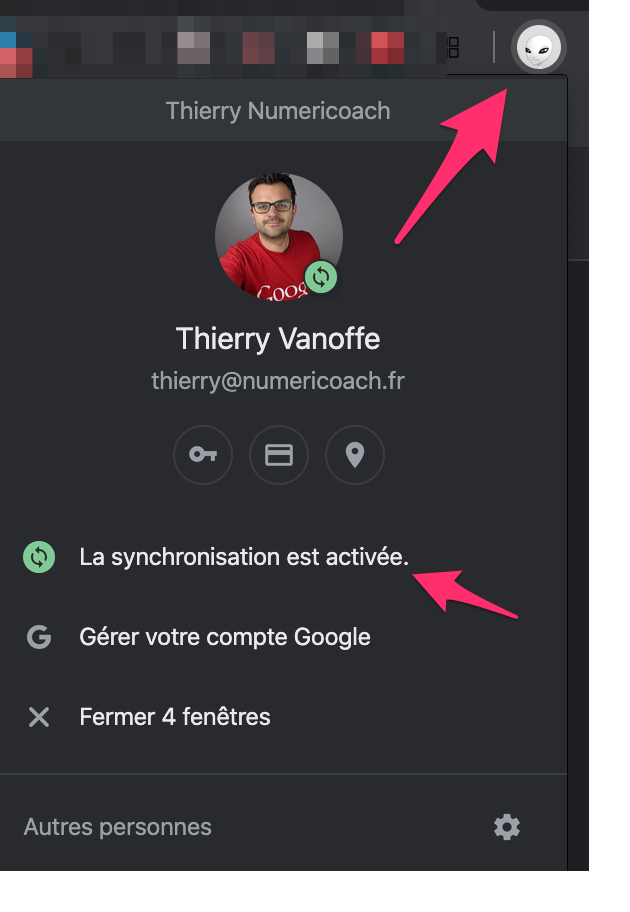
Si vous souhaitez synchroniser plusieurs comptes ou partager votre ordinateur avec d’autres, découvrez comment ajouter un profil dans Chrome.
Désactiver la synchronisation
Si vous désactivez la synchronisation, vos favoris, votre historique, vos mots de passe et d’autres paramètres s’afficheront toujours sur votre ordinateur. Cependant, si vous les modifiez, ces modifications ne seront pas enregistrées dans votre compte Google ni synchronisées avec vos autres appareils.
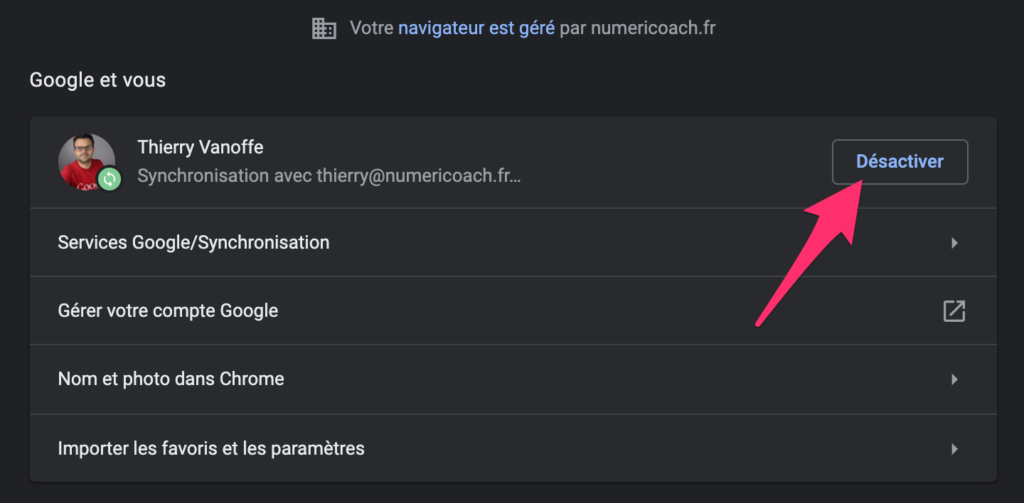
Lorsque vous désactivez la synchronisation, vous êtes également déconnecté des autres services Google, comme Gmail.
- Sur votre ordinateur, ouvrez Chrome.
- Dans l’angle supérieur droit, cliquez sur Profil Synchronisation activée.
- Cliquez sur Désactiver.
Découvrez comment supprimer vos informations synchronisées de votre compte Google.
Lorsque vous vous connectez à votre compte Google via un service Google comme Gmail, vous êtes automatiquement connecté à Chrome. Si vous préférez ne jamais vous connecter à Chrome, vous pouvez désactiver la connexion à Chrome.
Si vous saisissez un nouveau mot de passe sur un site, Chrome vous propose de l’enregistrer. Pour accepter, cliquez sur Enregistrer.
- Pour voir le mot de passe qui sera enregistré, cliquez sur Afficher le mot de passe.
- Si la page contient plusieurs mots de passe, cliquez sur la flèche vers le bas. Sélectionnez le mot de passe à enregistrer.
- Si le nom d’utilisateur n’est pas renseigné ou s’il est incorrect, cliquez sur la zone de texte à côté de « Nom d’utilisateur », puis saisissez celui que vous voulez enregistrer.
- Si vous souhaitez enregistrer un autre mot de passe, cliquez sur la zone de texte à côté de « Mot de passe », puis saisissez-le.
Se connecter avec un mot de passe enregistré
Si vous avez enregistré votre mot de passe lors d’une précédente visite sur un site Web, Chrome peut vous aider à vous connecter.
- Sur votre ordinateur, accédez à un site que vous avez déjà consulté.
- Accédez au formulaire de connexion du site.
- Si vous avez enregistré un seul nom d’utilisateur et un seul mot de passe pour le site : Chrome remplit automatiquement le formulaire de connexion.
- Si vous avez enregistré plusieurs noms d’utilisateur et mots de passe : sélectionnez le champ du nom d’utilisateur, puis choisissez les informations de connexion à utiliser.
Afficher, supprimer ou exporter des mots de passe enregistrés
- Sur votre ordinateur, ouvrez Chrome.
- Dans l’angle supérieur droit, cliquez sur Profil puis Mots de passe.
- Pour afficher, supprimer ou exporter un mot de passe, procédez comme suit :
- Afficher : à droite du site Web, cliquez sur Afficher le mot de passe . Si votre ordinateur est verrouillé à l’aide d’un mot de passe, vous êtes invité à le saisir.
- Supprimer : à droite du site Web, cliquez sur Plus puis Supprimer.
- Exporter : à droite de « Mots de passe enregistrés », cliquez sur Plus puis Exporter des mots de passe.
Je vous invite à cliquer sur ce lien pour accéder à la page directement.
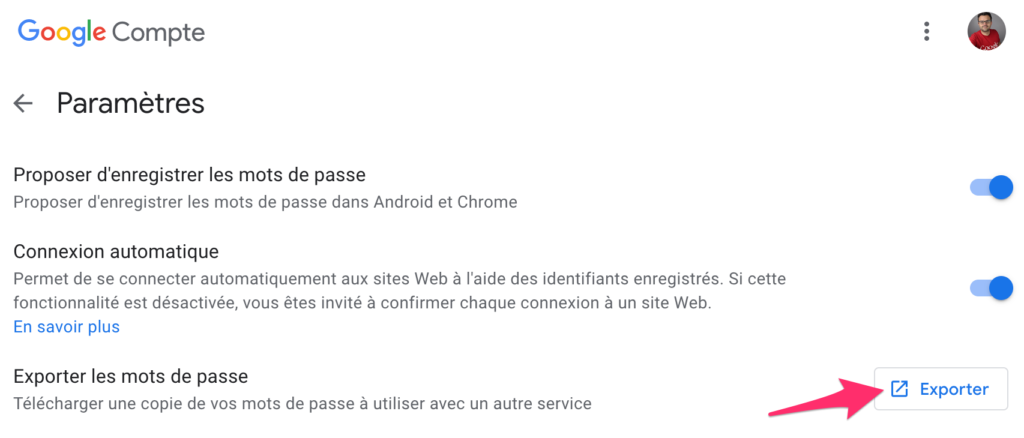
Pour effacer tous vos mots de passe enregistrés, effacez les données de navigation, puis sélectionnez « Mots de passe ».
Activer ou désactiver l’enregistrement des mots de passe
Par défaut, Chrome vous propose d’enregistrer votre mot de passe. Vous pouvez activer ou désactiver cette option à tout moment.
- Sur votre ordinateur, ouvrez Chrome.
- Dans l’angle supérieur droit, cliquez sur Profil puis Mots de passe.
- Activez ou désactivez l’option Proposer d’enregistrer les mots de passe.
Vérifier ou modifier vos mots de passe
Vous pouvez recevoir une alerte de Chrome si vous utilisez une combinaison de mot de passe et de nom d’utilisateur qui a été compromise lors d’une fuite de données sur un site Web tiers ou dans une application tierce. Les combinaisons de mot de passe et de nom d’utilisateur compromises ne sont pas sécurisées, car elles ont été publiées en ligne.

Nous vous recommandons de modifier les mots de passe compromis dès que possible. Suivez les instructions de Chrome pour modifier votre mot de passe sur le site où vous l’avez utilisé, puis vérifiez le mot de passe pour les autres sites sur lesquels il peut être enregistré.
Chrome s’assure que vos mots de passe et votre nom d’utilisateur sont protégés afin que Google ne puisse pas les lire.
Important : Vous devez être connecté à Chrome pour recevoir ces notifications.
Pour activer ou désactiver ces notifications, procédez comme suit :
- Sur votre ordinateur, ouvrez Chrome.
- En haut à droite, cliquez sur Plus puis Paramètres.
- Dans la section « Confidentialité et sécurité », activez ou désactivez « Recevoir une alerte si des mots de passe sont compromis lors d’une violation des données ».
Important : Cette fonctionnalité n’est disponible que si vous avez activé la navigation sécurisée.
Résoudre les problèmes liés aux mots de passe
Si Chrome n’enregistre plus vos mots de passe ni ne propose de le faire, découvrez comment résoudre les problèmes liés aux informations enregistrées.
Comment Chrome enregistre et synchronise les mots de passe
Chrome enregistre vos mots de passe différemment selon que vous souhaitez ou non pouvoir les utiliser sur d’autres appareils. Lorsqu’ils sont synchronisés, vos mots de passe sont utilisables dans Chrome sur tous vos appareils, ainsi que dans certaines autres applications, sur les appareils Android.
Lorsque la synchronisation est activée dans Chrome, vos mots de passe sont enregistrés dans votre compte Google.
Si ce n’est pas le cas, vos mots de passe ne sont enregistrés dans Chrome que sur votre ordinateur.
Un Easter Egg en offline dans Chrome.
Ce n’est pas une nouveauté mais je ne m’en lasse pas. En offline (sans connexion internet) dans Chrome, il est possible de jouer à un petit jeu avec le tyrannosaure. Histoire de patienter, appuyez simplement sur la barre d’espace pour lancer ce jeu quand vous voyez la page “impossible de se connecter à Internet”.
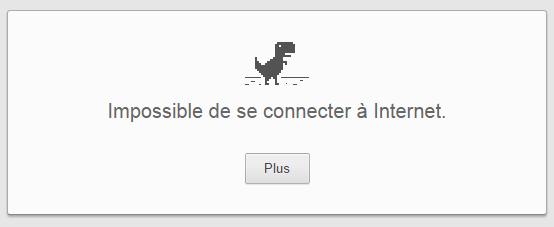
Le dinosaure se lance alors dans une course sans fin où il devra sauter par dessus des cactus. Une seule vie et un score de référence à établir puis à battre.
Pour découvrir cet Easter Egg, il faudra donc couper sa connexion Wi-Fi ou débrancher le câble Ethernet. Bon d’accord, niveau graphisme on a vu mieux que ce mini-jeu de type 8 bits mais ça occupe durant les longs trajets en TGV…
Et vous quel est votre meilleur score ?
Retrouvez la dernière formation Google Chrome de Numericoach sur notre plateforme de formations :

Besoin d'un peu plus d'aide sur Google Chrome ?
Des formateurs sont disponibles toute l'année pour vous accompagner et optimiser votre utilisation de Google Chrome, que ce soit pour votre entreprise ou pour vos besoins personnels !
Découvrir nos formations Google Chrome
- Articles connexes
- Plus de l'auteur

 Sheets
Sheets  Agenda
Agenda  Forms
Forms  Apps Script
Apps Script  Gmail
Gmail  Chat
Chat  Meet
Meet  Contacts
Contacts  Chrome
Chrome  Sites
Sites  Looker Studio
Looker Studio  Slides
Slides  Docs
Docs  Drive
Drive  AppSheet
AppSheet  Admin Workspace
Admin Workspace 
 Android
Android  Chromebook
Chromebook  Equipements Google
Equipements Google  Google Cloud Platform
Google Cloud Platform  Google Photos
Google Photos  Maps
Maps  Youtube
Youtube