Google Sheets : recensez et indiquez à chacun de vos clients le temps passé sur leur projet
Cet article permet de voir comment utiliser différentes fonctionnalités de Sheets pour créer un tableau de bord du temps passé sur des activités et de communiquer ces informations à qui de droit. Il évoque des […]
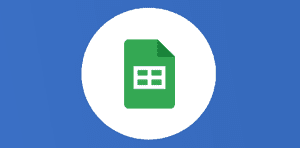
Ce que vous allez découvrir
- Contexte
- Le classeur
- Tableaux de bord par client
Google Sheets : recensez et indiquez à chacun de vos clients le temps passé sur leur projet

Cet article permet de voir comment utiliser différentes fonctionnalités de Sheets pour créer un tableau de bord du temps passé sur des activités et de communiquer ces informations à qui de droit.
Il évoque des fonctionnalités qui permettent d’exploiter des données de différentes feuilles : #recherchev(); #filter(); #query()…, quelques fonctions de calcul : #somme() et #somme.si() et enfin l’exploitation de la fonction #publier sur le web.
Contexte
Je vous propose de vous glisser dans la peau d’un graphiste de l’agence 10Zaïne. Vous travaillez pour plusieurs clients en même temps sur des projets divers de design pour le print ou le web.
Il faut informer chaque client du temps passé et restant sur chaque projet.
PS : retrouvez cette agence sur une autre problématique : générer et éditer des devis.
Votre logo…
Comment comptabiliser le temps passé sur chaque projet ?
Comment donner l’accès de ces informations à chaque client, de façon automatique et sécurisée ?
Je vous propose, dans un premier temps, de créer un classeur Sheet qui recense vos clients, vos projets et vos temps d’intervention. Vous mettrez à jour ce fichier en appelant le projet et en indiquant la date du jour, l’heure de début et de fin de l’intervention et l’intitulé de l’intervention.
Ensuite, il faudra trouver un moyen pour publier automatiquement les temps passés et restant à chaque client.
Suivez le guide :

Le classeur
Cliq
Veuillez créer un compte pour lire la suite de cette ressource
L’accès à cette ressource se fait gratuitement en créant un compte Numerifan. Les abonnements payants donnent également accès aux cours gratuits.

Cet article est réservé aux abonnés. Pourquoi ?
Fournir tout ce contenu nous demande beaucoup de temps, des ressources et une veille permanente. Accédez à ce contenu en rejoignant notre super communauté, pour tous nous remercier 💪
Besoin d'un peu plus d'aide sur Sheets ?
Des formateurs sont disponibles toute l'année pour vous accompagner et optimiser votre utilisation de Sheets, que ce soit pour votre entreprise ou pour vos besoins personnels !
Découvrir nos formations Sheets
- Articles connexes
- Plus de l'auteur

 Sheets
Sheets  Agenda
Agenda  Forms
Forms  Apps Script
Apps Script  Gmail
Gmail  Chat
Chat  Meet
Meet  Contacts
Contacts  Chrome
Chrome  Sites
Sites  Looker Studio
Looker Studio  Slides
Slides  Docs
Docs  Drive
Drive  AppSheet
AppSheet  Admin Workspace
Admin Workspace 
 Android
Android  Chromebook
Chromebook  Equipements Google
Equipements Google  Google Cloud Platform
Google Cloud Platform  Google Photos
Google Photos  Maps
Maps  Youtube
Youtube 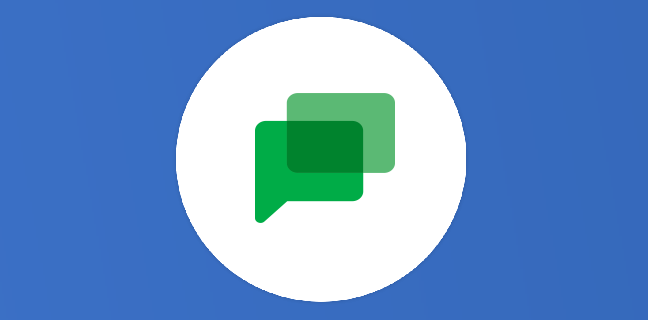
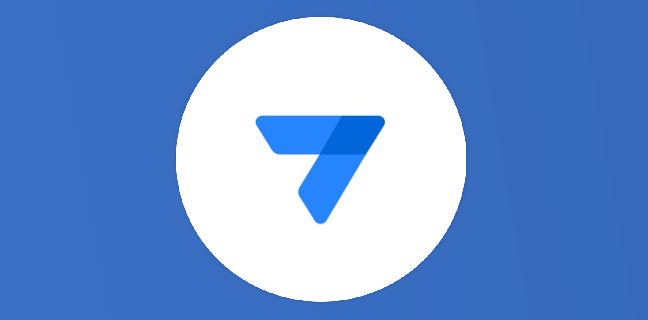
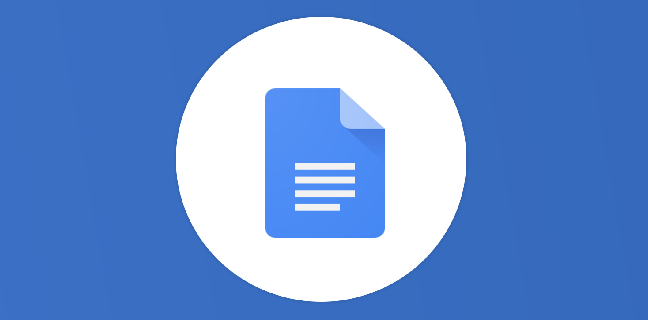
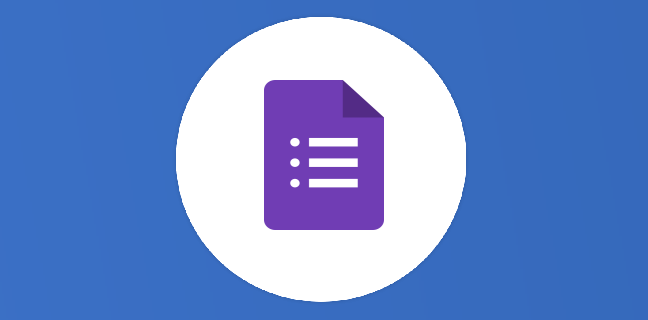
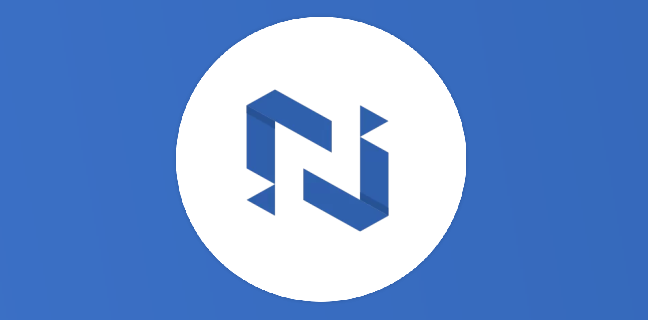
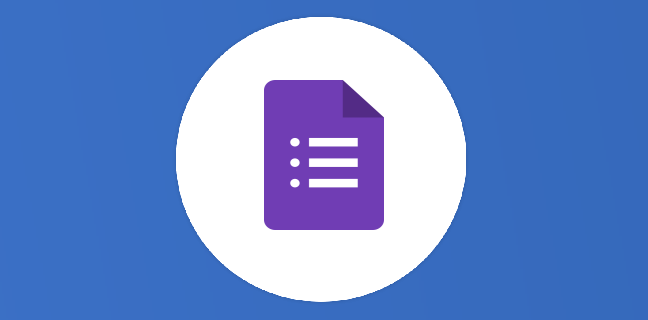











Bravo Antoine,
Cette approche correspond à un de mes besoins et j’aima particulierement le pragmatisme et la concision de votre approche …. l’essentiel est là . MERCI BEAUCOUP
Je suis normalement déjà abonné à la newsletter …
[…] que nous avons déjà croisée dans l’article suivant : Recenser le temps passé sur les projets […]
Merci Antoine pour cet excellent article si bien expliqué et ses formules détaillées.
Bonjour et merci pour ce super tutoriel. Quel temps gagné !
Néanmoins, je n’arrive pas à me rendre sur la page « Mise à jour 4 juin 2021 : retrouvez ici un article proposant d’automatiser la récupération des temps d’interventions depuis Google Agenda. »
Lorsque je clique sur le lien, voici le message affiché : « Désolé, vous n’avez pas l’autorisation de prévisualiser les brouillons. »
Serait-il possible d’y avoir accès ?
Merci encore
Bonjour Félix, merci pour votre message.
Le lien est ici : https://thierryvanoffe.com/google-agenda-et-sheets-synchroniser-et-mettre-a-jour-des-evenements-dun-agenda-dans-une-feuille-de-calcul-et-vice-et-versa/
Je l’ai réparé dans l’article.merci de me l’avoir signalé !