Google Sheets : générez vos devis avec des feuilles de calcul
Dans cet article, nous nous pencherons sur la question de la construction et de la génération des devis à l’aide de plusieurs feuilles de calcul Google Sheets.Nous évoquerons ainsi de façon transversale : ContexteVous travaillez […]
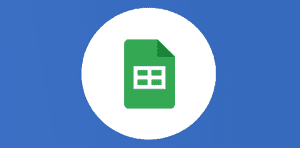
Ce que vous allez découvrir
- Contexte
- Organigramme des données
- Créez la table DEVIS
- Importez les informations "CLIENTS"
- Associez la table DEVIS et la table IMPORT CLIENTS
- Créez la table LIGNES DE DEVIS
- Créez le générateur de devis
- Téléchargez le devis au format PDF
Google Sheets : générez vos devis avec des feuilles de calcul

Dans cet article, nous nous pencherons sur la question de la construction et de la génération des devis à l’aide de plusieurs feuilles de calcul Google Sheets.
Nous évoquerons ainsi de façon transversale :
la différence entre une base de données et une vue d’informations (à ce propos lire cet article);
les fonctionnalités de partage et d’affichage d’informations (#validation des données, #plages nommées, #importrange(), #filter(), #query()) ;
l’organisation de feuilles de calculs au sein d’une équipe ;
la génération de PDF à partir de Google Sheets.
Contexte
Vous travaillez pour l’agence de graphistes « 10Zaïne » que nous avons déjà croisée dans l’article suivant : Recenser le temps passé sur les projets .
Vous possédez déjà une base de données CLIENTS.
Vous êtes missionné.e pour mettre en place un système de création de devis.
Organigramme des données
La création d’un devis simple demande la mise en commun de plusieurs données qui proviennent chacune d’une table différente. Pour faire simple, voici un organigramme des tables de données et de leurs interactions :

Une table DEVIS centralise les informations de base d’un devis : La référence, la date, le titre (qui pourrait reprendre le titre du projet), le client (à aller chercher dans la table « clients » externalisée) et la somme totale du devis (calculée grâce à la table « LIGNES ») ;
Une table LIGNES DE DEVIS détaille les tâch
Veuillez créer un compte pour lire la suite de cette ressource
L’accès à cette ressource se fait gratuitement en créant un compte Numerifan. Les abonnements payants donnent également accès aux cours gratuits.

Cet article est réservé aux abonnés. Pourquoi ?
Fournir tout ce contenu nous demande beaucoup de temps, des ressources et une veille permanente. Accédez à ce contenu en rejoignant notre super communauté, pour tous nous remercier 💪
Besoin d'un peu plus d'aide sur Sheets ?
Des formateurs sont disponibles toute l'année pour vous accompagner et optimiser votre utilisation de Sheets, que ce soit pour votre entreprise ou pour vos besoins personnels !
Découvrir nos formations Sheets
- Articles connexes
- Plus de l'auteur

 Sheets
Sheets  Agenda
Agenda  Forms
Forms  Apps Script
Apps Script  Gmail
Gmail  Chat
Chat  Meet
Meet  Contacts
Contacts  Chrome
Chrome  Sites
Sites  Looker Studio
Looker Studio  Slides
Slides  Docs
Docs  Drive
Drive  AppSheet
AppSheet  Admin Workspace
Admin Workspace 
 Android
Android  Chromebook
Chromebook  Equipements Google
Equipements Google  Google Cloud Platform
Google Cloud Platform  Google Photos
Google Photos  Maps
Maps  Youtube
Youtube 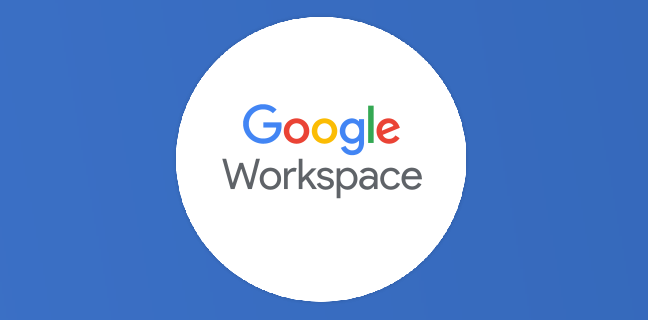
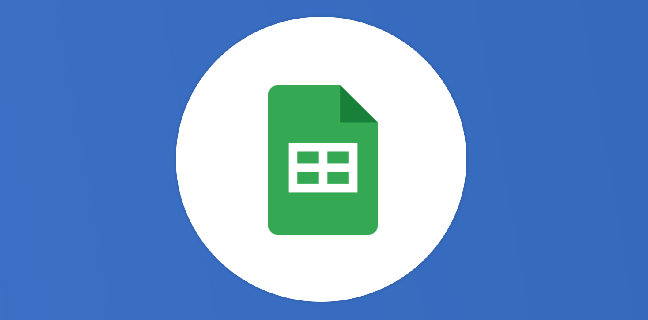
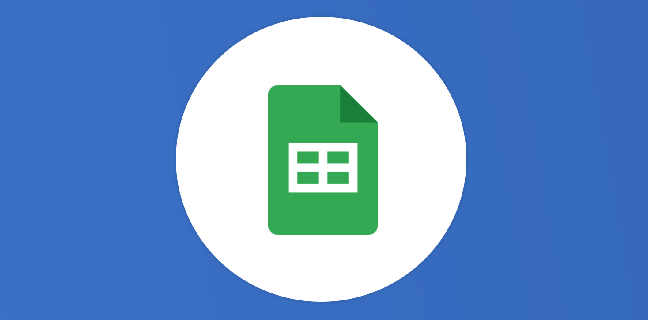
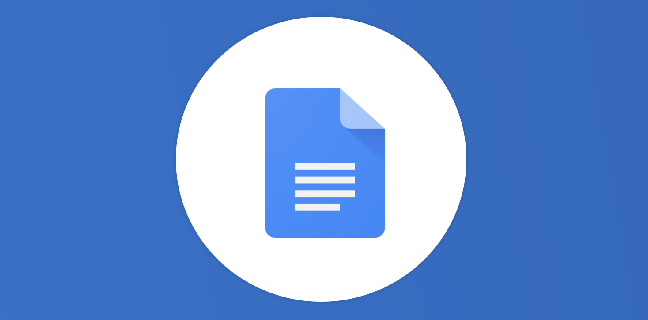
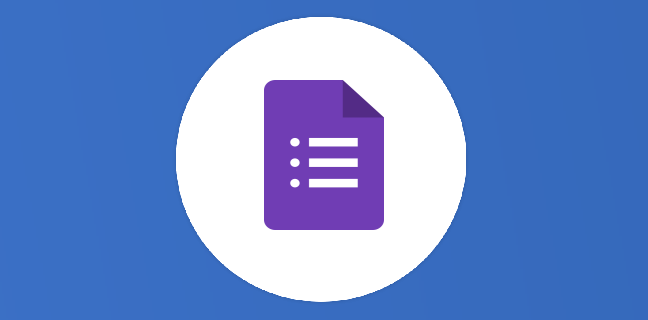
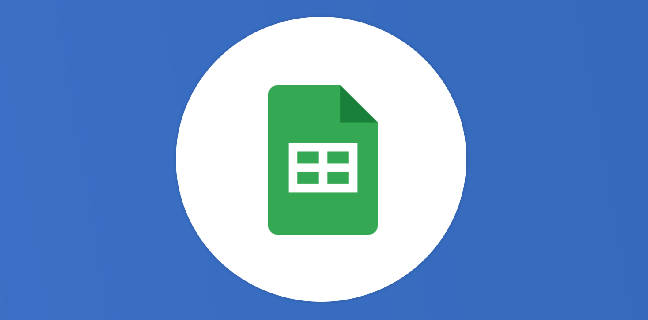










Bravo Antoine, une présentation claire et pédagogique! Impatient de l’épisode suivant…
merci Joseph, 🙂
Bonjour
ce tuto est formidable!!!
merci pour ce pas-à-pas très clair et qui permet de rentrer dans les scripts sheet
Merci Edouard 🙂 heureux que ce tuto vous serve. Bonne journée.