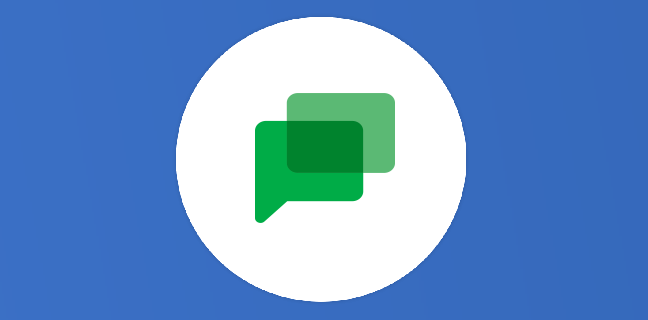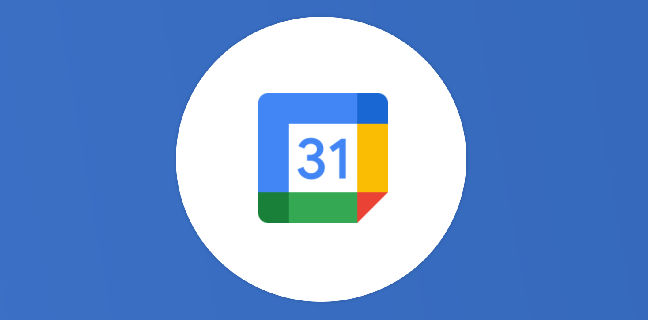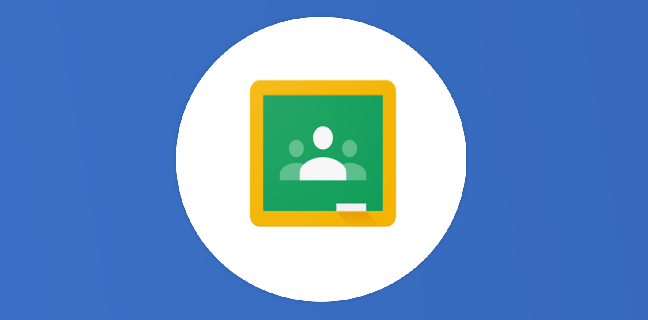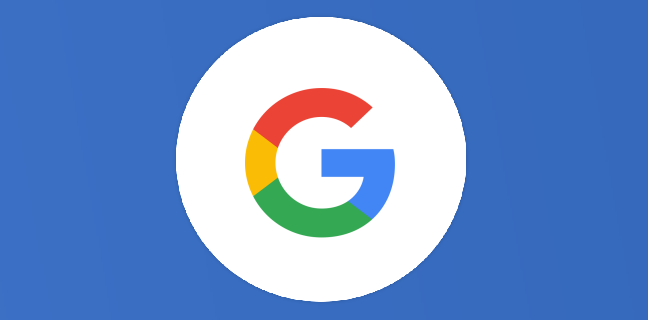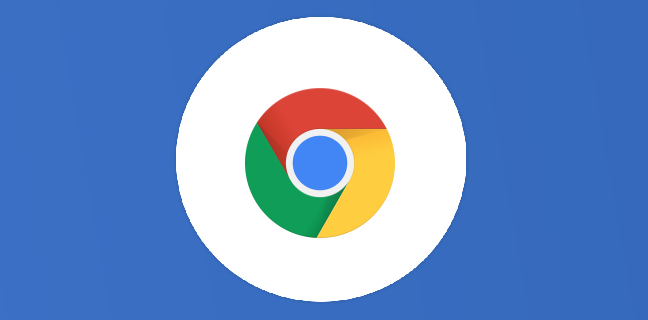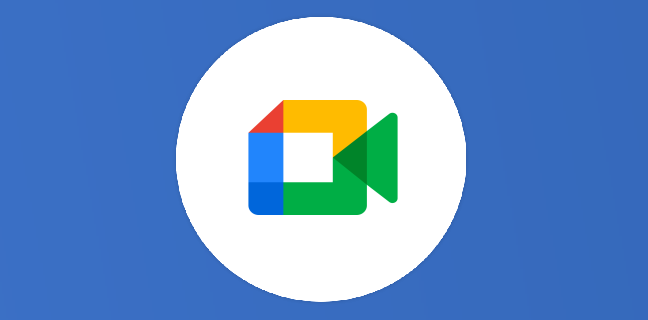Connected Sheets : analyser des données BigQuery dans Google Sheets
Connected Sheets, c’est l’outil idéal pour analyser des données volumineuses dans une feuille de calcul Google Sheets, le tableur de la suite bureautique Google Workspace. Vous pouvez vous connecter directement à des ensembles de données […]
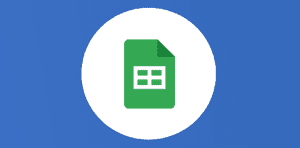
Ce que vous allez découvrir
- Prérequis
- Se connecter aux données présentes sur BigQuery
- Félicitations !
- Pour aller plus loin
Connected Sheets : analyser des données BigQuery dans Google Sheets

Connected Sheets, c’est l’outil idéal pour analyser des données volumineuses dans une feuille de calcul Google Sheets, le tableur de la suite bureautique Google Workspace. Vous pouvez vous connecter directement à des ensembles de données et leurs tables BigQuery via l’onglet Données ! Imaginez-le comme un module complémentaire (plugin) natif à Google Sheets qui vous permet de faire des requêtes sur des bases de données présentes dans votre entrepôt de données (data warehouse) hébergé sur Google Cloud.
Prérequis
- Disposer d’une licence Google Workspace : Enterprise Plus, Education Plus, Enterprise Standard ou Enterprise Essentials
- Posséder un projet Google Cloud Platform (GCP) avec configuration de la facturation dans BigQuery
Vous allez voir ici un exemple d’analyse possible grâce à Connected Sheets. Pour lire d’autres articles autour de cet outil, regardez-les sur notre site Numeriblog.
Vous pouvez réaliser cet exemple en situation réelle grâce à cet atelier Qwiklabs.
Se connecter aux données présentes sur BigQuery
Cliquez sur l’onglet Données, puis Connecteurs de données, et Se connecter à BigQuery.
Sélectionnez ensuite l’ensemble de données “chicago_taxi_trips” qui contient la table “taxi_trips” qui regroupe les données des courses en taxi dans la ville de Chicago (USA).
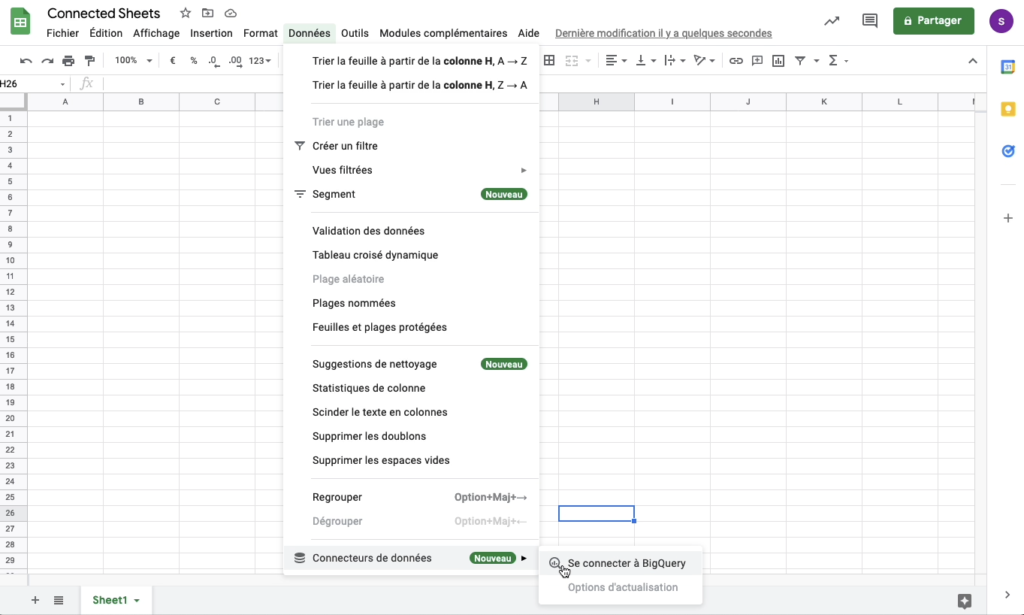
Une fois la connexion établie, vous obtenez un aperçu de la table directement dans un nouvel onglet Google Sheets. 500 lignes sont affichées par défaut. Vous pouvez remarquer la présence de l’icône d’une base de données dans le nom de l’onglet qui est désormais connecté à la table BigQuery.
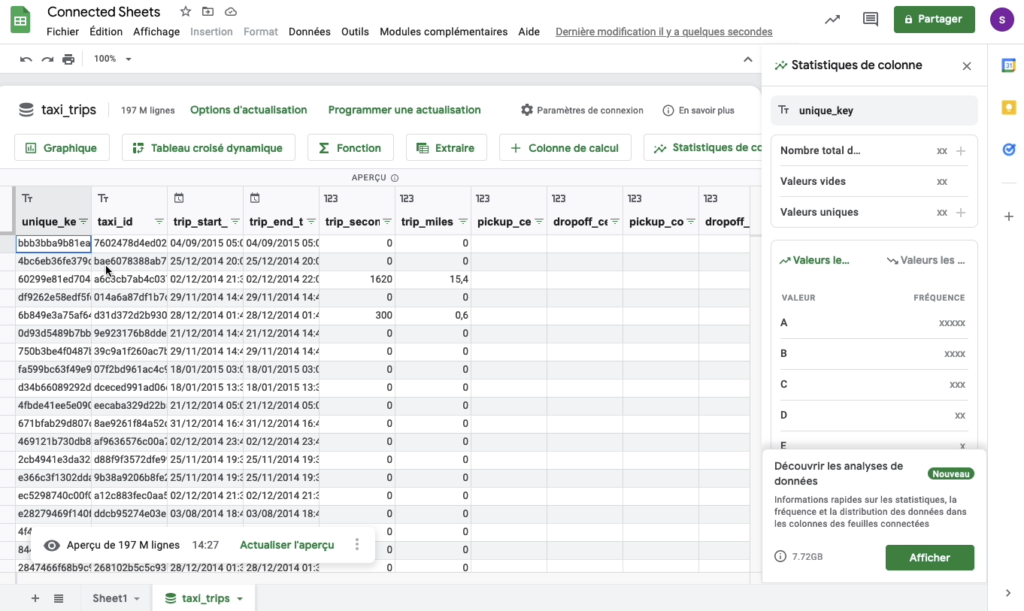
L’analyse des données
Grâce à Connected Sheets, vous pouvez analyser des millions de lignes dans l’outil que vous connaissez si bien : Google Sheets. Pas besoin d’avoir des connaissances et compétences en SQL pour faire parler vos données ! C’est tout l’avantage de Connected Sheets, les analystes de données (Data Analyst) peuvent utiliser cet outil qui répond parfaitement à leurs besoins.
Formules
Vous pouvez manipuler les données de la table directement dans des formules.
En ajoutant dans une cellule
=COUNTUNIQUE(taxi_trips!company)
Vous obtenez le nombre d’entreprises de taxi dans la table.
Vous remarquerez ici la syntaxe de la formule : “taxi_trips!” fait référence à la table elle-même, quant à “company” au champ qui contient les noms des entreprises de taxi.
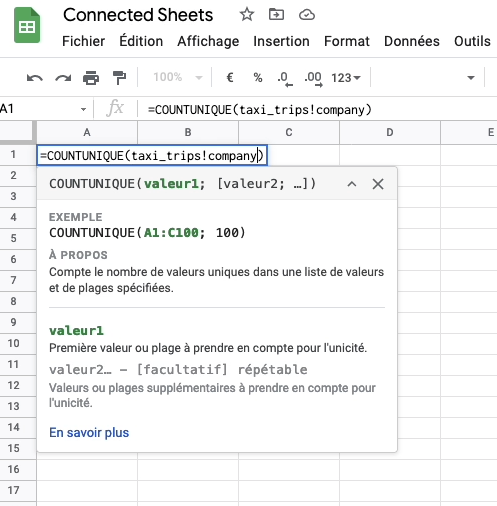
De la même façon, vous pourriez afficher le nombre de moyens de paiement différents avec la formule :
=COUNTUNIQUE(taxi_trips!payment_type)
Colonne de calcul
Revenez sur les onglets « taxi_trips » > Colonne de calcul. Vous allez ici ajouter une nouvelle colonne à votre table. Cette colonne ne sera présente que dans cet onglet Google Sheets, elle ne sera pas répliquée dans la table source présente sur BigQuery. En effet, les données manipulées avec Connected Sheets sont en lecture seule.
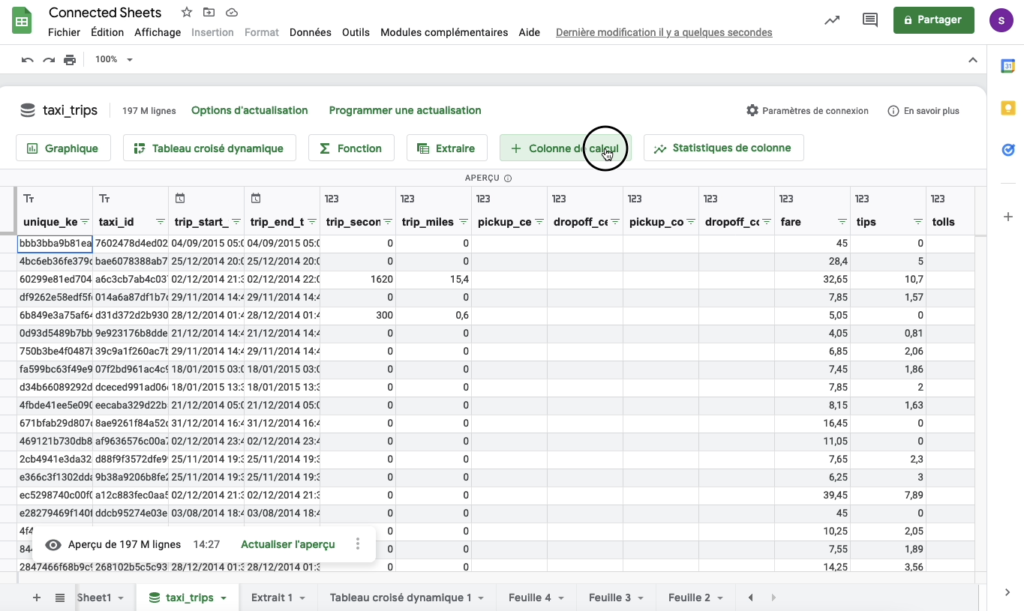
Une fenêtre s’ouvre afin de paramétrer manuellement la formule à définir pour la nouvelle colonne. L’idée ici est de pouvoir manipuler les données d’un ou plusieurs champs en les calculant grâce aux formules Google Sheets. Vous obtenez un résultat non présent dans la table.
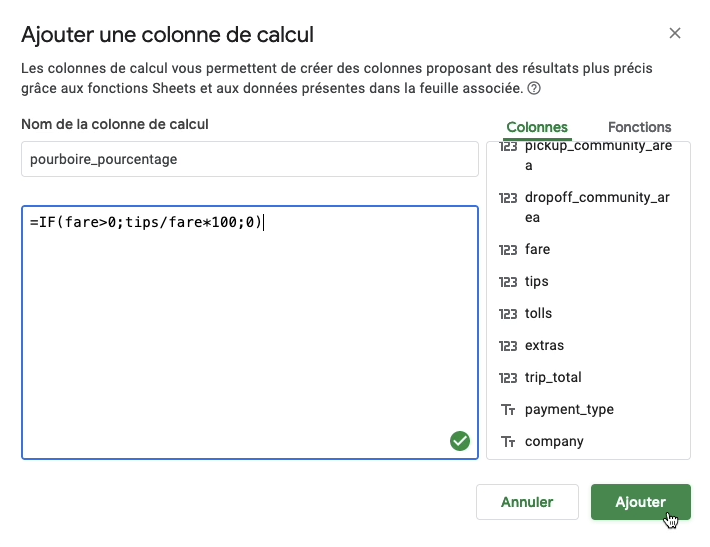
Ajouter la formule :
=IF(fare>0;tips/fare*100;0)
Elle indique pour chaque ligne la formule à appliquer dans la nouvelle colonne que vous avez nommée « pourboire_pourcentage ». Si la course a été payante, calculer la proportion du pourboire par rapport au tarif, sinon afficher zéro.
Vous pouvez désormais apercevoir cette colonne à la fin de la table « taxi_trips ».
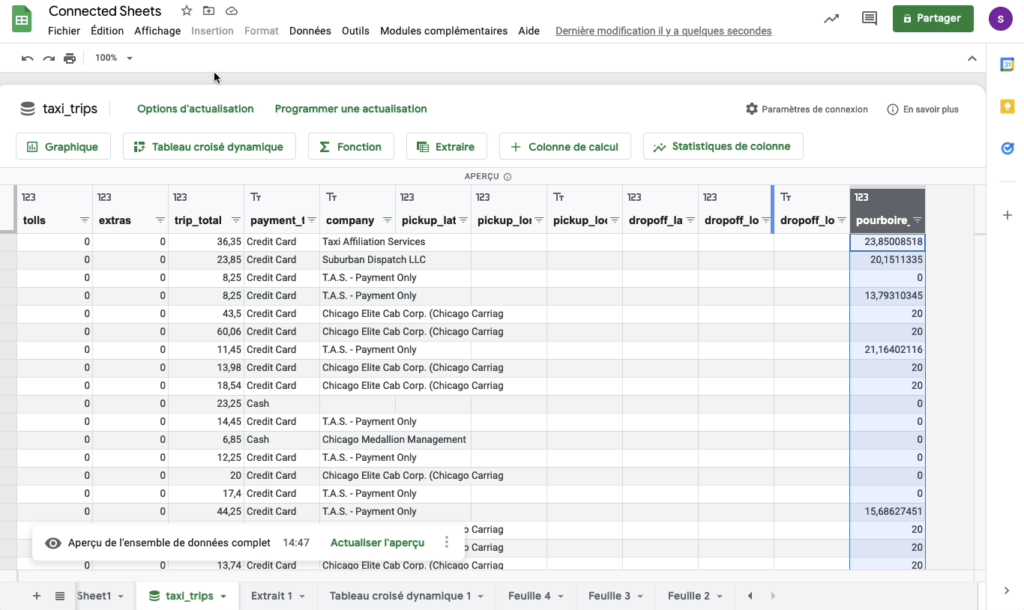
Félicitations !
Vous avez créé des formules dont la source de données est stockée dans une table BigQuery ! Vous n’avez pas eu besoin de gérer une connexion à une base de données, de paramétrer des requêtes SQL ou de paramétrer l’authentification.
Encore une fois, vous pouvez vous rendre compte de tout l’intérêt de lier Google Workspace à Google Cloud Platform pour passer à l’étape supérieure et ne plus être limité dans Google Sheets.
Pour aller plus loin
Essayez de créer des graphiques et des tableaux croisés dynamiques sur vos feuilles de calcul en vous appuyant sur les données de la table pour pousser l’analyse encore plus loin ! Alors vous avez aimé ce tutoriel ? Pour plus d’informations, rendez-vous sur Numeriblog, le site qui vous dit tout sur les outils bureautiques Google Workspace.
Besoin d'un peu plus d'aide sur Sheets ?
Des formateurs sont disponibles toute l'année pour vous accompagner et optimiser votre utilisation de Sheets, que ce soit pour votre entreprise ou pour vos besoins personnels !
Découvrir nos formations Sheets
- Articles connexes
- Plus de l'auteur

 Sheets
Sheets  Agenda
Agenda  Forms
Forms  Apps Script
Apps Script  Gmail
Gmail  Chat
Chat  Meet
Meet  Contacts
Contacts  Chrome
Chrome  Sites
Sites  Looker Studio
Looker Studio  Slides
Slides  Docs
Docs  Drive
Drive  AppSheet
AppSheet  Admin Workspace
Admin Workspace 
 Android
Android  Chromebook
Chromebook  Equipements Google
Equipements Google  Google Cloud Platform
Google Cloud Platform  Google Photos
Google Photos  Maps
Maps  Youtube
Youtube