Chrome : Google Lens remplace la recherche d’image inversée
Google Lens est une application très pratique et pourtant, il est assez rare de voir des articles sur ce sujet dans les différents blogs liés à la tech ou à l’univers Google. Tout d’abord, cela […]
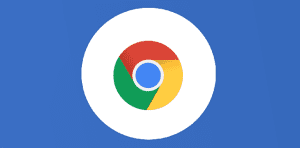
Ce que vous allez découvrir
- La situation avant l’ajout de Google Lens
- Google Lens, c'est quoi ?
- Évolution de Google Lens
- Mettre en place Google Lens sur Chrome
Chrome : Google Lens remplace la recherche d’image inversée

Google Lens est une application très pratique et pourtant, il est assez rare de voir des articles sur ce sujet dans les différents blogs liés à la tech ou à l’univers Google. Tout d’abord, cela peut se comprendre, étant donné que ce n’est pas l’application qui connaît le plus de nouveautés dans la firme de Mountain View. Cependant, c’est probablement l’outil Google qui provoque le plus en moi l’effet “whaou”. Vous savez, cet effet qui nous épate lorsque l’on découvre les fonctionnalités géniales d’une application. C’est le cas avec Google Lens. Dans une mise à jour récente de Google Chrome, cette application s’est intégrée au navigateur. Voyons ensemble ce qui va changer pour tous les utilisateurs.
La situation avant l’ajout de Google Lens
Il y a encore quelques semaines, sur le navigateur Chrome, il était possible d’utiliser la recherche d’image inversée. Derrière ce terme un peu barbare, se cache en réalité un outil très utile. Grâce à cette recherche inversée, vous pouviez retrouver l’origine d’une image. Par exemple la personne qui l’a postée sur le web, ou encore tous les sites ayant déjà utilisé cette image. Il suffisait simplement d’insérer une image de votre ordinateur dans la barre de recherche de Google Images. Désormais, la recherche inversée n’existe plus en tant que telle, mais est remplacée par Google Lens.
Google Lens, c’est quoi ?
Google Lens est une application de reconnaissance d’images. Concrètement, Lens est utile pour extraire des informations d’une image. Par exemple, si vous avez une image avec un chien, Lens pourra vous dire de quelle race il est. Et si vous avez pris en photo une paire de chaussures que vous trouvez belle, vous pouvez utiliser Lens pour trouver cette même paire en vente sur le web. Il est même possible de copier coller du texte directement de votre photo jusqu’à votre presse papier. C’est d’ailleurs ce que j’utilise le plus. Il est possible de recueillir énormément d’informations grâce à cette application, et c’est une très bonne chose qu’elle soit maintenant intégrée à Google Chrome.

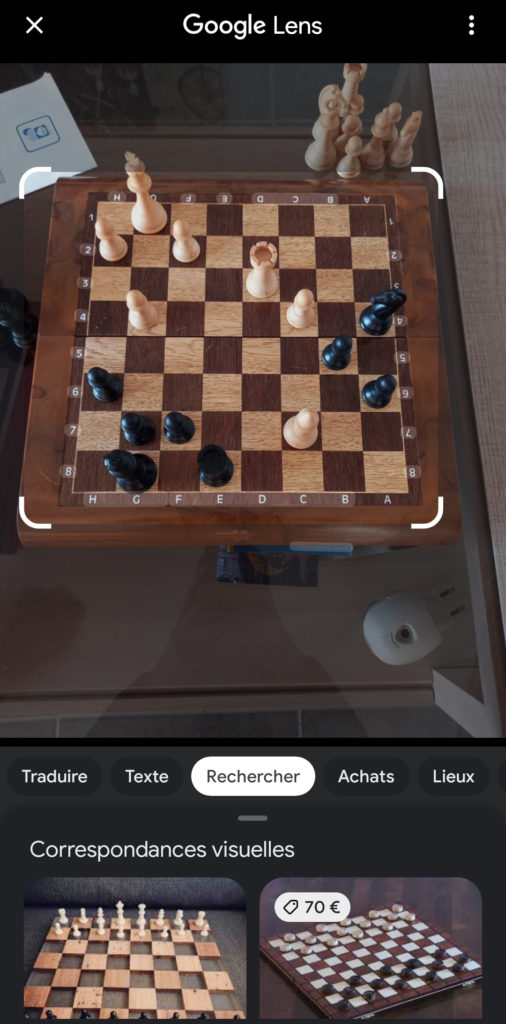
Évolution de Google Lens
De base, c’était une fonctionnalité exclusive pour les smartphones. Vous pouvez la retrouver dans vos images Google Photos, via un bouton en bas de l’image. Récemment, Google Lens a été ajouté aux ordinateurs, également via l’application Google Photos. La venue de Google Lens sur le navigateur Chrome n’est donc qu’une suite logique. En effet, Google a souvent une vision globale de toutes ses applications, afin de garantir une collaboration efficace. En plus de bénéficier de toutes les options citées précédemment, à savoir l’analyse de tous les éléments d’une image, vous pourrez donc retrouver une image sur le web comme c’était le cas avec la recherche inversée.
Mettre en place Google Lens sur Chrome
Pour le moment, Google Lens n’est pas encore installé directement en natif sur les ordinateurs (PC, Mac…). Il faut pour cela activer un “flag”, c’est-à-dire une fonctionnalité expérimentale. Tapez “chrome://flags” dans la barre de recherche URL de votre navigateur Chrome. Puis sur cette page, tapez “Search your screen with Google Lens”. Activez la fonctionnalité en cochant “enabled” à droite de l’écran, puis redémarrez votre ordinateur pour activer l’outil. Désormais, lorsque vous ferez un clic droit sur une image sur le web, vous verrez l’option suivante : “Rechercher l’image avec Google Lens”. Cela ouvrira un nouvel onglet dans lequel l’image sera ouverte avec les options de Google Lens évoquées plus tôt, comme rechercher l’origine de l’image, ou rechercher un élément en particulier sur l’image. N’hésitez pas à ouvrir toutes vos photos avec Google Lens et à vous amuser. Les possibilités de cette application sont vraiment nombreuses.
Besoin d'un peu plus d'aide sur Google Chrome ?
Des formateurs sont disponibles toute l'année pour vous accompagner et optimiser votre utilisation de Google Chrome, que ce soit pour votre entreprise ou pour vos besoins personnels !
Découvrir nos formations Google Chrome
- Articles connexes
- Plus de l'auteur

 Sheets
Sheets  Agenda
Agenda  Forms
Forms  Apps Script
Apps Script  Gmail
Gmail  Chat
Chat  Meet
Meet  Contacts
Contacts  Chrome
Chrome  Sites
Sites  Looker Studio
Looker Studio  Slides
Slides  Docs
Docs  Drive
Drive  AppSheet
AppSheet  Admin Workspace
Admin Workspace 
 Android
Android  Chromebook
Chromebook  Equipements Google
Equipements Google  Google Cloud Platform
Google Cloud Platform  Google Photos
Google Photos  Maps
Maps  Youtube
Youtube 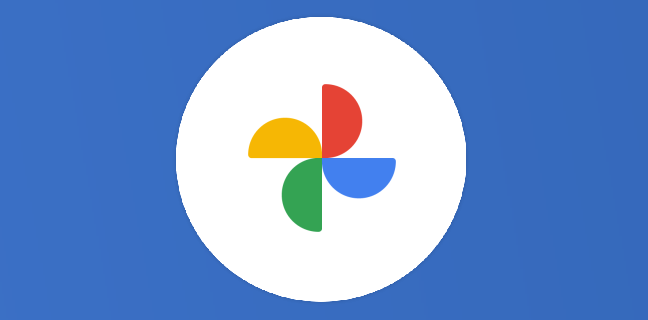
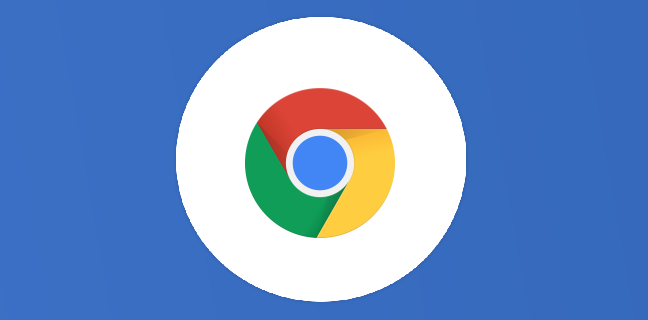
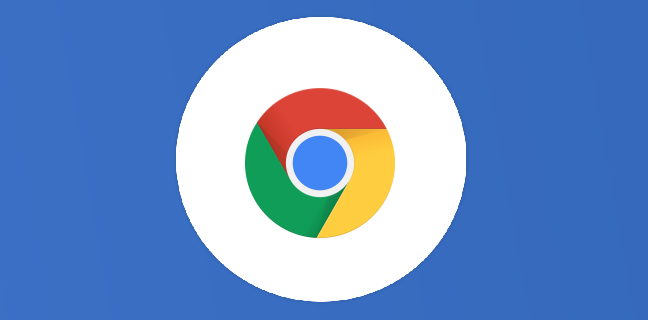
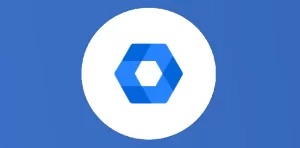
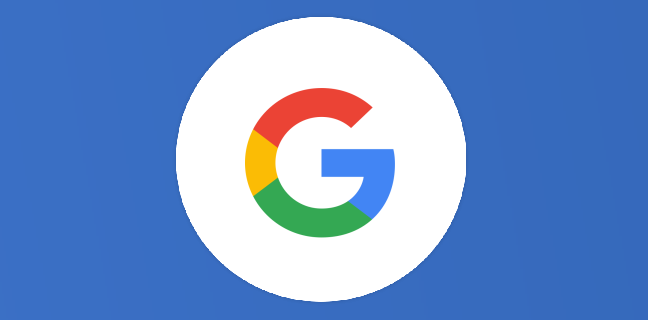
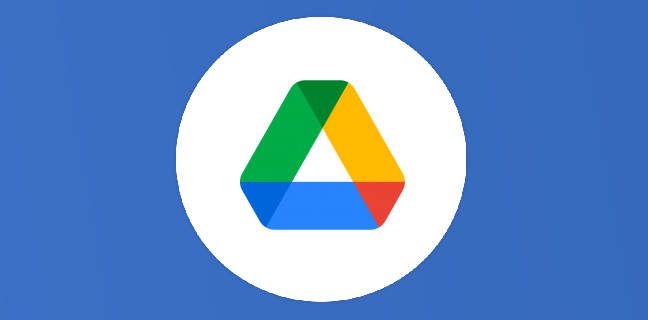

Je trouve Google lens très efficace mais personnellement je regrette la recherche d’image inversée pure. Pour le boulot je m’en servais beaucoup et le problème maintenant est qu’avec le Google Lens je tombe sur un panoplie d’articles similaires sans avoir uniquement la provenance de n’a photo sur le Web. Beaucoup d’amis en servaient pour leur comte tinder et vérifier que la personne avec qui ils parlent ne sont pas des carfish
je n’utilise google lens que sur mon smartphone…
sur pc c’est plus une purge qu’autre chose…. j’ai beau disabler les flags lens sur chrome://flags c’est google lens d’office dans chrome, j’ai été obligé de mettre une extension pour faire la recherche inversée via click droit et donc plus moyen de faire un glisser coller d’une image pour activer la recherche inversée,.à partir de l’explorer… ou alors travailler en navigation privée pour retrouver l’ancien interface…