Chrome : pourquoi et comment vider le cache du navigateur
Qu’est-ce que le cache du navigateur ? Le cache d’un navigateur internet est un processus de stockage par le navigateur d’éléments composant une page web (texte html, images, scripts etc…) qui sont conservés en mémoire afin d’éviter […]
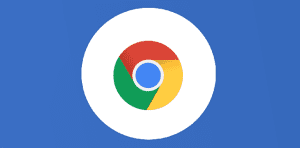
Ce que vous allez découvrir
- Qu’est-ce que le cache du navigateur ?
- Pourquoi vider le cache de son navigateur ?
- Vider le cache de Google Chrome

Chrome : pourquoi et comment vider le cache du navigateur

Qu’est-ce que le cache du navigateur ?
Le cache d’un navigateur internet est un processus de stockage par le navigateur d’éléments composant une page web (texte html, images, scripts etc…) qui sont conservés en mémoire afin d’éviter de les recharger à chaque fois qu’ils sont affichés/utilisés. Le but de cette opération est d’afficher plus rapidement les pages web et éviter d’utiliser la bande passante (la connexion internet) et les ressources du serveur où ils sont stockés.
S’il est possible de vider le cache de tous les navigateurs internet (Mozilla Firefox, Safari, Edge, Chrome), nous allons nous focaliser sur le navigateur Web Google Chrome.
Le navigateur Google Chrome conserve dans le cache les pages web (et ce qui les composent) afin de les afficher plus vite quand vous les visitez à nouveau. (article de Wikipedia sur le sujet).
Pourquoi vider le cache de son navigateur ?
Les raisons du vidage de cache peuvent être multiples :
Effacer les traces laissées par votre navigation et garantir votre confidentialité.
Corriger certains dysfonctionnements ou anomalies.
Gagner un peu de place sur son disque dur. La mise en cache des pages web peut occuper plusieurs dizaines de Mo sur votre disque dur et vous souhaiterez donc peut être libérer un peu d’espace de stockage. C’est un des moyens pour nettoyer son disque dur et gagner de l’espace de stockage sur votre disque dur.
La page web a été modifiée mais vou
Veuillez créer un compte pour lire la suite de cette ressource
L’accès à cette ressource se fait gratuitement en créant un compte Numerifan. Les abonnements payants donnent également accès aux cours gratuits.

Cet article est réservé aux abonnés. Pourquoi ?
Fournir tout ce contenu nous demande beaucoup de temps, des ressources et une veille permanente. Accédez à ce contenu en rejoignant notre super communauté, pour tous nous remercier 💪
Besoin d'un peu plus d'aide sur Google Chrome ?
Des formateurs sont disponibles toute l'année pour vous accompagner et optimiser votre utilisation de Google Chrome, que ce soit pour votre entreprise ou pour vos besoins personnels !
Découvrir nos formations Google Chrome
- Articles connexes
- Plus de l'auteur

 Sheets
Sheets  Agenda
Agenda  Forms
Forms  Apps Script
Apps Script  Gmail
Gmail  Chat
Chat  Meet
Meet  Contacts
Contacts  Chrome
Chrome  Sites
Sites  Looker Studio
Looker Studio  Slides
Slides  Docs
Docs  Drive
Drive  AppSheet
AppSheet  Admin Workspace
Admin Workspace 
 Android
Android  Chromebook
Chromebook  Equipements Google
Equipements Google  Google Cloud Platform
Google Cloud Platform  Google Photos
Google Photos  Maps
Maps  Youtube
Youtube 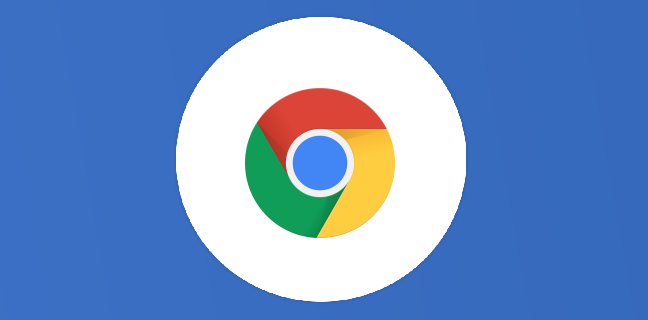
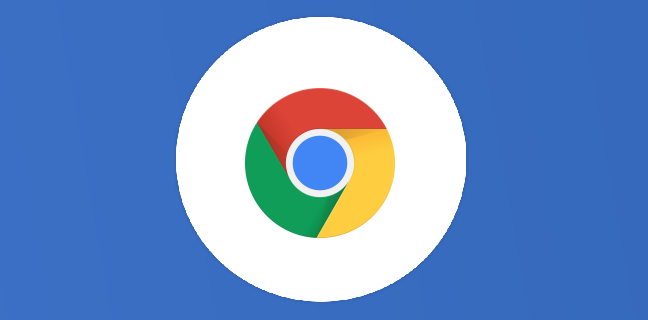
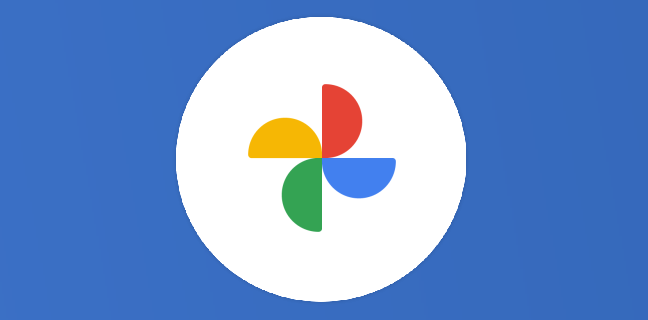
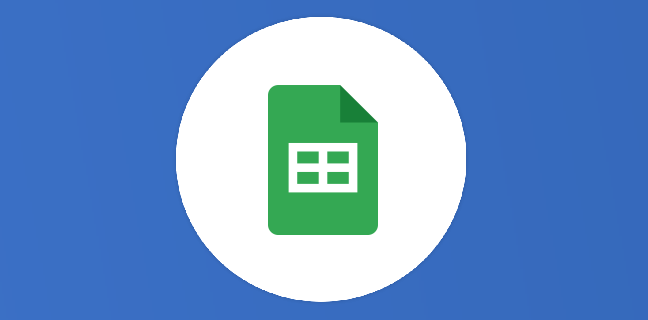
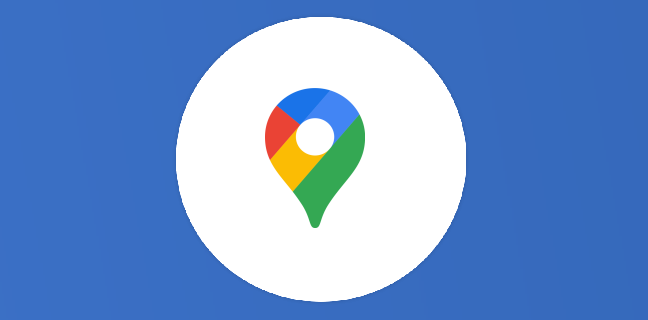
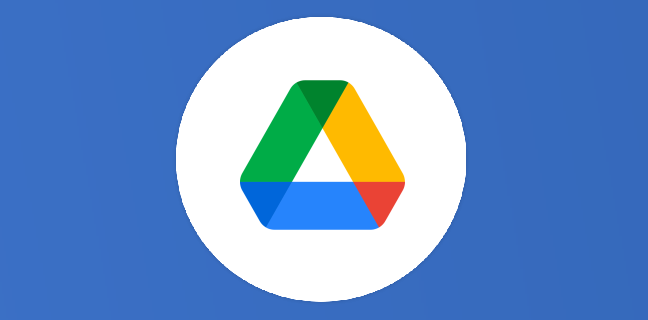

[…] article du blog permet ici d’apprendre à vider le cache de Google Chrome. En effet, au fur et à mesure de son utilisation, Google Chrome stocke un grand nombre de […]