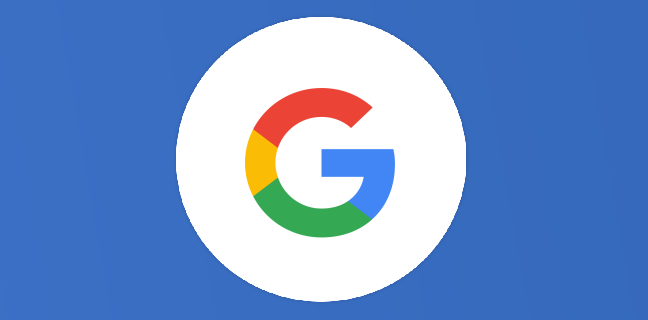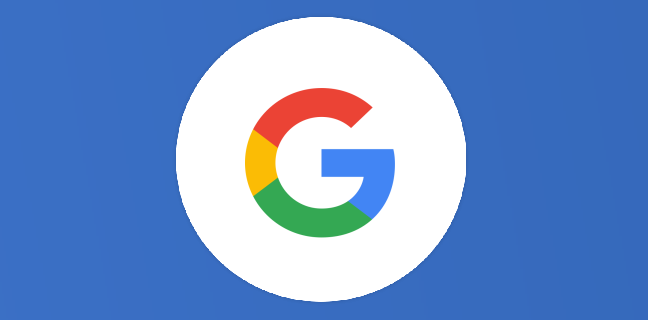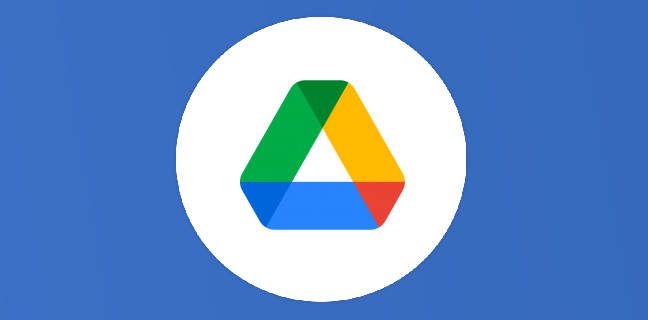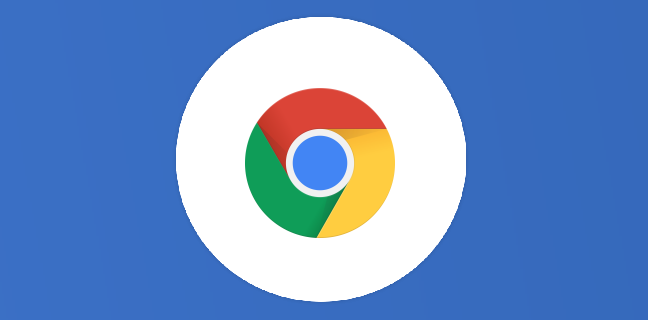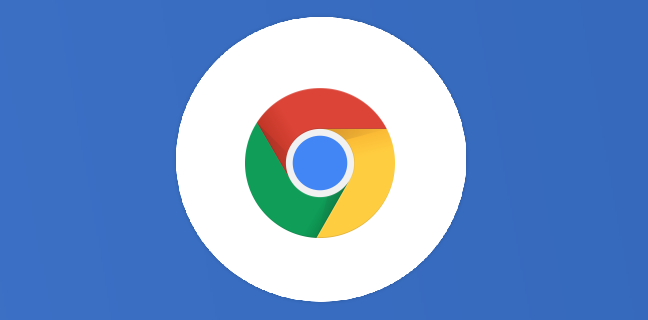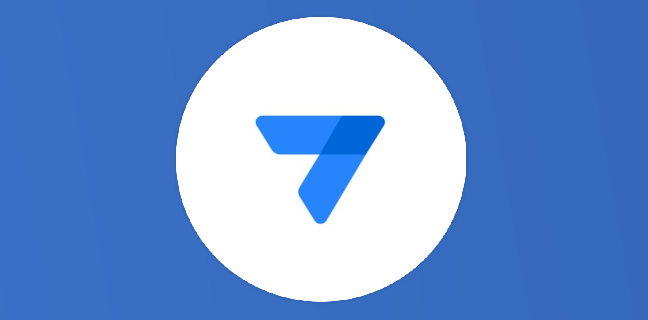Chrome : synchroniser le navigateur Google avec tous les appareils, même Android
Si vous êtes un lecteur assidu de Numeriblog, vous aurez probablement deviné que nous sommes fans de Google Workspace, et de l’univers Google en général. Nous espérons qu’avec tous nos articles et les formations dispensées […]
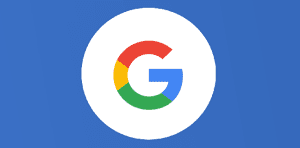
Ce que vous allez découvrir
- Activer la fonctionnalité de synchronisation de Google Chrome
Chrome : synchroniser le navigateur Google avec tous les appareils, même Android

Si vous êtes un lecteur assidu de Numeriblog, vous aurez probablement deviné que nous sommes fans de Google Workspace, et de l’univers Google en général. Nous espérons qu’avec tous nos articles et les formations dispensées par nos formateurs chez Numericoach, vous avez appris à aimer cet univers autant que nous. Personnellement, j’utilise Google Chrome sur tous mes appareils, que ce soit mon Chromebook, ou mon téléphone Android. Tout simplement parce que c’est mon navigateur préféré, je le trouve plus complet, plus intuitif, et il est multi-plateforme. Cela signifie qu’il peut être utilisé sur tous vos appareils, et ce même si les systèmes d’exploitation sont différents. Si vous êtes un fan de Chrome, vous n’aurez probablement pas besoin de lire la suite de cet article. Mais si vous utilisez un autre navigateur, sachez que vous pouvez passer à Google Chrome sur votre appareil Android ou iOS. La seule chose dont vous avez besoin est un compte Google pour passer facilement d’un appareil à un autre. De plus, si vous enregistrez des favoris sur votre ordinateur, vous les retrouverez également sur le navigateur Chrome de votre téléphone ou votre tablette. Retenez deux mots. Chrome Sync. C’est le nom de cette fonctionnalité, qui permet de synchroniser tous les éléments enregistrés dans Chrome et de les retrouver plus tard sur un autre appareil. Ainsi, que vous utilisez un ordinateur (Chromebook, Mac, PC sous Windows), un téléphone (pas forcément un Pixel ou autre téléphone Google, cela fonctionnera aussi sur votre Samsung par exemple), une tablette, les informations enregistrées sur votre compte Google et le navigateur Chrome seront accessibles de la même manière, et bien sûr mis à jour. Par “informations”, nous entendons vos favoris, l’historique de navigation pour retrouver facilement un onglet récemment fermé, votre profil inscrit dans votre compte Google (nom, prénom, potentiellement adresse si vous l’avez indiquée), vos mots de passe, et le meilleur pour la fin, une connexion continue à votre boîte de messagerie Gmail. En clair, tout ce dont vous avez besoin.
Activer la fonctionnalité de synchronisation de Google Chrome
Synchroniser sur les ordinateurs avec la version bureau de Chrome
Généralement, sur n’importe quel ordinateur, lorsque vous ouvrez le navigateur Chrome, vous êtes redirigé vers une version bureau. Il est donc bien sûr possible de synchroniser Chrome sur votre appareil. En plus de cette synchronisation, vous pourrez mettre en place des thèmes et des fonds d’écran personnalisés, des réseaux WiFi. des extensions Chrome (par exemple Briskine), ou encore des listes de lecture.
Commencez par ouvrir Google Chrome sur votre ordinateur. En haut à droite, vous verrez votre profil. Si vous êtes déjà connecté, vous devriez voir la photo de profil de votre compte Google, ou vos initiales si vous avez choisi de ne pas mettre d’image de vous. En revanche, si vous n’êtes pas connecté, il faudra le faire pour aller à l’étape suivante (ou alors vous n’avez pas encore de compte Google, dans ce cas, plus d’excuses, c’est le moment). Cliquez donc à droite sur votre profil, puis connectez-vous à votre compte Google. Revenez à la première étape, sur la page Chrome. Pour aller plus loin, cliquez sur les trois petits points en haut à droite du navigateur, puis sur “paramètres”. Vous n’aurez pas besoin de fouiller dans plusieurs menus, la synchronisation est directement visible sur le premier écran des paramètres.
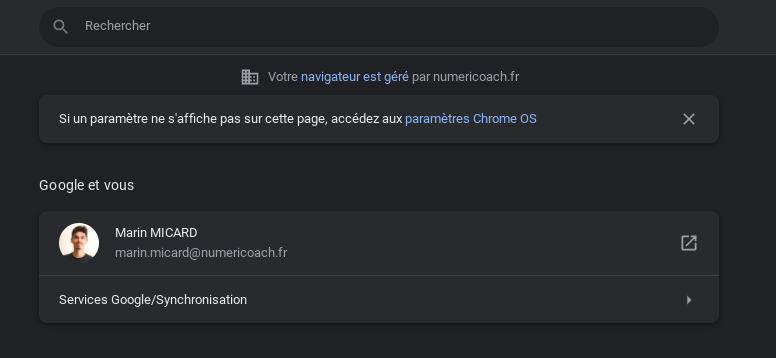
Cliquez sur Services Google / Synchronisation. Puis, sélectionnez “Gérer les contenus que vous synchronisez”. Vous pourrez alors choisir si vous voulez tout synchroniser, auquel cas, cochez cette case. Ou personnaliser la synchronisation. Dans ce cas, cochez les cases de votre choix en-dessous. Les cases correspondent à ce que nous avons cité plus tôt, les réseaux WiFi, les extensions, mais aussi les applications, les paramètres, etc.

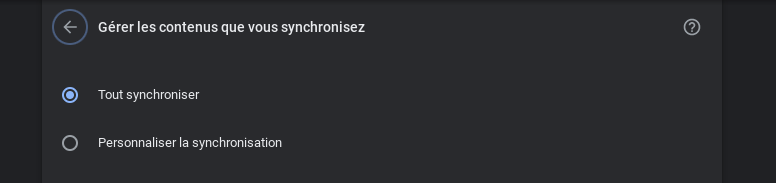
Évidemment, il faut garder en tête qu’il vaut mieux mettre en place la synchronisation seulement si vous êtes sûr que votre ordinateur est privé. Sur un ordinateur “public” (par exemple dans une école, ou au bureau de travail), vous n’avez pas envie que vos données se retrouvent sur n’importe quel ordinateur et donc accessibles à n’importe qui. Vous savez désormais comment activer la synchronisation de votre navigateur préféré, Google Chrome, sur un ordinateur. Passons à la même chose, cette fois sur un smartphone ou une tablette sous Android.
Synchroniser sur les appareils Android
Nous restons focalisés sur Android, puisque le navigateur par défaut sur iOS est Safari. Vous pouvez naviguer sur internet via le navigateur Chrome, ou en tout cas sa version mobile sur tous vos appareils Android. La synchronisation est moins complète que pour les ordinateurs (pas de réseaux WiFi, ou d’extensions par exemple), mais vous pourrez retrouver des services similaires, comme les favoris, les adresses et mots de passe, les informations liées au paiement en ligne, les paramètres, entre autres. Pour activer la synchronisation sur vos appareils, ouvrez Chrome. On retrouve le même processus, puisque vous devrez appuyer sur les trois petits points en haut, puis ouvrir les paramètres. Juste en dessous de votre adresse e-mail et de votre nom, vous verrez “Synchronisation”. Appuyez dessus.
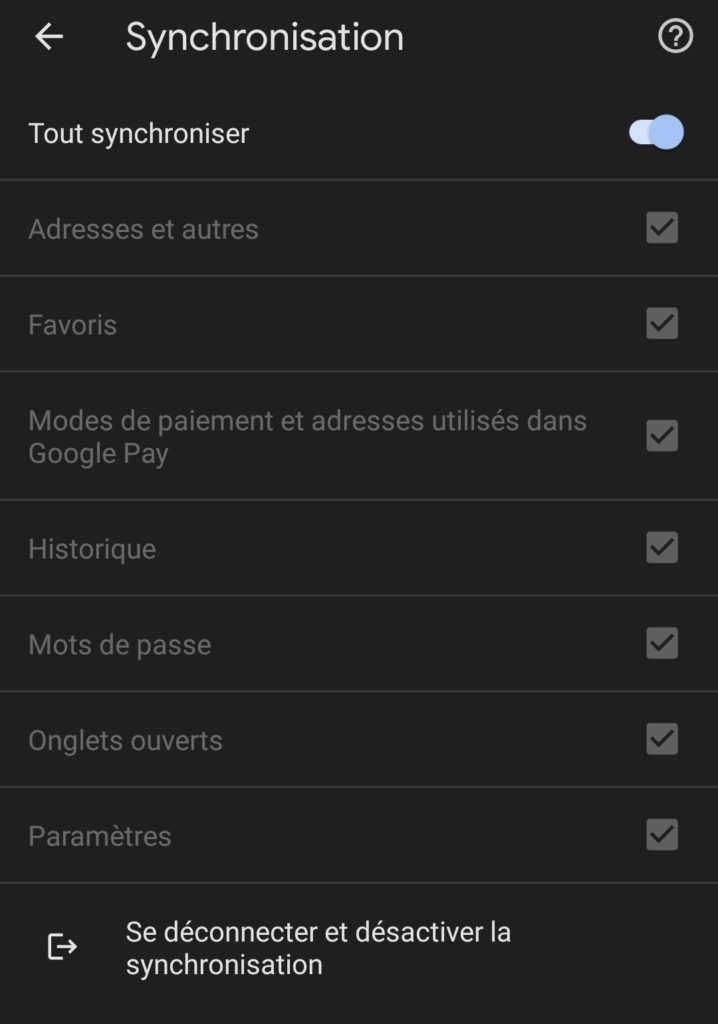
Comme vous le voyez sur l’image, vous devrez encore une fois choisir de synchroniser tous les services d’un coup, ou de cocher ceux qui vous intéressent.
Besoin d'un peu plus d'aide sur Google Chrome ?
Des formateurs sont disponibles toute l'année pour vous accompagner et optimiser votre utilisation de Google Chrome, que ce soit pour votre entreprise ou pour vos besoins personnels !
Découvrir nos formations Google Chrome
- Articles connexes
- Plus de l'auteur

 Sheets
Sheets  Agenda
Agenda  Forms
Forms  Apps Script
Apps Script  Gmail
Gmail  Chat
Chat  Meet
Meet  Contacts
Contacts  Chrome
Chrome  Sites
Sites  Looker Studio
Looker Studio  Slides
Slides  Docs
Docs  Drive
Drive  AppSheet
AppSheet  Admin Workspace
Admin Workspace 
 Android
Android  Chromebook
Chromebook  Equipements Google
Equipements Google  Google Cloud Platform
Google Cloud Platform  Google Photos
Google Photos  Maps
Maps  Youtube
Youtube