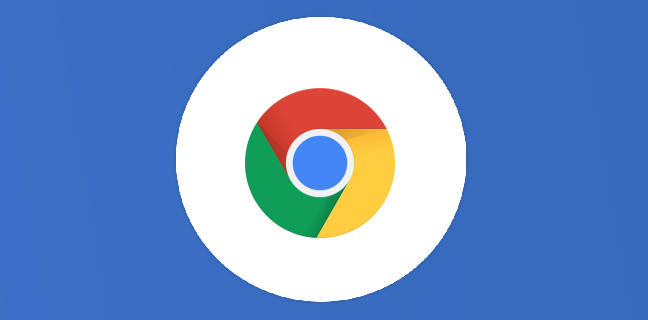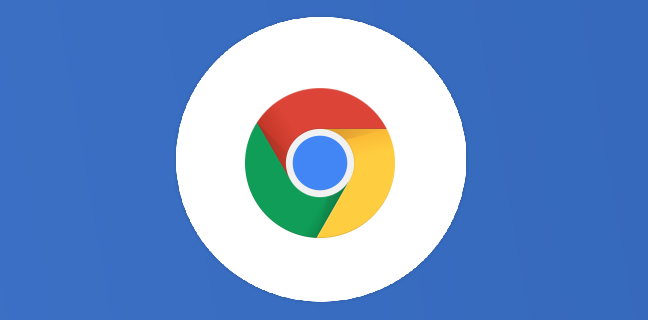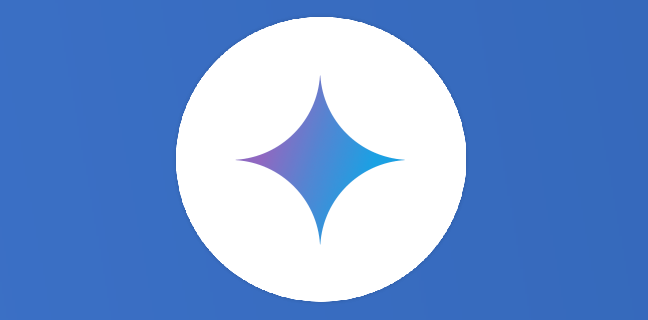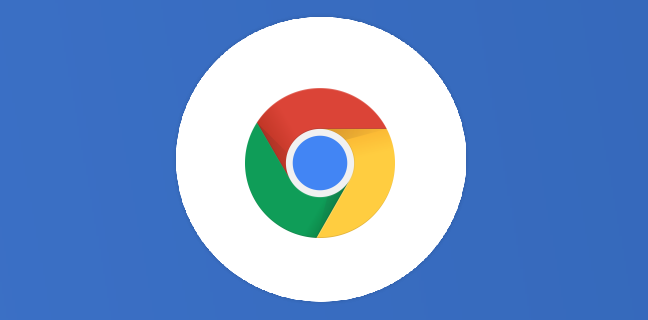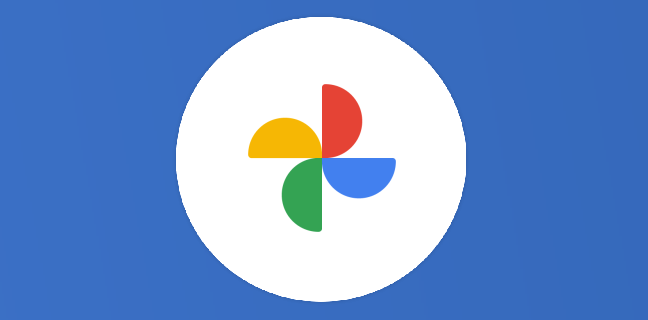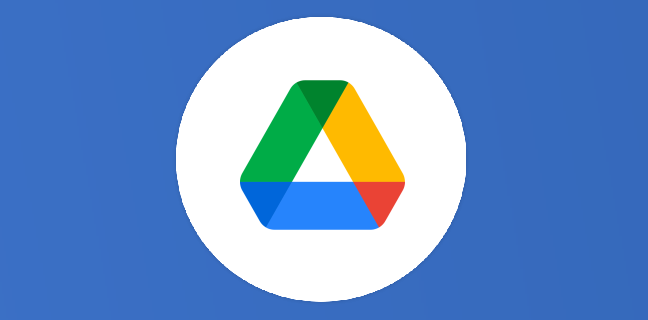Chromebook : comment saisir des caractères spéciaux et des symboles
Le clavier moyen n’a qu’un nombre limité de caractères étiquetés dessus pour être utilisés. Au-delà de cela, il existe de nombreux autres symboles et signes de ponctuation qui valent la peine d’être utilisés, mais qui n’ont […]
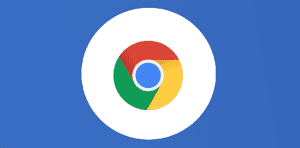
Ce que vous allez découvrir
- Qu'est-ce qu'un caractère Unicode ?
- Saisir des symboles et des caractères spéciaux sur un Chromebook
- Codes de symboles et de caractères courants sur un Chromebook
- Utiliser des émojis sur un Chromebook
- Utiliser une extension pour les symboles
Chromebook : comment saisir des caractères spéciaux et des symboles

Le clavier moyen n’a qu’un nombre limité de caractères étiquetés dessus pour être utilisés. Au-delà de cela, il existe de nombreux autres symboles et signes de ponctuation qui valent la peine d’être utilisés, mais qui n’ont pas leur place sur le clavier QWERTY d’un Chromebook. Ce guide vous montrera comment utiliser les raccourcis Unicode pour saisir des caractères spéciaux sur un Chromebook.
Qu’est-ce qu’un caractère Unicode ?
Quel que soit l’ordinateur que vous utilisez, il existe un système qui vous permet de taper des symboles et des caractères spéciaux. Pour utiliser un certain symbole, vous entrez une valeur codée dans votre ordinateur, et si vous avez bien saisi le code, le symbole que vous vouliez apparaîtra dans ce texte. Par exemple, si vous souhaitez taper un tiret cadratin dans un morceau de texte sur lequel vous travaillez, vous pouvez y accéder via son code attribué.
Cela s’avère pratique la plupart du temps si vous pouvez mémoriser le symbole dans votre tête et vous habituer à l’utiliser souvent. Plutôt que d’avoir à trouver le menu d’insertion du programme et à faire défiler des centaines de symboles, vous pouvez entrer un code qui invoquera le caractère ou le symbole que vous recherchez.
Saisir des symboles et des caractères spéciaux sur un Chromebook
Comme mentionné, la plupart des ordinateurs utilisent une variante de ce code. Le problème est que les codes varient d’un logiciel d’exploitation à l’autre. Par exemple, accéder à un tiret cadratin sur un Chromebook est différent de le taper sous Windows. Les codes et les méthodes pour les activer sont complètement différents.
Sur un Chromebook, le processus est assez simple. La principale chose à retenir est de suivre les étapes pour saisir un caractère spécial ou un symbole dans un ordre très spécifique. Voici comment :
- Sur votre Chromebook, trouvez un programme d’écriture pour saisir un caractère spécial ou un symbole ;
- Appuyez sur Crtl + Maj + u puis relâchez les touches en même temps ;
- Tapez le code du symbole que vous souhaitez utiliser. Dans cet exemple, nous utiliserons 2014 ;
- Appuyez sur Entrée.
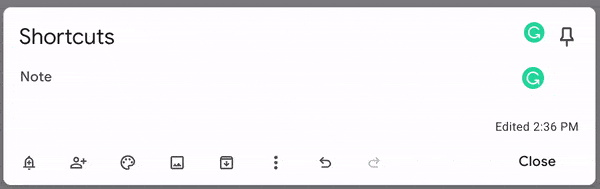
C’est ça! Vous devriez voir le code que vous avez tapé après avoir appuyé sur la touche « u » disparaître et un symbole prend sa place. S’il ne se convertit pas en symbole, réessayez et vérifiez le code que vous utilisez. Il y en a des centaines disponibles et beaucoup sont très similaires.
Codes de symboles et de caractères courants sur un Chromebook
Il n’est absolument pas nécessaire de se souvenir de chaque caractère et du code qui lui correspond, il y en a tout simplement trop. Ce que vous pouvez faire, c’est mémoriser un couple que vous pensez utiliser le plus souvent. Pour moi, cela inclut les tirets cadratin et les tirets demi-cadratin, car ils sont courants.
Voici quelques codes de caractères et de symboles spécifiques au Chromebook dont vous voudrez peut-être vous souvenir :
| Symbole | Nom du symbole | Code |
|---|---|---|
| – | Tiret demi-cadratin | 2013 |
| — | tiret cadratin | 2014 |
| • | Balle | 2022 |
| … | Ellipses | 2026 |
| ° | Diplôme | 00B0 |
| © | Symbole du droit d’auteur | 00A9 |
| ® | Symbole enregistré | 00AE |
| £ | Symbole dièse | 00A3 |
| ¥ | Symbole du yen | 00A5 |
Utiliser des émojis sur un Chromebook
Les émojis sont un autre ensemble de symboles faciles à utiliser. Les émojis sont généralement associés aux appareils mobiles, tels que les téléphones et les tablettes Android. Même dans ce cas, vous pouvez toujours utiliser des émojis sur un Chromebook avec un clavier physique.
Lorsque vous tapez dans la plupart des programmes et sur la plupart des sites Web, il vous suffit de cliquer avec le bouton droit près de votre curseur. Une fois le menu contextuel affiché, cliquez sur Emoji. À partir de là, vous obtiendrez un menu émoji avec des tonnes de favoris. Cette méthode est un moyen incroyablement simple d’accéder aux émojis sur votre Chromebook, même si vous utilisez un clavier physique.

Utiliser une extension pour les symboles
Les Chromebooks fonctionnent intrinsèquement sur Chrome OS, ce qui facilite l’accès et l’utilisation des extensions Chrome sur l’ensemble de votre appareil. Si vous souhaitez avoir un tableau de symboles et de caractères prêt à être copié et collé dans votre travail, il existe une extension simple que vous pouvez ajouter à Chrome.
Une extension appelée caractères utf-8 et Unicode vous permettent de parcourir une liste de symboles et de caractères sans avoir à vous souvenir des codes. Vous pouvez facilement trouver et copier ceux que vous souhaitez utiliser dans votre travail.
Que vous choisissiez de mémoriser quelques codes à taper sur un Chromebook ou d’ajouter une extension pour les caractères Unicode, les symboles et caractères introuvables sur un clavier ne sont pas trop éloignés sur Chromebook.
Besoin d'un peu plus d'aide sur Google Chrome ?
Des formateurs sont disponibles toute l'année pour vous accompagner et optimiser votre utilisation de Google Chrome, que ce soit pour votre entreprise ou pour vos besoins personnels !
Découvrir nos formations Google Chrome
- Articles connexes
- Plus de l'auteur

 Sheets
Sheets  Agenda
Agenda  Forms
Forms  Apps Script
Apps Script  Gmail
Gmail  Chat
Chat  Meet
Meet  Contacts
Contacts  Chrome
Chrome  Sites
Sites  Looker Studio
Looker Studio  Slides
Slides  Docs
Docs  Drive
Drive  AppSheet
AppSheet  Admin Workspace
Admin Workspace 
 Android
Android  Chromebook
Chromebook  Equipements Google
Equipements Google  Google Cloud Platform
Google Cloud Platform  Google Photos
Google Photos  Maps
Maps  Youtube
Youtube