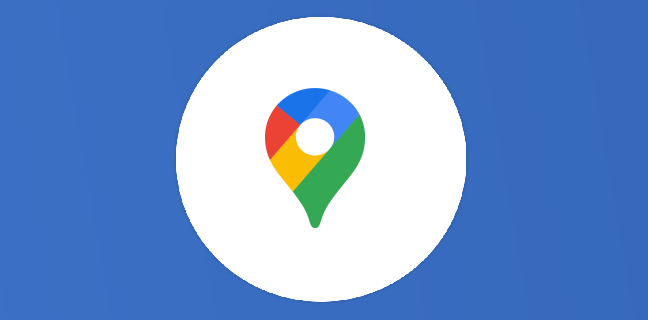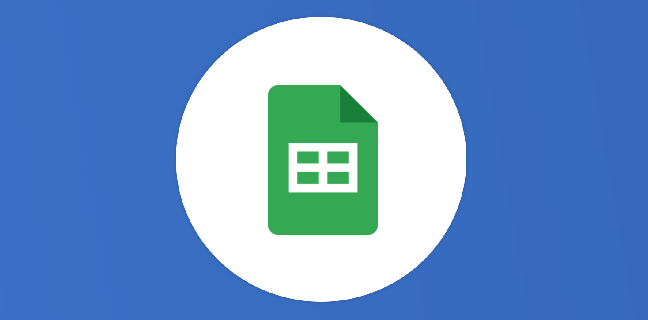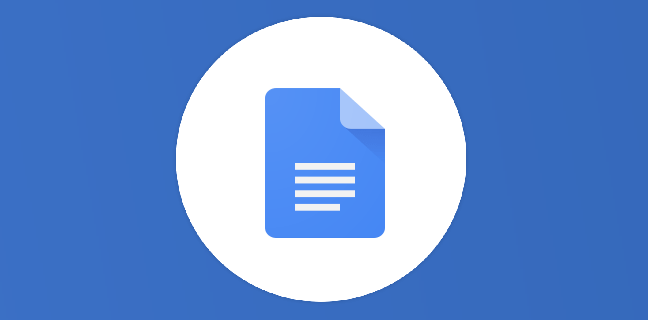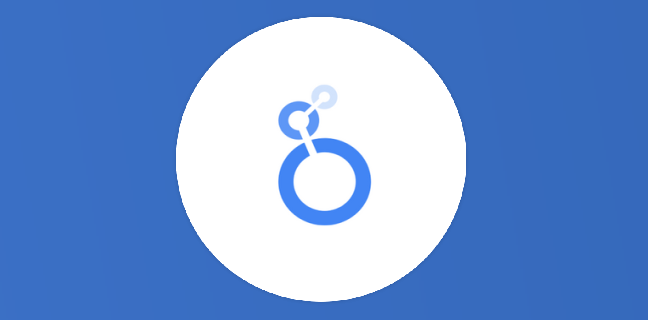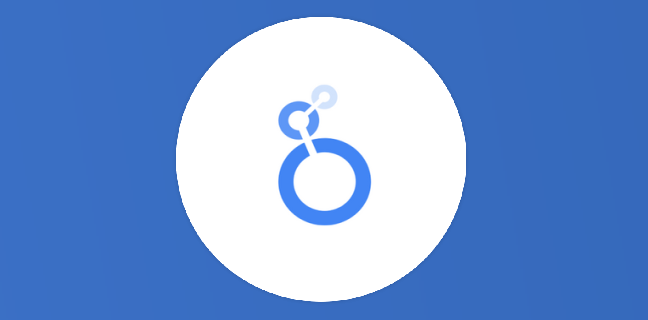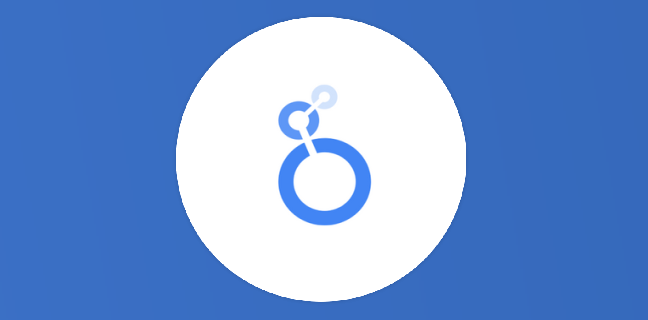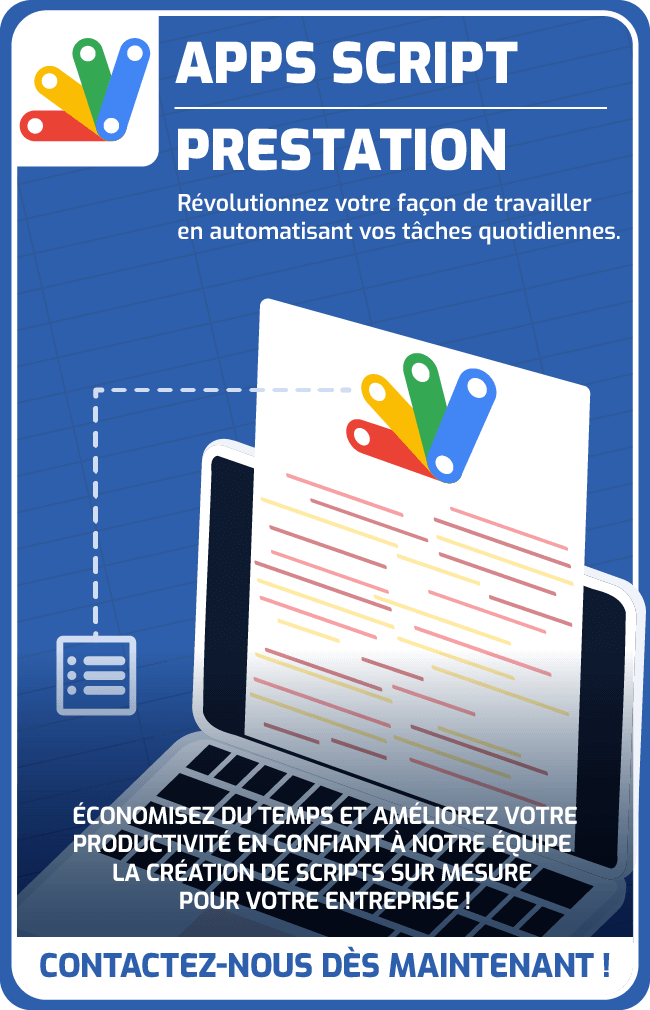Comment analyser des données BigQuery et Looker avec Connected Sheets ?
Inutile de vous présenter Google Sheets, le célèbre tableur en ligne du géant américain de la Tech. Celui-ci est sans nul doute l’un des outils les plus utilisés et les plus appréciés de la suite […]
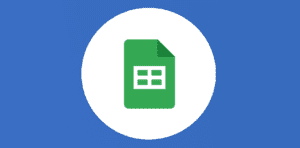
Ce que vous allez découvrir
- Connected Sheets, c’est quoi ?
- Conclusion
Comment analyser des données BigQuery et Looker avec Connected Sheets ?

Inutile de vous présenter Google Sheets, le célèbre tableur en ligne du géant américain de la Tech. Celui-ci est sans nul doute l’un des outils les plus utilisés et les plus appréciés de la suite Google Workspace. Vous connaissez aussi Looker, une plateforme acquise en 2020 par Google, qui a pris toute sa place dans le marché de la Business Intelligence (BI) durant ces dernières années.
Vous connaissez peut-être un peu moins Connected Sheets (ou CS dans cet article) et c’est pourtant vers lui que les regards se focaliseront aujourd’hui. En effet, saviez-vous que, désormais, vous pouvez combiner vos données CS avec Looker pour faciliter toujours plus vos analyses de données ? Non ? C’est normal, puisqu’il s’agit de l’une des nouveautés Workspace de ce mois de février ! Lisez la suite si vous souhaitez tout savoir !
Logo de Connected Sheets
Connected Sheets, c’est quoi ?
Mais avant cela, effectuons un léger bond dans le passé et revenons aux origines de Connected Sheets.
En juillet 2020, Google officialise le lancement de Connected Sheets sur son blog Workspace. Le projet de cette fonctionnalité en une phrase ? Allier la puissance de BigQuery et la simplicité d’utilisation de Sheets en un seul outil. Nous pouvons dire ici chez Numericoach que cet objectif a été atteint ! En effet, quoi de mieux qu’utiliser les forces de plusieurs outils en un seul pour faciliter la vie de ses utilisateurs respectifs ?
Conne
Veuillez créer un compte pour lire la suite de cette ressource
L’accès à cette ressource se fait gratuitement en créant un compte Numerifan. Les abonnements payants donnent également accès aux cours gratuits.

Cet article est réservé aux abonnés. Pourquoi ?
Fournir tout ce contenu nous demande beaucoup de temps, des ressources et une veille permanente. Accédez à ce contenu en rejoignant notre super communauté, pour tous nous remercier 💪
Besoin d'un peu plus d'aide sur Sheets ?
Des formateurs sont disponibles toute l'année pour vous accompagner et optimiser votre utilisation de Sheets, que ce soit pour votre entreprise ou pour vos besoins personnels !
Découvrir nos formations Sheets
- Articles connexes
- Plus de l'auteur

 Sheets
Sheets  Agenda
Agenda  Forms
Forms  Apps Script
Apps Script  Gmail
Gmail  Chat
Chat  Meet
Meet  Contacts
Contacts  Chrome
Chrome  Sites
Sites  Looker Studio
Looker Studio  Slides
Slides  Docs
Docs  Drive
Drive  AppSheet
AppSheet  Admin Workspace
Admin Workspace 
 Android
Android  Chromebook
Chromebook  Equipements Google
Equipements Google  Google Cloud Platform
Google Cloud Platform  Google Photos
Google Photos  Maps
Maps  Youtube
Youtube