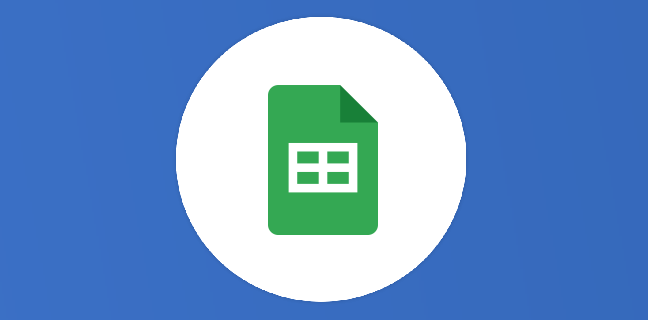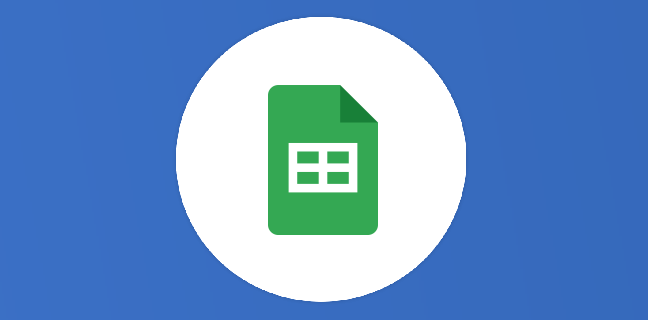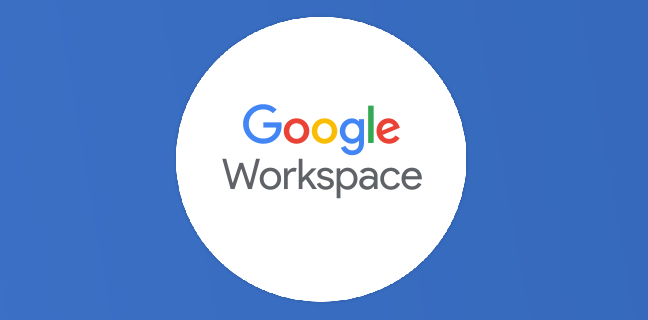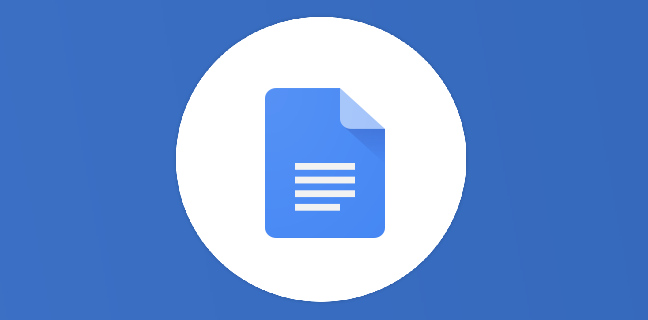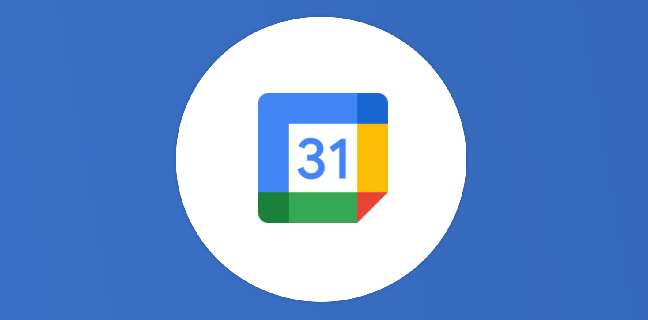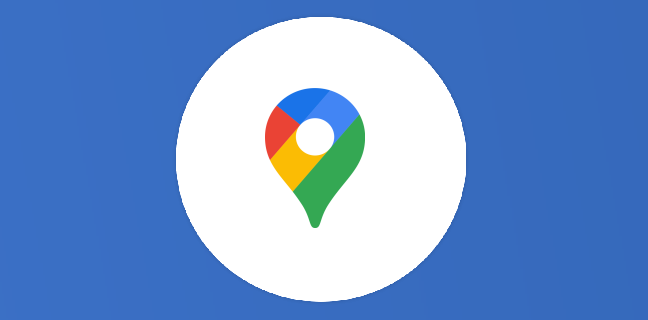Comment créer un compte à rebours dans Google Sheets
Généralement, je laisse les articles autour de Google Sheets à d’autres auteurs au sein de l’entreprise, puisque l’outil de tableur de Google est loin de faire partie de mon domaine de compétences. Néanmoins aujourd’hui, je […]
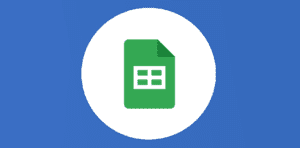
Ce que vous allez découvrir
- Rappel sur les fonctions de Sheets
- Validation de données pour insérer une date sur Sheets
- Fonction DATEDIF pour le compte à rebours
Comment créer un compte à rebours dans Google Sheets

Généralement, je laisse les articles autour de Google Sheets à d’autres auteurs au sein de l’entreprise, puisque l’outil de tableur de Google est loin de faire partie de mon domaine de compétences. Néanmoins aujourd’hui, je me lance dans le bain, et je tente le coup avec une fonctionnalité que je trouve très pratique, en l’occurrence créer un compte à rebours. Concrètement, vous allez pouvoir voir le nombre de mois et le nombre de jours qu’il vous reste avant un événement, le tout sur la feuille de calcul Sheets.
C’est parti pour ce tutoriel.
Rappel sur les fonctions de Sheets
Tout d’abord, revenons sur les fonctions sur Google Sheets. Vous pouvez y accéder de plusieurs manières. Lorsque vous êtes dans une cellule, cliquez sur Insertion dans la barre d’outils, puis sur Fonction. Vous verrez alors toutes les fonctions disponibles. Vous pouvez également cliquer sur l’icône tout à droite du menu supérieur, c’est la même chose.
La fonction qui va nous intéresser pour ce tutoriel est DATEDIF. Mais avant de se lancer dans la fonction du compte à rebours, il faut d’abord insérer une date, et pour cela, nous allons faire une validation de données.
Validation de données pour insérer une date sur Sheets
Tout d’abord, créez une cellule avec l’évènement pour lequel vous voulez avoir un compte à rebours. Pour cet article, j’ai choisi Noël. Sur la droite, écrivez Mois, et Jours.
Dans la cellule A2,
Veuillez créer un compte pour lire la suite de cette ressource

L’accès à cette ressource se fait gratuitement en créant un compte Numerifan. Les abonnements payants donnent également accès aux cours gratuits.

Cet article est réservé aux abonnés. Pourquoi ?
Fournir tout ce contenu nous demande beaucoup de temps, des ressources et une veille permanente. Accédez à ce contenu en rejoignant notre super communauté, pour tous nous remercier 💪
Besoin d'un peu plus d'aide sur Sheets ?
Des formateurs sont disponibles toute l'année pour vous accompagner et optimiser votre utilisation de Sheets, que ce soit pour votre entreprise ou pour vos besoins personnels !
Découvrir nos formations Sheets
- Articles connexes
- Plus de l'auteur

 Sheets
Sheets  Agenda
Agenda  Forms
Forms  Apps Script
Apps Script  Gmail
Gmail  Chat
Chat  Meet
Meet  Contacts
Contacts  Chrome
Chrome  Sites
Sites  Looker Studio
Looker Studio  Slides
Slides  Docs
Docs  Drive
Drive  AppSheet
AppSheet  Admin Workspace
Admin Workspace 
 Android
Android  Chromebook
Chromebook  Equipements Google
Equipements Google  Google Cloud Platform
Google Cloud Platform  Google Photos
Google Photos  Maps
Maps  Youtube
Youtube