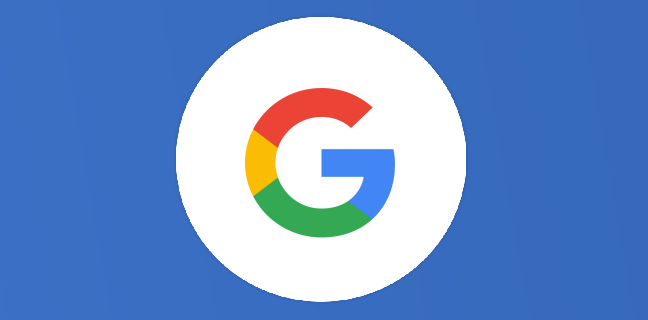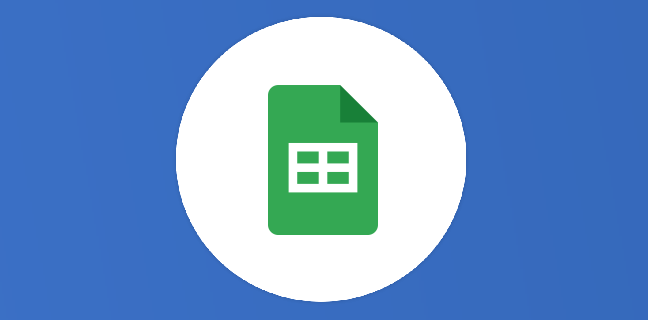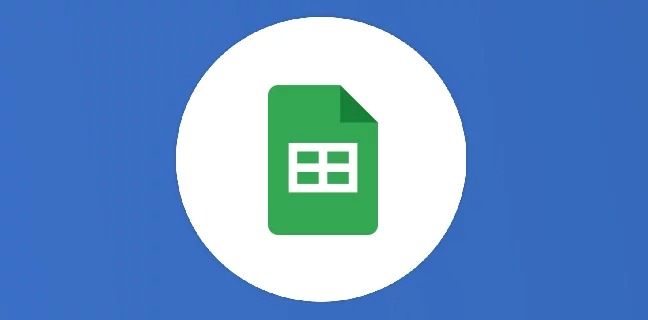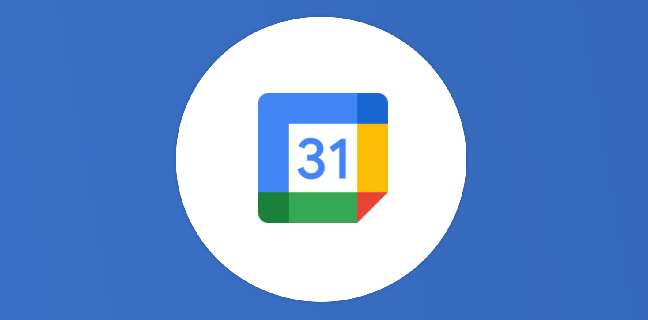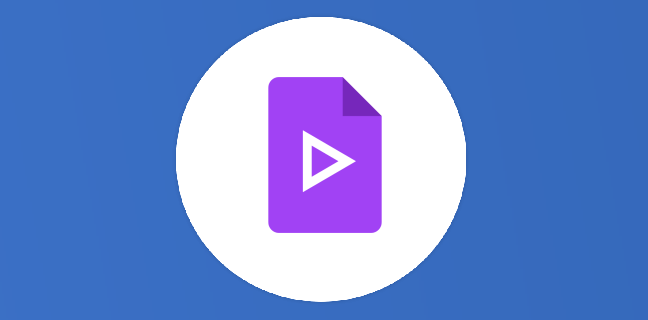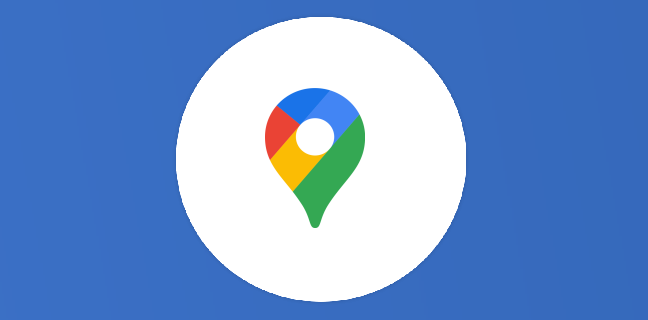Comment redimensionner / modifier la largeur des colonnes dans Google Sheets ?
Optimiser la largeur des colonnes est un pivot crucial pour accroître la clarté et l’efficacité de vos feuilles de calcul Google Sheets. Une adaptation adéquate de ces colonnes assure la visibilité intégrale de vos données, […]
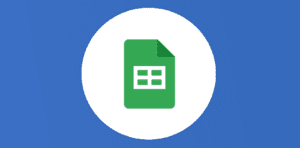
Ce que vous allez découvrir
- La méthode n°1 : faire glisser la largeur à la main.
- La méthode n°2 : le clic droit pour redimensionner les colonnes dans Google Sheets
- La méthode n°3 : double-cliquez pour redimensionner automatiquement
- Méthode 4 : copier et coller la largeur de la colonne
- Améliorer l'attrait visuel et la fonctionnalité
- Les erreurs à ne pas commettre pour redimensionner vos colonnes dans Google Sheets
- Conclusion
Comment redimensionner / modifier la largeur des colonnes dans Google Sheets ?

Optimiser la largeur des colonnes est un pivot crucial pour accroître la clarté et l’efficacité de vos feuilles de calcul Google Sheets. Une adaptation adéquate de ces colonnes assure la visibilité intégrale de vos données, éliminant ainsi les défilements superflus et les coupures d’informations qui pourraient conduire à des erreurs d’interprétation ou de saisie.
Bien que le réglage de la largeur des colonnes puisse paraître élémentaire, il nécessite une approche méthodique pour être maîtrisé pleinement. Dans cet article, je vais vous guider à travers quatre techniques stratégiques pour personnaliser vos feuilles de calcul de manière optimale, répondant précisément à vos besoins.
Cet article de blog s’adresse à tous, essentiellement à des débutants mais aussi à des utilisateurs avancés qui n’auraient peut-être pas vu toutes les techniques. Vous découvrirez des méthodes allant de l’ajustement rapide à la manipulation détaillée, en passant par des astuces efficaces pour transformer votre expérience avec Google Sheets. Préparez-vous à maîtriser ces compétences essentielles avec aisance.
La méthode n°1 : faire glisser la largeur à la main.
Le plus simple mais aussi laborieux est de cliquer entre deux colonnes et de faire glisser pour obtenir les largeurs des colonnes.
Démonstration dans cette animation :
Placez le curseur de votre souris sur la bordure de la colonne que vous souhaitez ajuster. Positionnez-le
Veuillez créer un compte pour lire la suite de cette ressource
L’accès à cette ressource se fait gratuitement en créant un compte Numerifan. Les abonnements payants donnent également accès aux cours gratuits.

Cet article est réservé aux abonnés. Pourquoi ?
Fournir tout ce contenu nous demande beaucoup de temps, des ressources et une veille permanente. Accédez à ce contenu en rejoignant notre super communauté, pour tous nous remercier 💪
Besoin d'un peu plus d'aide sur Sheets ?
Des formateurs sont disponibles toute l'année pour vous accompagner et optimiser votre utilisation de Sheets, que ce soit pour votre entreprise ou pour vos besoins personnels !
Découvrir nos formations Sheets
- Articles connexes
- Plus de l'auteur

 Sheets
Sheets  Agenda
Agenda  Forms
Forms  Apps Script
Apps Script  Gmail
Gmail  Chat
Chat  Meet
Meet  Contacts
Contacts  Chrome
Chrome  Sites
Sites  Looker Studio
Looker Studio  Slides
Slides  Docs
Docs  Drive
Drive  AppSheet
AppSheet  Admin Workspace
Admin Workspace 
 Android
Android  Chromebook
Chromebook  Equipements Google
Equipements Google  Google Cloud Platform
Google Cloud Platform  Google Photos
Google Photos  Maps
Maps  Youtube
Youtube