Convertir chaque ligne de Google Sheets en une diapositive dans Google Slides
Dans le monde professionnel d’aujourd’hui, les présentations visuelles jouent un rôle fondamental pour communiquer des idées, des rapports, et des informations de manière claire et percutante. L’outil de feuille de calcul de Google, Sheets, est […]
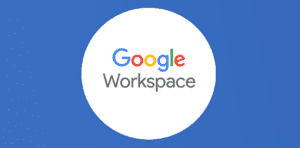
Ce que vous allez découvrir
- Avantage de la conversion automatique
- Préparation de vos données
- Utilisation du script
- Exécution du script
- Comment adapter le script ?
- Conclusion
Convertir chaque ligne de Google Sheets en une diapositive dans Google Slides

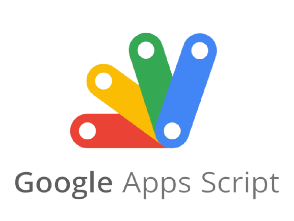
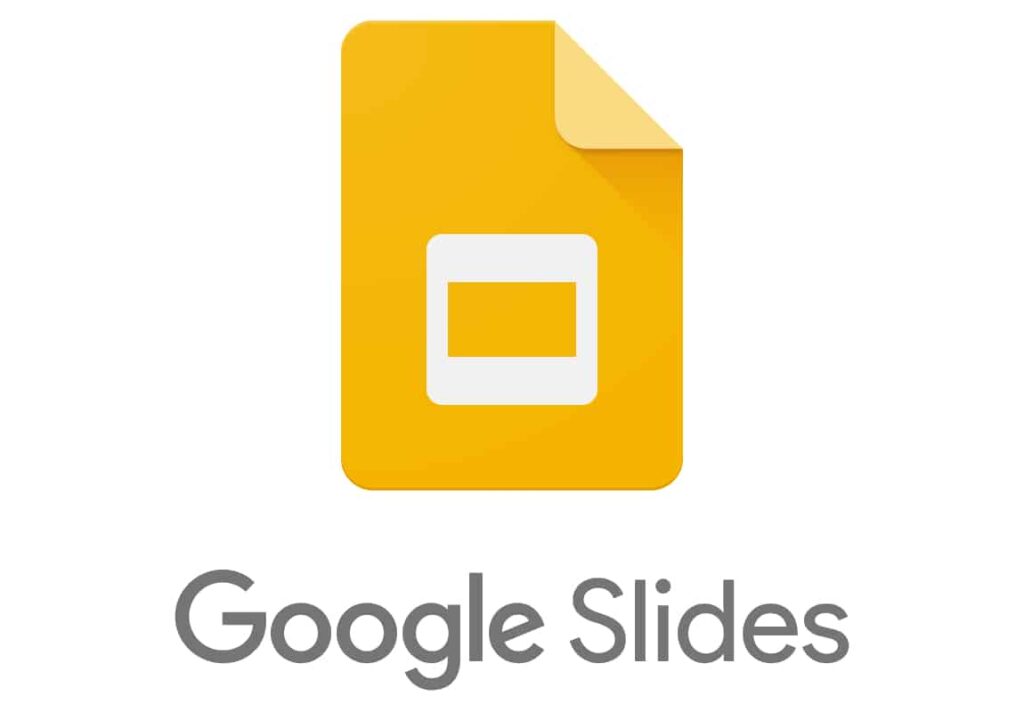
Dans le monde professionnel d’aujourd’hui, les présentations visuelles jouent un rôle fondamental pour communiquer des idées, des rapports, et des informations de manière claire et percutante.
L’outil de feuille de calcul de Google, Sheets, est une ressource puissante pour gérer et organiser des données, tandis que Google Slides est l’outil idéal pour créer des présentations visuelles percutantes.
Imaginez maintenant la réunification de ces deux outils, dans le but de convertir instantanément chaque ligne de données dans une feuille de calcul en une diapositive dans une présentation. Vous économisez du temps, éliminez les erreurs potentielles de copier-coller, et obtenez des présentations professionnelles en un clin d’œil !
Dans cet article, nous allons explorer en détail comment réaliser cette conversion magique et maximiser l’efficacité de votre travail grâce à la fusion de Google Sheets et Google Slides. L’exemple présenté dans cet article est très simple mais permet de vous rendre compte de ce que vous pouvez faire grâce à ce script !
Avantage de la conversion automatique
La conversion automatique des données de Google Sheets en diapositives dans Google Slides offre une multitude d’avantages significatifs pour les professionnels, les étudiants et toute personne cherchant à créer des présentations simplement et rapidement.
Économie de temps
La conversion manuelle de données de feuilles de calcul en diapositives peut s’avérer fastidieuse et chronophage. Cette méthode automatique vous permet de gagner un temps précieux en évitant la saisie manuelle répétitive de chaque élément.
Réduction des erreurs humaines
Les erreurs humaines sont courantes lors de la copie et du collage de données, ce qui peut compromettre la précision de votre présentation. En automatisant le processus, vous minimisez les risques d’erreurs de saisie, de mise en page incorrecte ou d’omissions involontaires.
Préparation de vos données
Avant de plonger dans le processus de conversion automatique des données de Google Sheets en diapositives de Google Slides, il est essentiel de bien préparer vos données pour garantir une présentation réussie et cohérente.
Organiser vos données dans Google Sheets
Le fichier Google Sheets que nous mettons à disposition sur cette page ressemble à cet exemple :

Les colonnes A, B et C respectivement Nom, Prénom et Note sont les colonnes de données. Ce sont les valeurs de ces colonnes qui seront transmises aux slides du Google Slides.
Notez qu’ici nous avons choisi des données simples et seulement 3 colonnes mais qu’il est possible en modifiant la structure de vos outils (Les données du Google Sheets, la structure du Google Slides et le code Google Apps Script) d’adapter cela.
La colonne D ayant pour en-tête “Slide” répertoriera les liens des différentes slides créés avec les données de la ligne correspondante une fois le script exécuté, nous y reviendrons lorsque nous vous expliquerons le code.
Prévoir la structure de la présentation
Le fichier Google Slides que nous mettons à disposition sur cette page ressemble à cela :
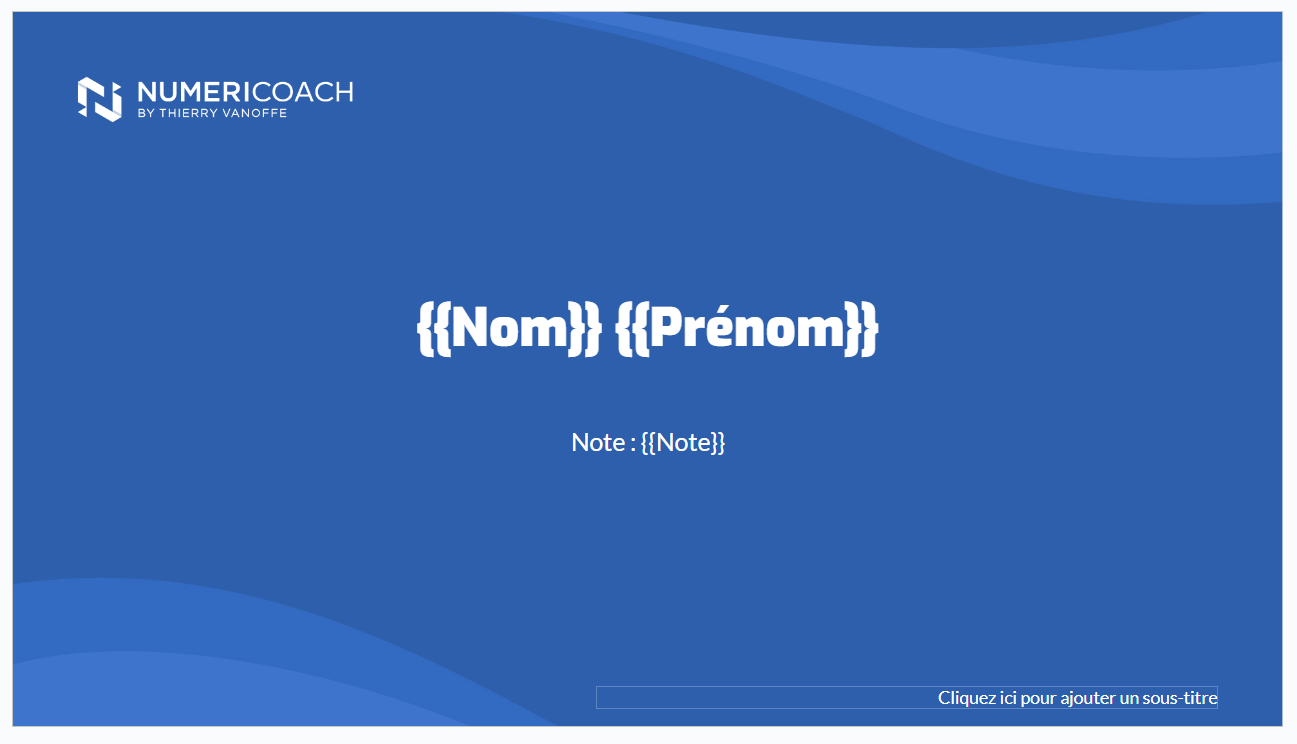
Il ne comporte qu’une slide avec notamment du texte entre accolade. Celui-ci sera le texte remplacé par les données de votre Google Sheets lors de l’exécution du code.
Notez qu’ici nous avons fait correspondre les textes entre accolades et les données du Google Sheets. Si vous avez changé, ajouté ou supprimé des données dans le Google Sheets pensez à les supprimer dans le fichier Google Slides aussi. Il faudra ensuite adapter le code, nous y reviendrons lorsque nous vous l’expliquerons.
Modifiez votre style de présentation comme bon vous semble, vous pouvez aussi déplacer les textes entre accolades si vous souhaitez les placer ailleurs.
Utilisation du script
Explication du script
Le script ne comporte qu’une fonction, la fonction “createOneSlidePerRow” qui, comme son nom l’indique en anglais, permet de transformer les lignes de données de votre Google Sheets en diapositive dans votre fichier Google Slides.
Cette fonction fait, dans un premier temps, apparaître une boîte de dialogue pour que l’utilisateur renseigne l’identifiant de son fichier Google Slides.
Suite à cela, elle vérifie qu’un identifiant a bien été renseigné sinon elle arrête de s’exécuter.
Ensuite la fonction ouvre et récupère la première diapositive de votre fichier Google Slides.
Elle récupère les valeurs des données de votre Google Sheets en retirant les en-têtes dans la variable “sheetContents”.
Elle crée une variable contenant un tableau vide (qui se remplira par la suite). Ce tableau permettra de stocker toutes les données à transmettre aux diapositives.
Elle inverse l’ordre des données stockées dans la variables “sheetContent” pour que les diapositives soient en ordre par la suite (sans cela elles auraient été dans l’ordre contraire à celui du fichier Google Sheets car les feuilles sont insérées en haut dans le fichier Google Slides).
Suite à tout cela, la fonction va parcourir chaque ligne de données récupérées et va remplacer les variables de la diapositive modèle par les données des lignes récupérées.
Voici comment ce remplacement est effectué.
slide.replaceAllText("{{Nom}}", row[0]);
slide.replaceAllText("{{Prénom}}", row[1]);
slide.replaceAllText("{{Note}}", row[2]);La fonction va, toujours pour chaque ligne de données, créer une URL associée à la diapositive créée (ce qui permettra d’avoir les liens de toutes les diapositives créées par le script en fonction des lignes de données).
Enfin, elle va ajouter ce lien dans la colonne D du fichier Google Sheets.
Exécution du script
Pour exécuter le script, si vous utilisez notre modèle (il se trouve sur cette page) vous n’aurez qu’à cliquer sur sur le bouton “Lancer le script” mis à disposition dans le fichier Google Sheets. Sinon vous devez soit vous créer un bouton soit lancer le script depuis l’éditeur Google Apps Script.
Il fera apparaître une boîte de dialogue dans votre fichier Sheets, vous devrez renseigner l’identifiant de votre fichier Google Slides et cliquer sur “OK”. Ensuite le code s’exécutera et modifiera vos diapositives en conséquence.
Comment adapter le script ?
Ce script est adaptable, vous pouvez modifier, ajouter, supprimer les données que vous souhaitez transmettre à vos diapositives.
Dans un premier temps, modifiez vos colonnes dans le fichier Google Sheets. Ajoutez-en ou supprimez-en en fonction de vos besoins (et n’oubliez pas de remplir ces colonnes de données).
Dans un second temps, rendez vous sur votre fichier Google Slides et faites les modifications en fonction des données de votre Google Sheets pour les textes entre accolades.
Dans un troisième temps, rendez vous dans l’éditeur Google Apps Script et adaptez les lignes de code suivantes en fonction de vos nouvelles données (les données du Google Sheets et les textes entre accolades du Google Slides).
slide.replaceAllText("{{Nom}}", row[0]);
slide.replaceAllText("{{Prénom}}", row[1]);
slide.replaceAllText("{{Note}}", row[2]);Si maintenant vous avez la date de naissance au lieu de la note. Ecrivez par exemple {{dateNaissance}} dans votre Google Slides, créez une colonne pour la date de naissance dans votre Google Sheets et voici la ligne de code que vous devriez avoir :
slide.replaceAllText("{{dateNaissance}}", row[2]);Evidemment si vous ajoutez des colonnes, par exemple je souhaite ajouter à nouveau ma colonne Note pensez à bien changer la valeur de row entre les crochets.
slide.replaceAllText("{{dateNaissance}}", row[3]);Conclusion
La fusion de Google Sheets et Google Slides à travers la conversion automatique de données en diapositives représente une belle avancée pour ceux qui cherchent à créer des présentations en un temps record. L’exemple présenté dans cet article, bien que simple, illustre la puissance de cette méthode et ouvre la voie à des applications infinies.
Imaginez maintenant l’impact que cela peut avoir dans un contexte professionnel. Plus de saisie manuelle fastidieuse, moins de risques d’erreurs, et des présentations cohérentes. Vous pouvez mettre à jour vos données dans Google Sheets et, d’un simple clic, générer des diapositives.
Cependant, n’oubliez pas que ce n’est que le point de départ. Vous pouvez personnaliser davantage vos présentations, ajouter des éléments visuels, et automatiser davantage de tâches en utilisant des scripts Google Apps Script. Il est temps de laisser libre cours à votre créativité.
En conclusion, la conversion automatique de données de Google Sheets en diapositives de Google Slides est un atout considérable pour les professionnels, les enseignants, les étudiants et tous ceux qui cherchent à communiquer de manière claire. Alors, lancez-vous, explorez les possibilités et libérez le potentiel de cette méthode pour des présentations. Votre travail en sera grandement simplifié.
Si vous souhaitez découvrir d’autres scripts utiles, améliorant votre productivité et simplifiant certaines tâches ou si vous êtes simplement curieux de savoir ce qui est possible de faire sur les applications de l’environnement Google Workspace grâce à Google Apps Script, n’hésitez pas à faire un tour sur notre bibliothèque de scripts.
C’est la fin de cet article ! Si vous souhaitez avoir plus d’informations sur les outils Google, restez connectés pour en savoir plus !
Si vous souhaitez développer un projet avec notre équipe de développeurs de choc, contactez-nous via ce formulaire. A bientôt !
Besoin d'un peu plus d'aide sur Google Slides ?
Des formateurs sont disponibles toute l'année pour vous accompagner et optimiser votre utilisation de Google Slides, que ce soit pour votre entreprise ou pour vos besoins personnels !
Découvrir nos formations Google Slides
- Articles connexes
- Plus de l'auteur

 Sheets
Sheets  Agenda
Agenda  Forms
Forms  Apps Script
Apps Script  Gmail
Gmail  Chat
Chat  Meet
Meet  Contacts
Contacts  Chrome
Chrome  Sites
Sites  Looker Studio
Looker Studio  Slides
Slides  Docs
Docs  Drive
Drive  AppSheet
AppSheet  Admin Workspace
Admin Workspace 
 Android
Android  Chromebook
Chromebook  Equipements Google
Equipements Google  Google Cloud Platform
Google Cloud Platform  Google Photos
Google Photos  Maps
Maps  Youtube
Youtube 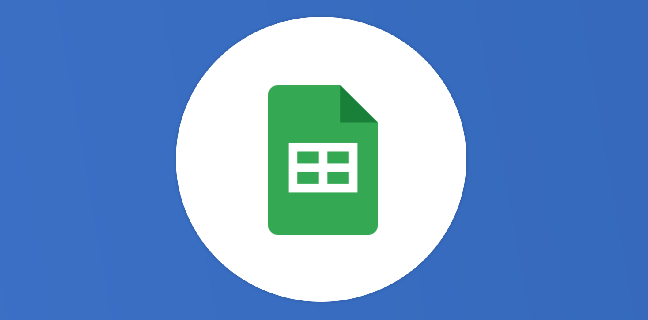
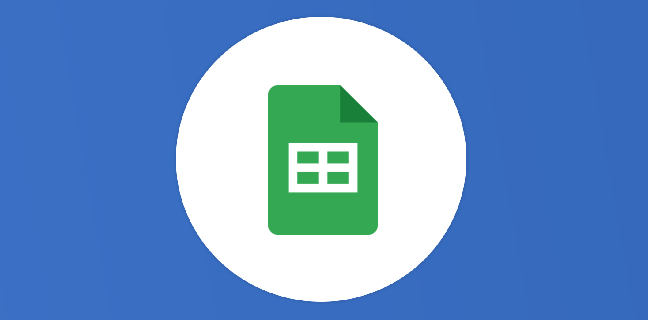
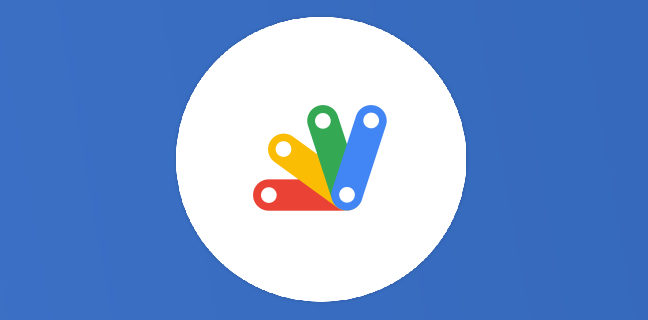
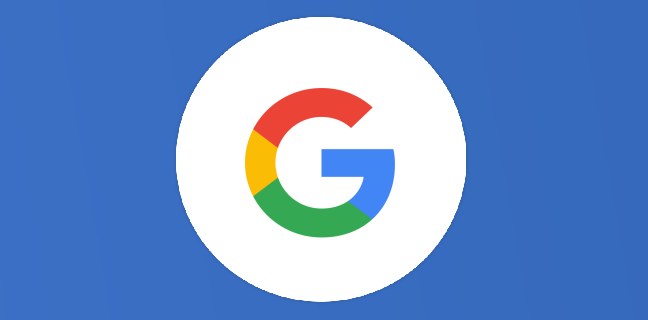
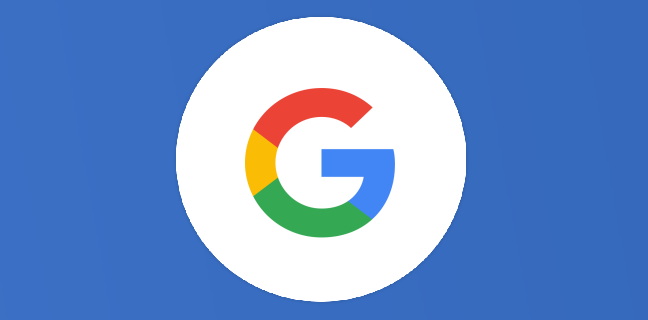
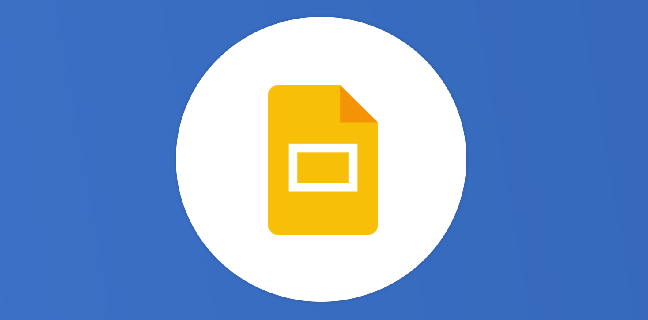
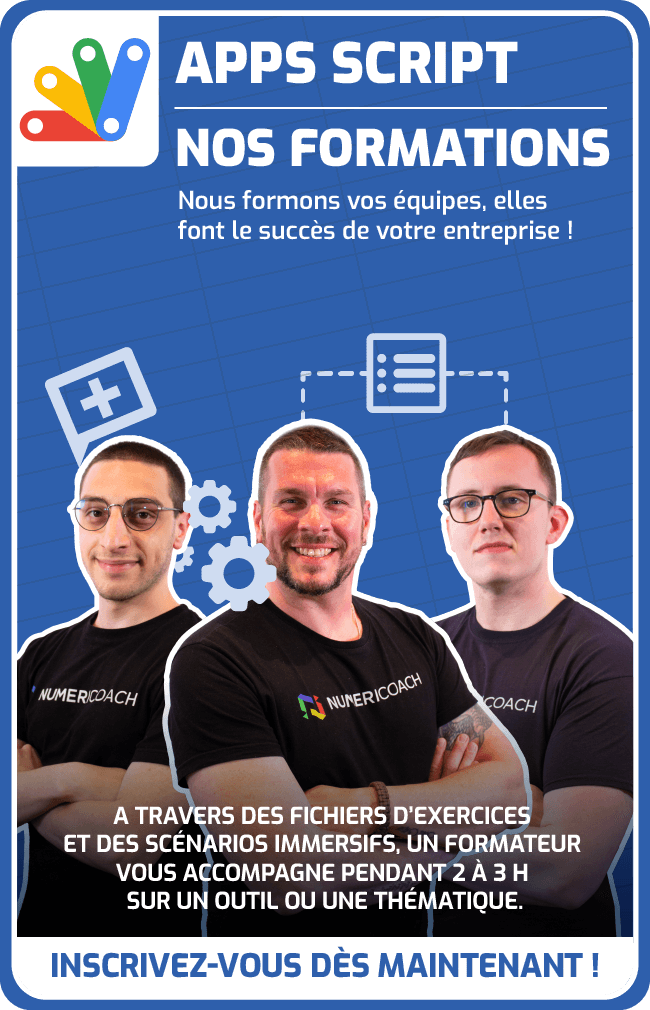
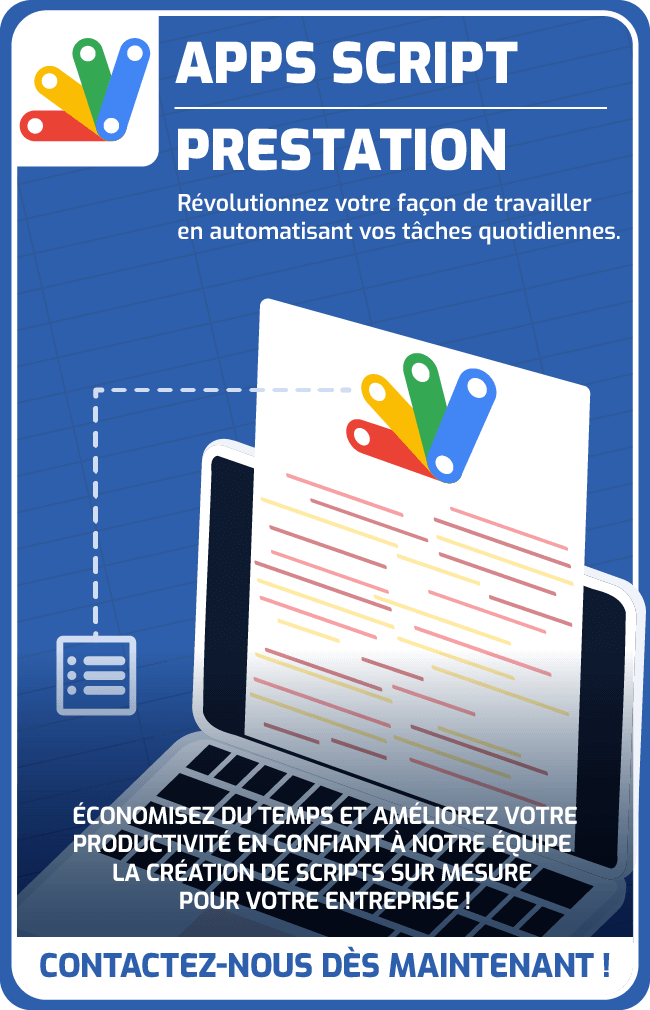
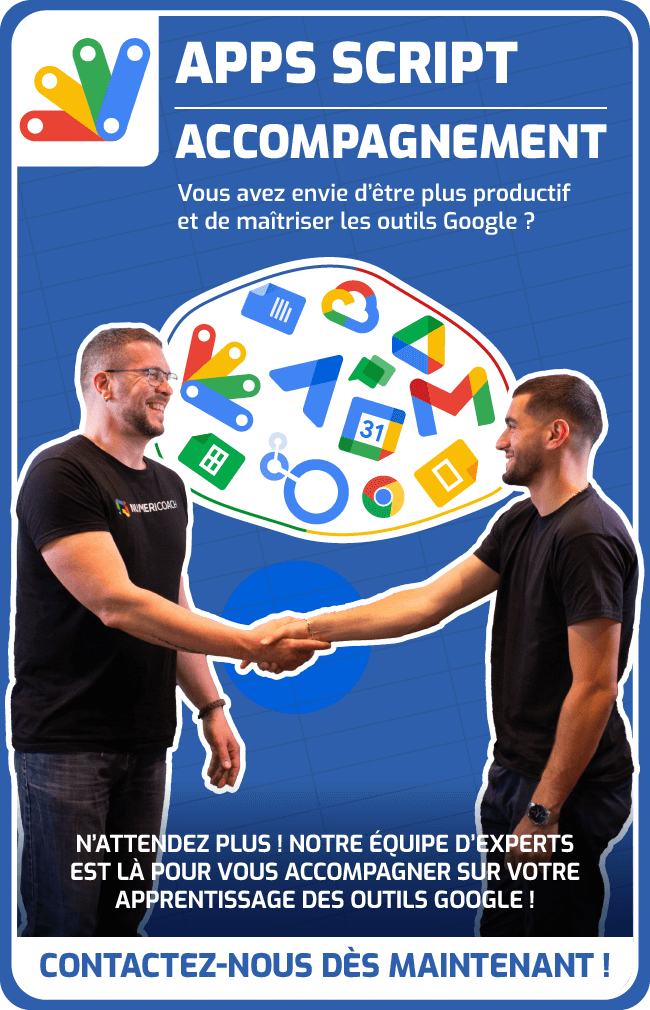

4
Note du cours
(0)
(1)
(0)
(0)
(0)
Génial !!
Il faudra quand même avant remettre le slide d’origine dans sa forme initiale avec les guillemets