Drive : comment mettre un modèle dans la galerie ?
Fin 2017, Google mettait à jour sa galerie de modèles, voici l’astuce pour qu’un utilisateur du domaine puisse y déposer un document et le convertir en modèle pour l’ensemble de ses collègues. Créer un fichier […]
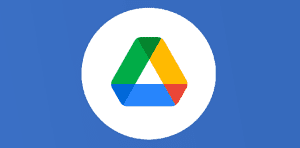
Ce que vous allez découvrir
- Créer un fichier à partir d'un modèle
- Les modèles sont disponibles dans les langues suivantes :
Drive : comment mettre un modèle dans la galerie ?

Fin 2017, Google mettait à jour sa galerie de modèles, voici l’astuce pour qu’un utilisateur du domaine puisse y déposer un document et le convertir en modèle pour l’ensemble de ses collègues.
Créer un fichier à partir d’un modèle
Google Docs, Sheets, Slides ou Forms
Sur un ordinateur, accédez à Google Docs, Sheets, Slides ou Forms.
Cliquez sur le modèle que vous voulez utiliser.
Pour afficher d’autres options, cliquez sur Galerie de modèles, en haut de l’écran.
Vous pouvez également utiliser des modèles après avoir ouvert un fichier. Cliquez sur Fichier Nouveau À partir du modèle.
Utiliser un modèle de Google Drive
Sur un ordinateur, accédez à la page drive.google.com.
En haut à gauche, cliquez sur Nouveau.
À côté du type de fichier que vous souhaitez créer, cliquez sur la flèche . (G Suite).
Cliquez sur À partir d’un modèle.
Pour charger un nouveau modèle depuis votre Drive, vous cliquez (dans G Suite) sur envoyer le modèle et vous choisissez ensuite une catégorie (il est possible depuis la console d’admin G Suite de personnaliser les catégories).
Une petite animation vaut mieux qu’un long discours :
Utiliser un modèle contenant des modules complémentaires
Certains modèles comportent des modules complémentaires. Pour cela, vous devez d’abord les ajouter au document concerné :
Sur un ordinateur, ouvrez le mo
Veuillez créer un compte pour lire la suite de cette ressource
L’accès à cette ressource se fait gratuitement en créant un compte Numerifan. Les abonnements payants donnent également accès aux cours gratuits.

Cet article est réservé aux abonnés. Pourquoi ?
Fournir tout ce contenu nous demande beaucoup de temps, des ressources et une veille permanente. Accédez à ce contenu en rejoignant notre super communauté, pour tous nous remercier 💪
Besoin d'un peu plus d'aide sur Google Drive ?
Des formateurs sont disponibles toute l'année pour vous accompagner et optimiser votre utilisation de Google Drive, que ce soit pour votre entreprise ou pour vos besoins personnels !
Découvrir nos formations Google Drive
- Articles connexes
- Plus de l'auteur

 Sheets
Sheets  Agenda
Agenda  Forms
Forms  Apps Script
Apps Script  Gmail
Gmail  Chat
Chat  Meet
Meet  Contacts
Contacts  Chrome
Chrome  Sites
Sites  Looker Studio
Looker Studio  Slides
Slides  Docs
Docs  Drive
Drive  AppSheet
AppSheet  Admin Workspace
Admin Workspace 
 Android
Android  Chromebook
Chromebook  Equipements Google
Equipements Google  Google Cloud Platform
Google Cloud Platform  Google Photos
Google Photos  Maps
Maps  Youtube
Youtube 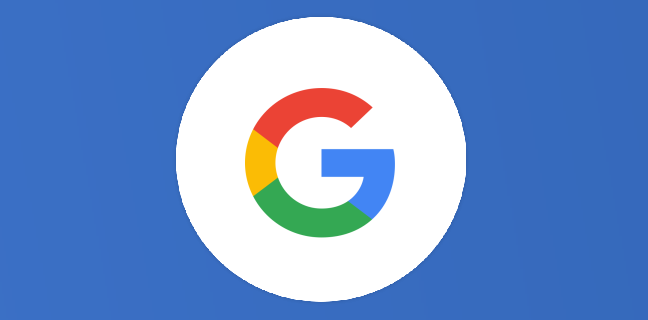
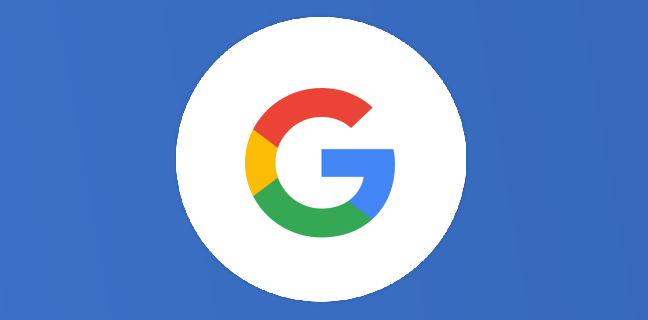
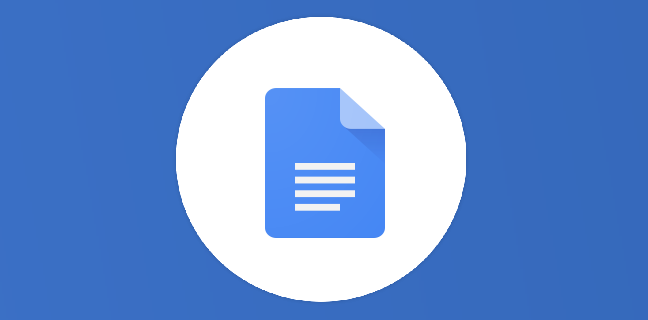
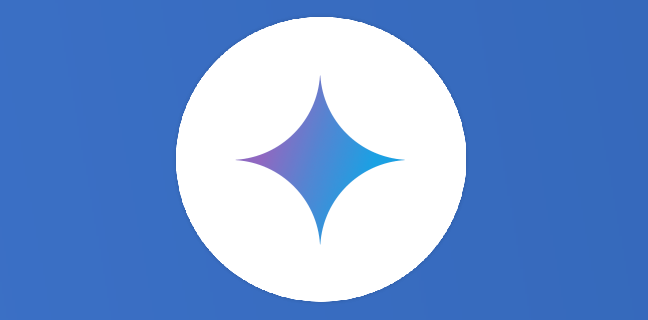
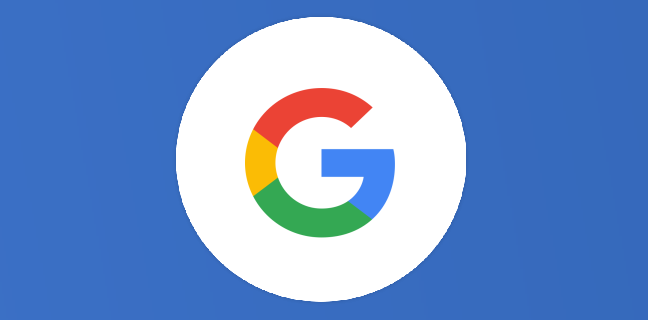
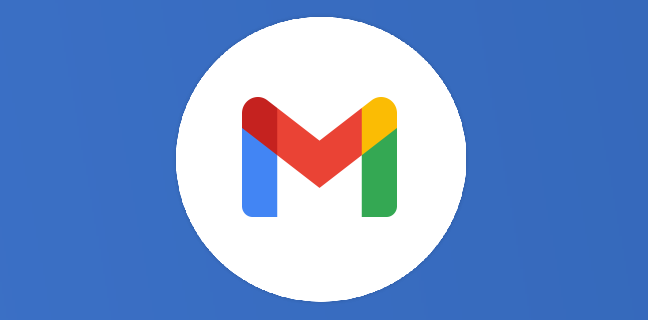

Bonjour Thierry,
Merci pour votre article sur la gestion des modèles sous Google.
Dans mon cas le bouton « envoyer le modèle » n’apparaît pas (ni sur doc, ni sur slide)
Auriez-vous une idée de comment m’y prendre ?
Bien cordialement,
Sylvain Isambert