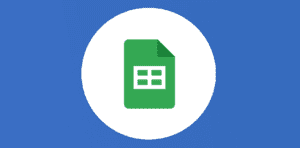Syntaxe de la fonction
GOOGLEFINANCE(ticker; [attribut]; [date_début]; [date_fin | nombre_jours]; [intervalle])
- ticker : représente un code mnémotechnique du titre à prendre en compte à utiliser avec le symbole du marché boursier. Si aucun symbole de marché boursier n’est spécifié, GOOGLEFINANCE en sélectionnera un pour vous par déduction ;
- attribut – [FACULTATIF – “price” par défaut] : attribut à récupérer auprès de Google Finance concernant le titre désigné par ticker, il est obligatoire si une date est spécifiée ;
- date_début – [FACULTATIF] : date de début de la période pour laquelle vous souhaitez récupérer des données ;
- date_fin | nombre_jours – [FACULTATIF] : date de fin de la période pour laquelle vous souhaitez récupérer des données ou nombre de jours pour lesquels récupérer des données à compter de date_début ;
- intervalle – [FACULTATIF] : fréquence des données renvoyées, journalière (« DAILY ») ou hebdomadaire (« WEEKLY »). L’intervalle peut aussi être renseigné avec les chiffres de 1 à 7 (toute autre valeur est interdite).
Exemples d'utilisation
- GOOGLEFINANCE("NASDAQ:GOOG";"price";AUJOURDHUI()-30; AUJOURDHUI())
- GOOGLEFINANCE(A1;B2)
Exercices d'application
Dans cet exercice, nous souhaitons récupérer le prix à la clôture de l’action de ENGIE (ticker : ENGI) à la bourse Euronext Paris (code bourse : EPA) sur les trente derniers jours.
Pour cela, voici la fonction utilisée à mettre en cellule A1 :
=GOOGLEFINANCE("EPA:ENGI";"price";AUJOURDHUI()-30;AUJOURDHUI())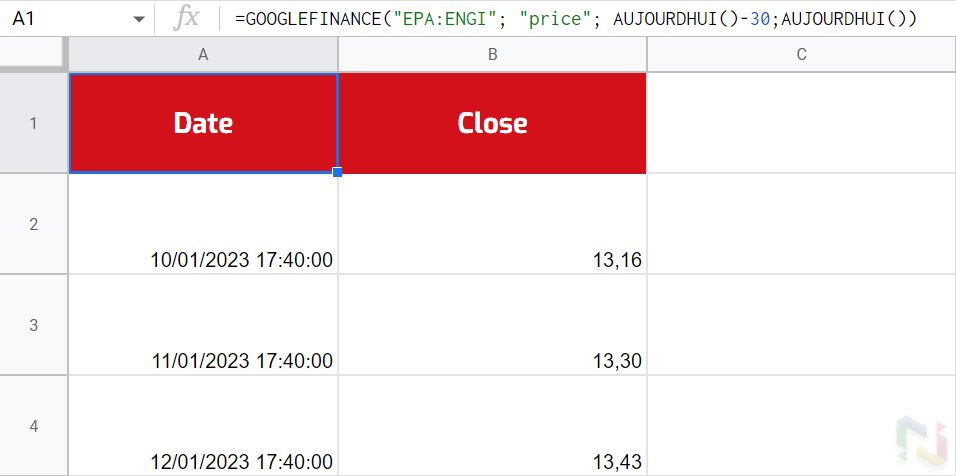
En d’autres termes, dans ce cas d’usage, nous demandons à la fonction GOOGLEFINANCE d’afficher le prix de l’action « ENGI » à la bourse « EPA » dans les 30 derniers jours.
💡 L’astuce Numericoach : utilisez la fonction AUJOURDHUI plutôt qu’insérer la date du jour à la main ! Ainsi, votre formule restera à jour. Si vous décidez de rouvrir votre tableur dans un mois, vous aurez bien le cours des 30 derniers jours.
➡️ Lors de l’usage de cette fonction, vous constaterez qu’aucune mise en forme n’est appliquée aux données : ce n’est pas très visuel. Si vous souhaitez réaliser une mise en forme sans pour autant le faire manuellement, nous vous recommandons l’usage d’une Mise en forme conditionnelle.
Dans ce cas précis, l’objectif est d’appliquer une mise en forme de votre choix aux cellules si elles ne sont pas vides (et donc que l’import a réussi).
Vous ne savez pas réaliser cela ? Pas de panique, Numericoach a justement un article pour vous éclairer sur le sujet : le voici !
Ouvrir dans Sheets
 Sheets
Sheets  Agenda
Agenda  Forms
Forms  Apps Script
Apps Script  Gmail
Gmail  Chat
Chat  Meet
Meet  Contacts
Contacts  Chrome
Chrome  Sites
Sites  Looker Studio
Looker Studio  Slides
Slides  Docs
Docs  Drive
Drive  AppSheet
AppSheet  Admin Workspace
Admin Workspace 
 Android
Android  Chromebook
Chromebook  Equipements Google
Equipements Google  Google Cloud Platform
Google Cloud Platform  Google Photos
Google Photos  Maps
Maps  Youtube
Youtube