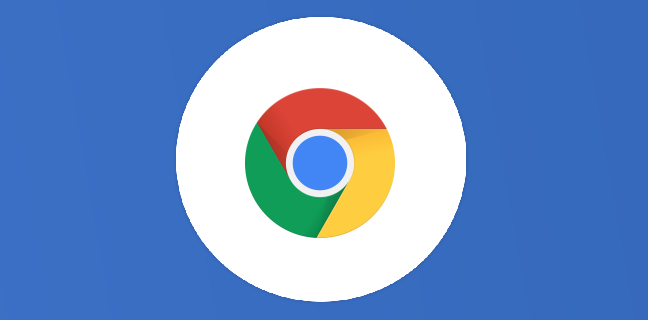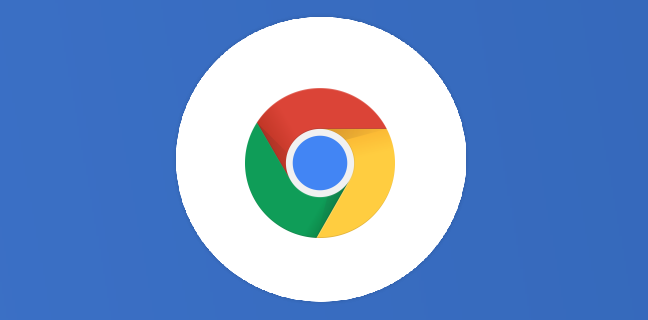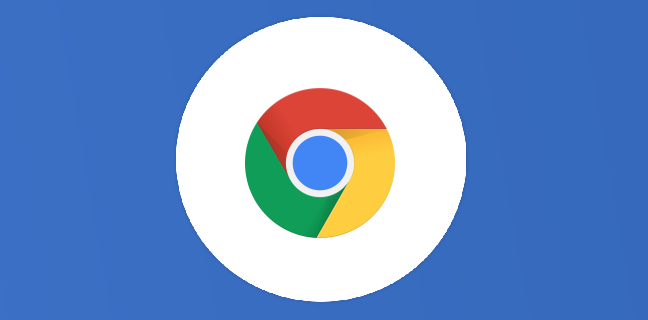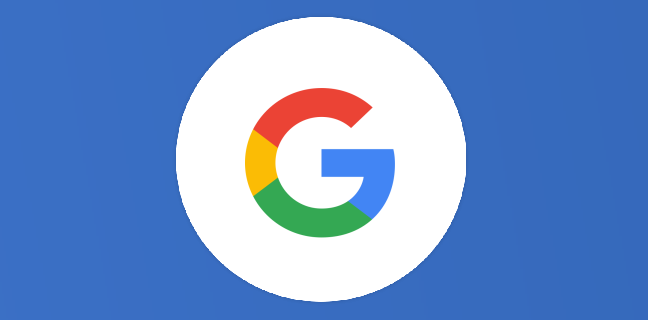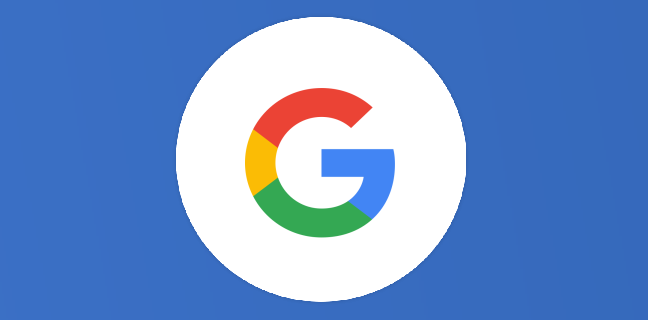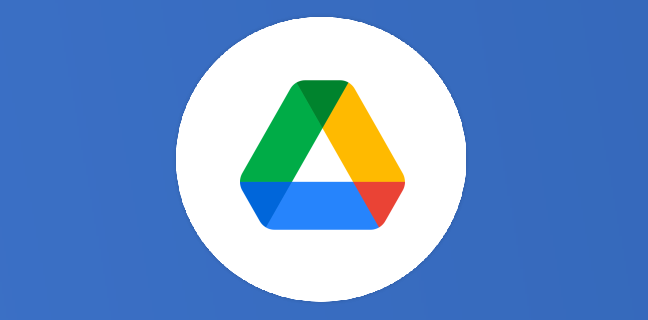Google Chrome : exporter et importer les mots de passe
Sur le navigateur Chrome, vous pouvez vous rendre sur de nombreux sites Web. Selon le site, il peut vous être demandé de vous connecter pour accéder à vos comptes. Par exemple, vous avez peut-être un […]

Ce que vous allez découvrir
- Exporter les mots de passe de Google Chrome
- Importer les mots de passe de Google Chrome
- Comment supprimer définitivement un fichier dans Google Drive ?
Google Chrome : exporter et importer les mots de passe

Sur le navigateur Chrome, vous pouvez vous rendre sur de nombreux sites Web. Selon le site, il peut vous être demandé de vous connecter pour accéder à vos comptes. Par exemple, vous avez peut-être un compte sur Amazon, ou sur des réseaux sociaux comme Facebook ou encore Twitter. Lorsque vous rentrez votre identifiant et votre mot de passe, Chrome vous demande si vous voulez enregistrer les informations de connexion. Si vous acceptez, les mots de passe seront enregistrés dans Chrome. À chaque nouvelle connexion, vous n’aurez pas besoin d’indiquer vos identifiants, Google vous proposera une authentification automatique avec les informations personnelles enregistrées. Ce système sécurisé vous fait gagner beaucoup de temps, puisque vous n’aurez plus besoin de mémoriser tous vos mots de passe. Si vous l’avez oublié, Chrome s’en souviendra pour vous. Notez que si vous voulez changer ces informations, il vous suffit par exemple de rentrer un nouveau mot de passe sur le site en question, et Google Chrome vous proposera à nouveau d’enregistrer les nouvelles données, dont les mots de passe. Il est important de pouvoir les exporter ou les importer. Par exemple, vous pouvez d’abord exporter vos mots de passe, ce qui donnera un fichier CSV. Vous pourrez ensuite importer ce fichier sur d’autres appareils et sur d’autres comptes Google, et même sur d’autres navigateurs (Firefox ou Safari par exemple).
Exporter les mots de passe de Google Chrome
Pour exporter les mots de passe :
- Lancer le navigateur Web Google Chrome et cliquer sur les trois petits points en haut à droite,
- Cliquer sur Paramètres, puis sur Saisie automatique située dans la colonne de gauche, et Mots de passe
- Cliquer sur compte Google à la fin de la phrase Afficher et gérer les mots de passe enregistrés.
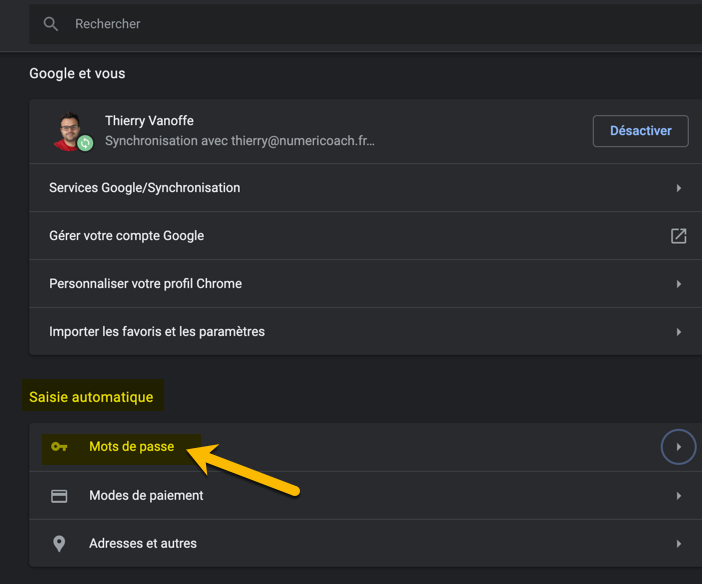
Dans la nouvelle fenêtre, on clique sur la roue dentée en haut à droite située en face de Gestionnaire de mots de passe (pour voir les paramètres avancés). Pour info, c’est dans ce menu que chaque mot de passe est stocké.

Dans la nouvelle fenêtre, on continue en cliquant sur Exporter et on suit les informations qui s’affichent à l’écran. Pour information, le fichier crée s’appelle Google Passwords.csv.

Après l’enregistrement, on ouvre Google Drive, clique droit sur le fichier et on sélectionne Partager. On indique l’adresse électronique puis Envoyer.

Importer les mots de passe de Google Chrome
Après avoir basculé sur le compte destinataire du fichier, il suffit de recommencer la même opération :
- On ouvre le navigateur internet Google Chrome, et on clique sur les trois petits points en haut à droite, puis Paramètres,
- Puis sur Saisie automatique située dans la colonne de gauche, et Mots de passe,
- On clique sur compte Google à la fin de la phrase Afficher et gérer les mots de passe enregistrés dans votre compte,
- Dans la nouvelle fenêtre, on clique sur la roue dentée en haut à droite située en face de Gestionnaire de mots de passe
- Dans la nouvelle fenêtre, on clique sur Importer et on suit les informations qui s’affichent à l’écran.
À partir de maintenant, vous avez retrouvé les mots de passe des sites demandant d’y accéder en rentrant ces informations.
Comment supprimer définitivement un fichier dans Google Drive ?
Le fichier contenant vos mots de passe est un document sensible. Après l’importation, il est fortement conseillé d’effacer les données de ce fichier sur les deux comptes Google. On ne sait jamais qui peut y accéder. Pour supprimer le fichier de mots de passe :
- Ouvrez Google Drive ;
- Cliquez sur Corbeille, située dans la colonne à gauche ;
- Après avoir sélectionné le fichier, faites un clic droit puis sélectionnez « Supprimer définitivement » ;
- Suivez les informations qui s’affichent à l’écran. Attention, une fois supprimé, vous ne pourrez pas le réinitialiser.

Google propose des outils simples pour transférer des données d’un compte Google à un autre compte Google, il suffit de savoir les utiliser.
Besoin d'un peu plus d'aide sur Google Chrome ?
Des formateurs sont disponibles toute l'année pour vous accompagner et optimiser votre utilisation de Google Chrome, que ce soit pour votre entreprise ou pour vos besoins personnels !
Découvrir nos formations Google Chrome
- Articles connexes
- Plus de l'auteur

 Sheets
Sheets  Agenda
Agenda  Forms
Forms  Apps Script
Apps Script  Gmail
Gmail  Chat
Chat  Meet
Meet  Contacts
Contacts  Chrome
Chrome  Sites
Sites  Looker Studio
Looker Studio  Slides
Slides  Docs
Docs  Drive
Drive  AppSheet
AppSheet  Admin Workspace
Admin Workspace 
 Android
Android  Chromebook
Chromebook  Equipements Google
Equipements Google  Google Cloud Platform
Google Cloud Platform  Google Photos
Google Photos  Maps
Maps  Youtube
Youtube