Google Docs : ajoutez un filigrane à vos documents
Google Docs a encore du chemin à faire avant de rattraper son grand frère Word en matière de traitement de texte, mais petit à petit les améliorations s’enchaînent et le bout du tunnel se rapproche […]

Ce que vous allez découvrir
- Qu'est-ce qu'un texte en filigrane ?
- Comment créer un texte en filigrane sous Google Docs
- Voici quelques autres applications :
Google Docs : ajoutez un filigrane à vos documents

Google Docs a encore du chemin à faire avant de rattraper son grand frère Word en matière de traitement de texte, mais petit à petit les améliorations s’enchaînent et le bout du tunnel se rapproche inexorablement. Pour preuve, voici que débarque sur mon éditeur de texte préféré une fonctionnalité très attendue et annoncée il y a quelques jours sur votre blog préféré : la possibilité de glisser des images au-dessus ou au-dessous du texte ! Ce matin, après mon jogging quotidien de 25 kilomètres, un peu de cardio et une centaine d’allers-retours crawlés dans ma piscine, je découvre ébahi la fonctionnalité sur Google Docs :
La méthode pour ajouter un filigrane à vos documents a évolué, veuillez retrouver cet article plus récent pour tout vous expliquer.
Voici une application directe pour un besoin aussi récurrent que Spontex : insérer un texte en filigrane sur un document complet.
Qu’est-ce qu’un texte en filigrane ?
À l’origine, un texte en filigrane est une information écrite en transparence sur toutes les pages d’un document imprimé. On entend aujourd’hui par « filigrane » une information écrite sur toute la page, en fond, afin d’indiquer par exemple le caractère confidentiel d’un document, ou bien mettre une image en fond de page.
Dans un traitement de texte, il s’agit donc de pouvoir écrire un texte ou d’insérer une image sur toutes les pages du document, sous le texte de la page.
Comment créer un texte en filigrane sous Google Docs
Je vous propose d’utiliser deux fonctionnalités conjointement : l’en-tête de page et le positionnement de l’image sous le texte.
- Activez l’en-tête de votre document : double clic dans le haut de la feuille ou insertion / en-tête et pied de page
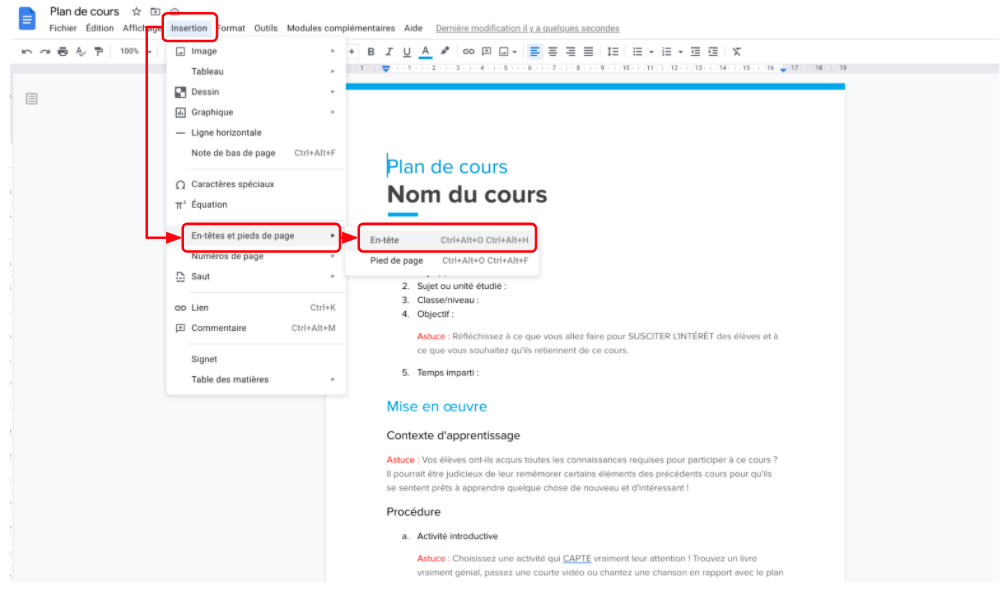
2. Insérez un dessin :
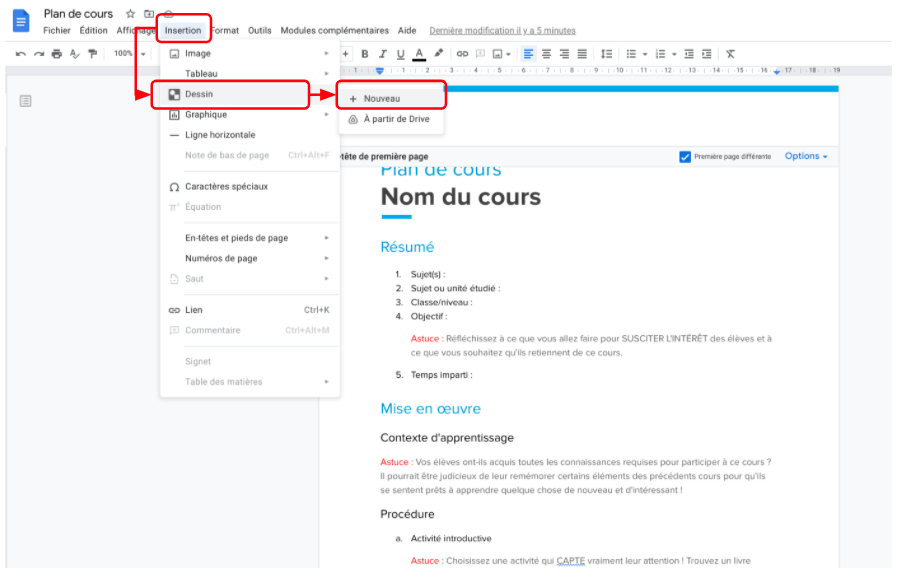
3. Tracez une zone de texte, tapez l’information désirée, utilisez une jolie police (pitié, pas la Comic sans MS), appliquez une taille importante (72 points) et un gris clair, une rotation de 45° avec la poignée de rotation :
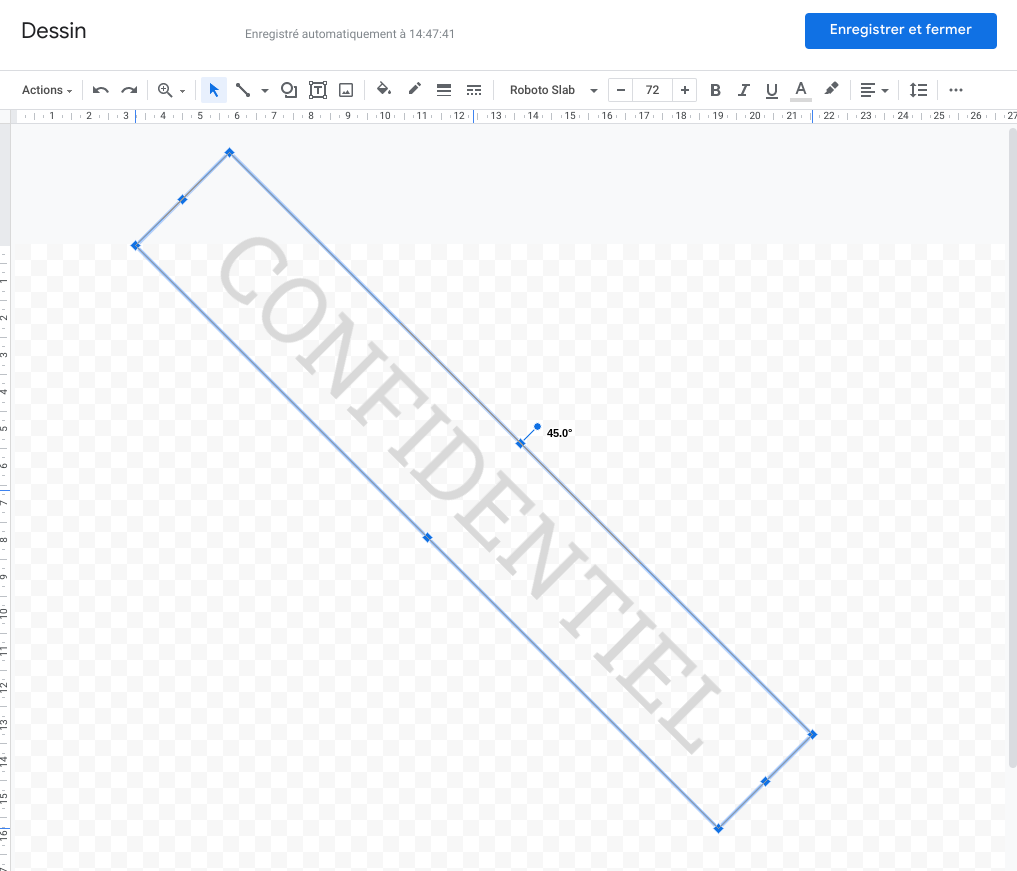
4. Enregistrez, puis au survol sur l’image choisissez la position de l’image « sous le texte » et « position fixe sur la page », déplacez l’image pour qu’elle soit au centre de la page.
Comme dirait Barbara Pravi : (Et) voila !
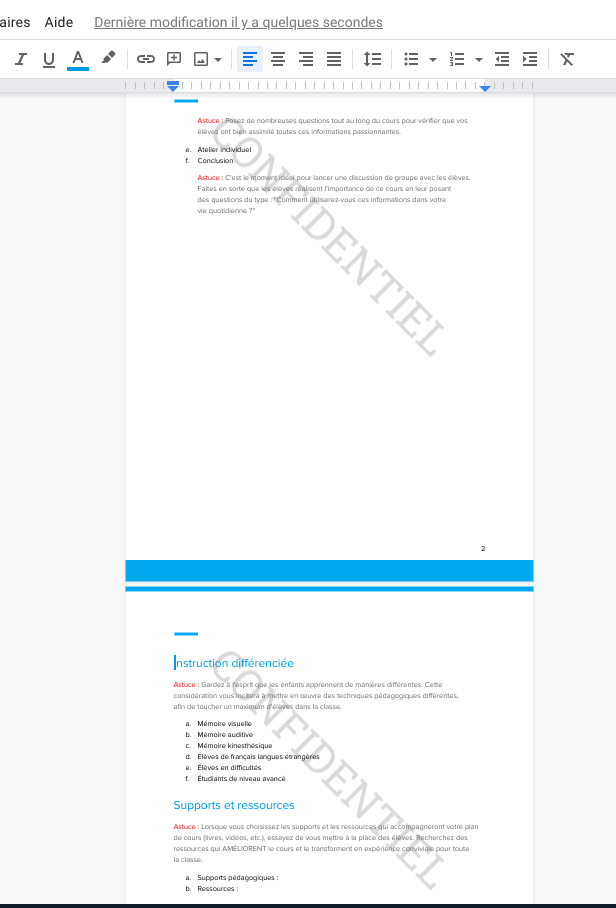
J’en connais qui vont être contents, car c’était une grande attente.
Voici quelques autres applications :
Multipliez l’information
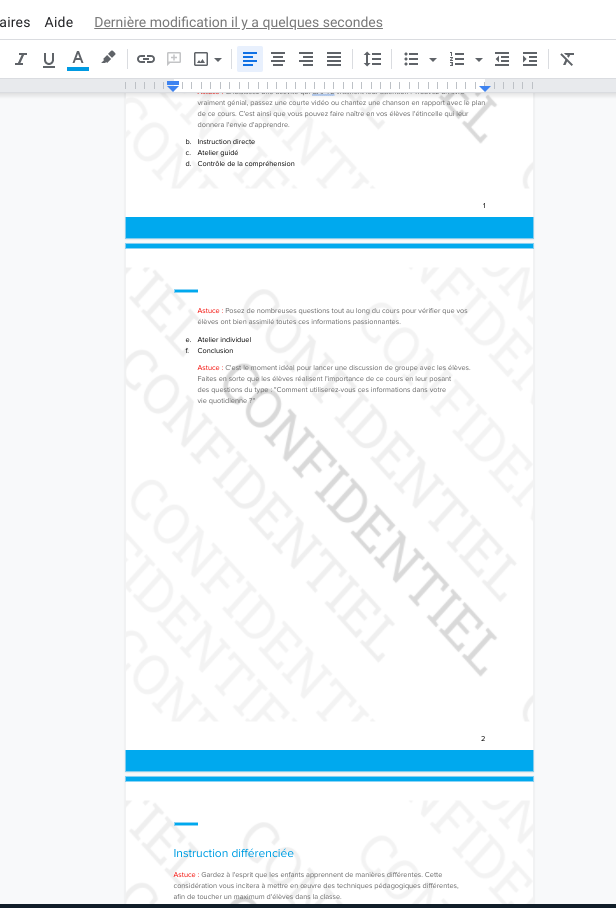
Personnalisez vos documents avec votre logo en fond
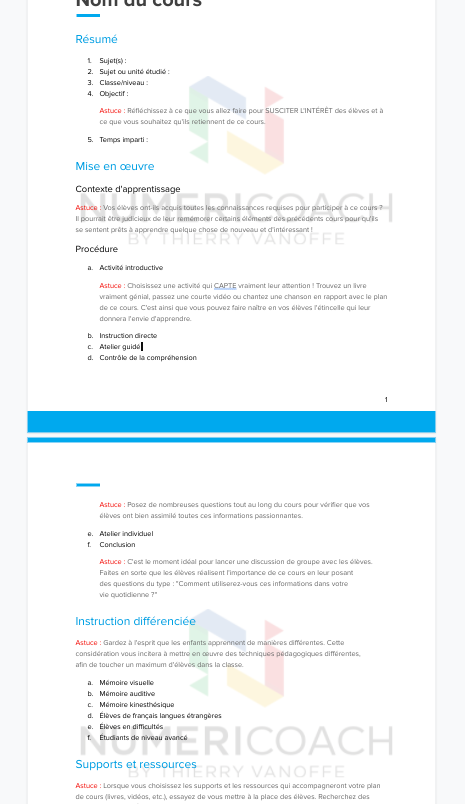
Et vous ? Vous attendiez cette nouvelle fonctionnalité ? Comment allez-vous l’exploiter ?
Besoin d'un peu plus d'aide sur Docs ?
Des formateurs sont disponibles toute l'année pour vous accompagner et optimiser votre utilisation de Docs, que ce soit pour votre entreprise ou pour vos besoins personnels !
Découvrir nos formations Docs
- Articles connexes
- Plus de l'auteur

 Sheets
Sheets  Agenda
Agenda  Forms
Forms  Apps Script
Apps Script  Gmail
Gmail  Chat
Chat  Meet
Meet  Contacts
Contacts  Chrome
Chrome  Sites
Sites  Looker Studio
Looker Studio  Slides
Slides  Docs
Docs  Drive
Drive  AppSheet
AppSheet  Admin Workspace
Admin Workspace 
 Android
Android  Chromebook
Chromebook  Equipements Google
Equipements Google  Google Cloud Platform
Google Cloud Platform  Google Photos
Google Photos  Maps
Maps  Youtube
Youtube 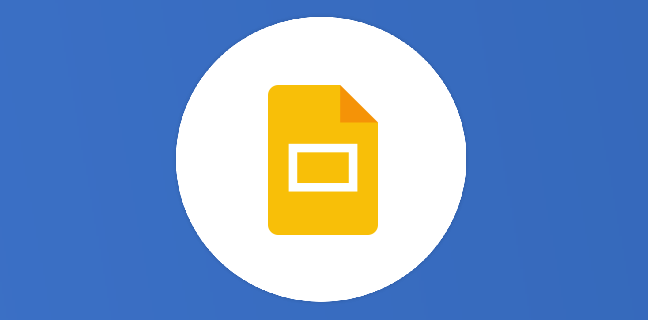

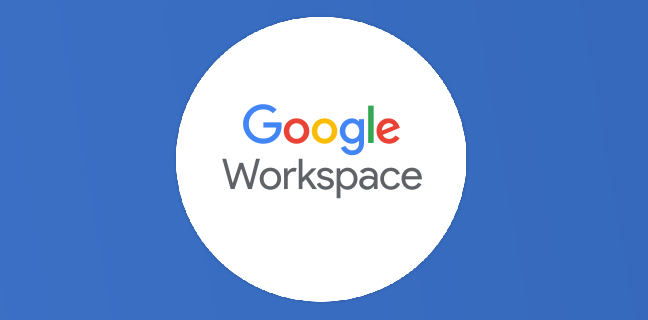
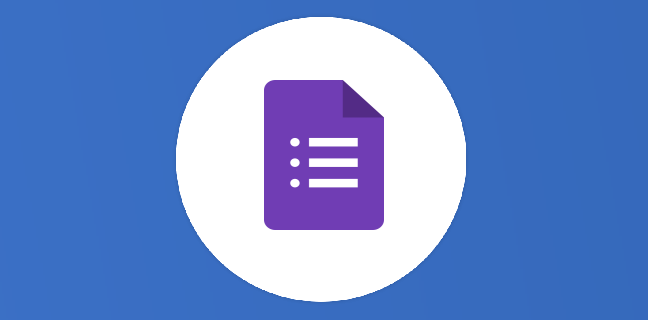
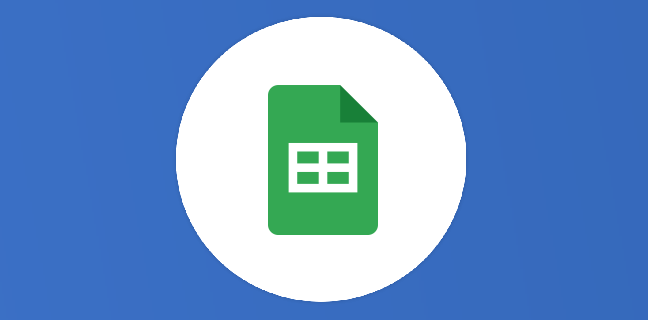
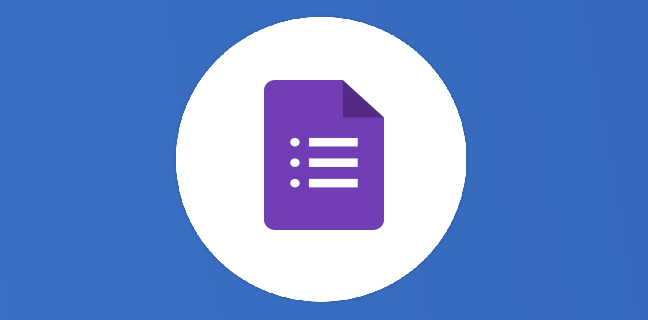

Pour l’administration française qui aime bien les tampons, les cachets, etc, c’est pratique.
Encre bleue, légèrement incliné et le tour est joué.
Vous l’ajoutez en bas de page sur votre signature (au dessus ou en dessous).
Bonsoir
Merci pour l »astuce. Est-il possible que le filigrane soit présent sur chaque page du document ?
Bonjour Nicolas, oui, si vous suivez bien le tuto il faut insérer l’image dans le pied de page, du coup elle se répétera sur toutes les pages du document 🙂
Merci Antoine : en fait j’ai fait l’erreur de déplacer à la main après la création dans l’en-tête l’image ce qu’il l’a fait ne pas être lié !
Avec l’astuce, ça fonctionne.
Merci beaucoup