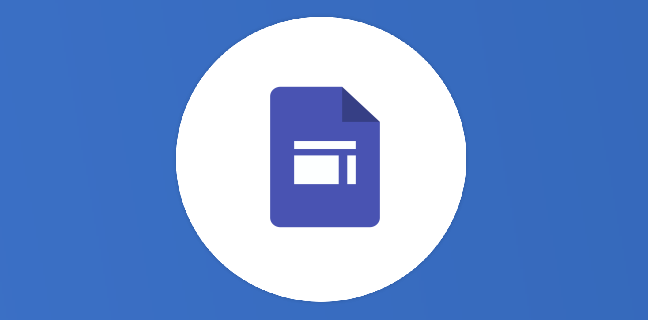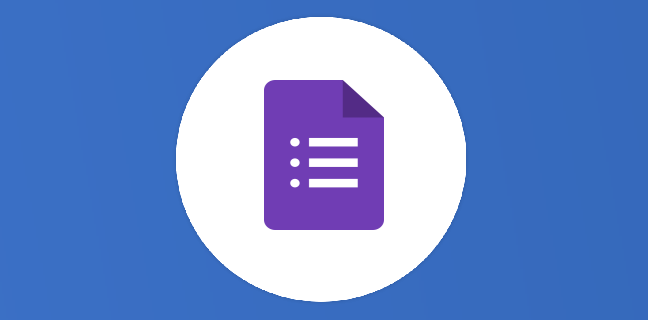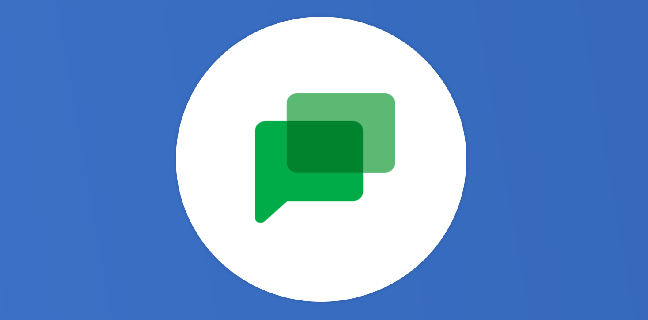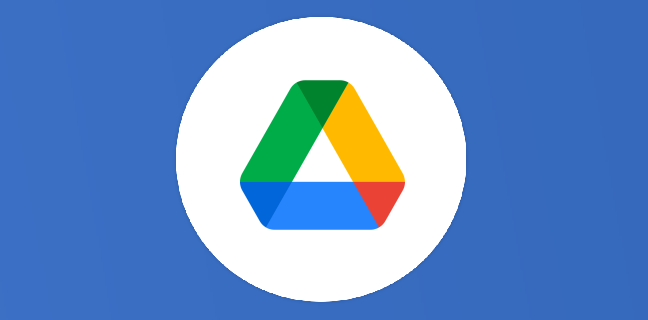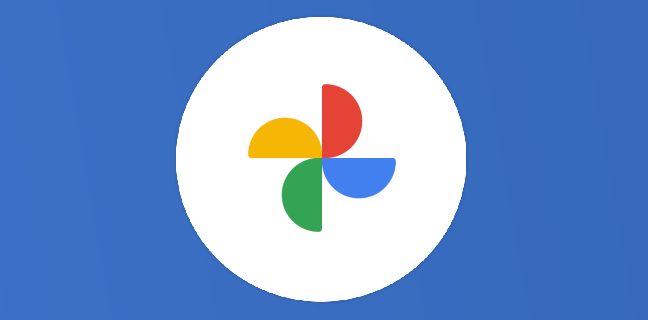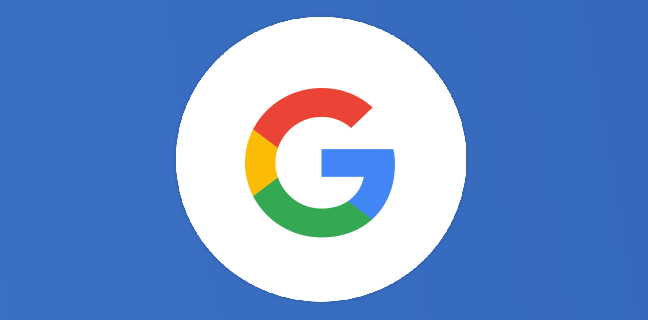Google Docs : comment utiliser l’historique des versions sur un document partagé ?
Comme vous le savez sans doute, Google Docs, l’application de traitement de texte de la suite bureautique, Google Workspace, permet de bosser en équipe. Le travail collaboratif demande une organisation à toute épreuve. Bien évidemment, […]

Ce que vous allez découvrir
- Qu’est-ce que l’historique des versions ?
- Comment accéder à l’historique des versions ?
- L’enregistrement d’une version de document : notre astuce pour une meilleure organisation
- Notre avis : cette fonctionnalité est-elle utile ?
Google Docs : comment utiliser l’historique des versions sur un document partagé ?

Comme vous le savez sans doute, Google Docs, l’application de traitement de texte de la suite bureautique, Google Workspace, permet de bosser en équipe. Le travail collaboratif demande une organisation à toute épreuve. Bien évidemment, tout le monde ne peut pas toujours être organisé (on est humain et les erreurs ça arrive). Ainsi, on a tous déjà eu un collègue qui modifie un document, sans notre bénédiction. Et en général, une information ou une donnée importante était dans l’une des versions précédentes du fichier. Dans cette situation-là, il faut garder son calme car oui, vous pourrez revenir en arrière. Il existe ce qu’on appelle l’historique des versions. Dans cet article, vous découvrirez un tutoriel sur l’utilisation de cette fonctionnalité. Nous vous expliquerons concrètement ce qu’est l’historique des versions mais également comment y accéder. Aujourd’hui, nous allons nous concentrer sur Google Docs mais l’historique des versions est également disponible sur les autres outils de la suite (Google Slides, Sheets…). Vous avez hâte d’en savoir plus ? Sans plus attendre, on est parti 😀 !

Qu’est-ce que l’historique des versions ?
Tout d’abord, avant de se lancer dans un sujet précis, il est important de savoir de quoi on parle. Globalement, l’historique des versions est ni plus ni moins qu’une collection de sauvegarde d’un seul et même document. C’est-à-dire qu’à chaque modification, une nouvelle version se crée. Vous pourrez observer sur la partie supérieure de votre document Google Docs, cette phrase “ Dernière modification” avec juste derrière, l’heure à laquelle le dossier a été modifié et le nom de la personne qui a touché au document. Cela vous permettra de communiquer avec l’individu en question pour améliorer le texte et au passage acquérir de nouvelles connaissances. Jusqu’à aboutir sur un article propre et publiable, un vrai travail d’équipe.
Ensuite, si vous devez partager votre travail à vos collaborateurs, c’est une fonction qui sera idéale. En effet, après avoir passé du temps sur un article, vous aimerez le garder comme il est sans trop de modifications. En cas de changements pas à votre goût, l’historique des versions vous permettra de revenir sur une version antérieure du fichier. Vous retrouverez le passage dont vous avez besoin et vous pourrez l’incorporer sur la version présente. C’est également très utile lorsque vous avez un problème technique sur votre application. Prenons un exemple concret, vous êtes en train de rédiger un texte et tout à coup, votre connexion internet vous lâche. Bien évidemment, vous n’avez pas activé le mode hors connexion de Google Docs et au moment où vous vous reconnectez, la moitié de votre rédaction s’est volatilisée. C’est à ce moment précis que l’historique des versions intervient et vous permettra de retrouver votre travail.
Enfin, vous pourrez, si besoin, retrouver la version originale de votre document. En effet, la toute première version, effective au moment de la création du document sera automatiquement conservée sur les serveurs Google. D’ailleurs, les serveurs de la Firme américaine sont indispensables. Il faut dire que toutes les modifications seront sauvegardées et insérées dans un espace de stockage émanant des serveurs.
Comment accéder à l’historique des versions ?
Maintenant c’est clair, vous savez à quoi correspond cette notion. Mais savez-vous comment récupérer des fichiers grâce à l’historique des versions ? Ne vous en faites pas, c’est très simple, en quelques clics, l’affaire sera pliée. Vous devrez simplement :
- Ouvrir un nouveau document Docs (c’est logiquement la première étape) ;
- Une fois que vous aurez commencé à écrire et laisser l’application faire les enregistrements, vous cliquerez sur fichier ;
- À ce moment-là, un menu déroulant sera face à vous, vous irez sur l’onglet Historique des versions ;
- Ensuite, vous irez sur Afficher l’historique des versions ;
- Sur cet onglet, un menu contextuel apparaîtra sur la droite de votre écran. Ce bandeau latéral indiquera l’historique des fichiers avec toutes les versions précédentes de votre document. Il y aura les dates de modifications et le nom de la personne qui aura apporté des retouches ;
- Enfin, pour terminer le processus, vous devrez cliquer sur la version que vous souhaitez retrouver. Cela peut être la version la plus récente comme une version plus ancienne. Une fois dessus, le bandeau bleu avec l’inscription restaurer viendra s’intercaler sur l’écran ;
- Appuyez sur le bouton restaurer et le tour est joué. Vous serez redirigé vers la version choisie.
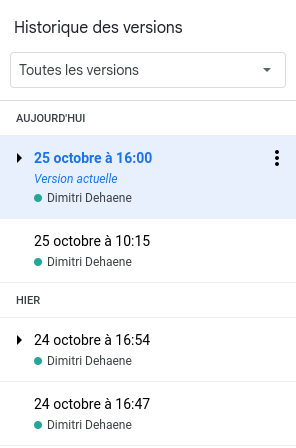
Attention : lorsque vous serez sur le bandeau latéral, vous ne pourrez pas éditer. Cela veut dire que vous ne pourrez rien modifier avant d’avoir restauré la version. En revanche, vous pourrez :

- nommer n’importe quelle version existante ;
- regarder qui a rédigé quoi ;
- faire des copies à partager à vos collaborateurs ;
- revenir consulter les précédentes versions. Cela vous permettra de faire une récupération de données supprimées que vous avez oubliées.
Bonus : il existe un raccourci clavier pour faire cette méthode en seulement quelques secondes. Ce n’est pas aussi simple qu’un clic droit mais vous pourrez gagner de précieuses secondes. Le raccourci en question à utiliser sur Chromebook c’est : Ctrl + alt + Maj + H. Si vous êtes sur un Mac OS, vous devrez remplacer la touche contrôle par la touche commande.
L’enregistrement d’une version de document : notre astuce pour une meilleure organisation
Lorsque vous travaillez à plusieurs sur un même projet, cela peut rapidement être la foire. La synchronisation et l’organisation entre les différents membres d’une équipe sont primordiales. C’est pour cela que nous vous conseillons de nommer chaque version de document. Cela vous permettra de vous retrouver facilement notamment en cas de problèmes techniques. Pour cela, il vous suffit de :
- Cliquer sur Fichier en haut à gauche de votre document ;
- Aller dans l’historique des versions puis dans Nommer la version actuelle ;
- Renseigner un nom dans le champ indiqué ;
- Valider la modification.

En faisant cela à chaque fois, vous gagnerez en organisation. Vous irez plus vite dans votre manière de travailler et votre productivité sera améliorée. Vous verrez une grosse différence, on vous le promet !
Notre avis : cette fonctionnalité est-elle utile ?
Selon nous, l’historique des versions peut dépanner en cas de problèmes techniques sur votre document. Grâce à celui-ci, vous pourrez retrouver vos anciens fichiers et les remodeler à votre guise. Évidemment, le fait de ne pas pouvoir faire de modifications lorsque vous êtes sur l’historique des versions reste un inconvénient mais au moins vous ne perdez pas l’intégralité de votre fichier. C’est aussi une manière de progresser dans votre activité professionnelle. En effet, puisque tous les utilisateurs peuvent voir vos modifications, ils pourront vous donner des conseils pour vous améliorer. En somme, c’est tout à fait utile et pas bien compliqué à utiliser. Profitez au maximum de l’historique des versions de Google Docs, vous ne le regretterez pas !
Pour résumer, ce n’est pas une nouvelle fonction de Google Docs, elle existe depuis un petit moment mais tout le monde ne le savait pas. Cette subtilité est très qualitative pour le travail en collaboration et s’étend sur plusieurs outils. Google Sheets, le tableur de Google Workspace dispose également de son historique de versions par exemple. En bref, soyez rassuré, avec Google Workspace, vous aurez toujours un moyen de retrouver vos dossiers. Si vous voulez plus d’astuces du style sur Google Docs. Vous trouverez une pléiade d’articles amenés à vous plaire, c’est chouette non ?
Besoin d'un peu plus d'aide sur Docs ?
Des formateurs sont disponibles toute l'année pour vous accompagner et optimiser votre utilisation de Docs, que ce soit pour votre entreprise ou pour vos besoins personnels !
Découvrir nos formations Docs
- Articles connexes
- Plus de l'auteur

 Sheets
Sheets  Agenda
Agenda  Forms
Forms  Apps Script
Apps Script  Gmail
Gmail  Chat
Chat  Meet
Meet  Contacts
Contacts  Chrome
Chrome  Sites
Sites  Looker Studio
Looker Studio  Slides
Slides  Docs
Docs  Drive
Drive  AppSheet
AppSheet  Admin Workspace
Admin Workspace 
 Android
Android  Chromebook
Chromebook  Equipements Google
Equipements Google  Google Cloud Platform
Google Cloud Platform  Google Photos
Google Photos  Maps
Maps  Youtube
Youtube