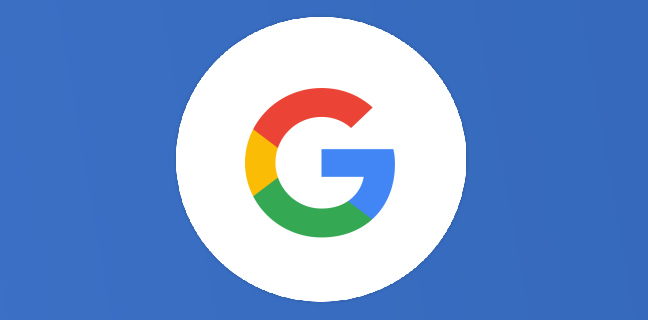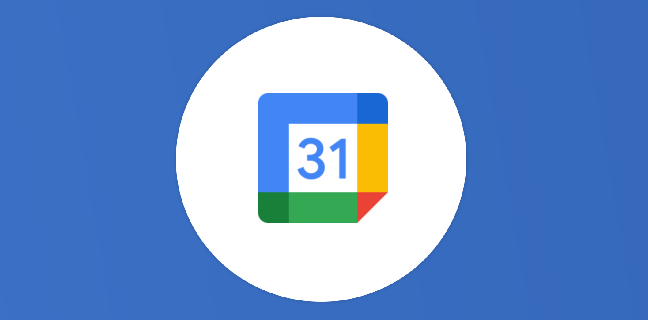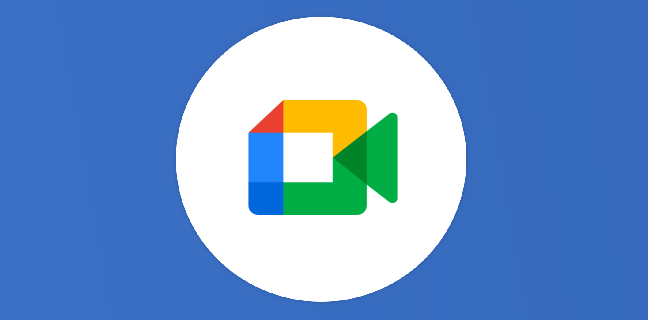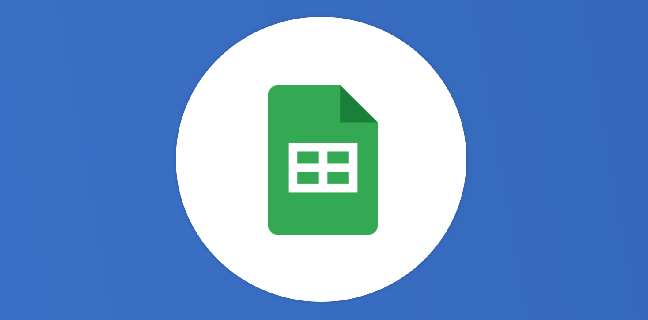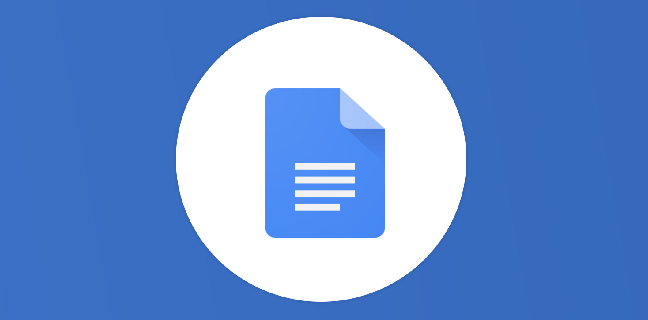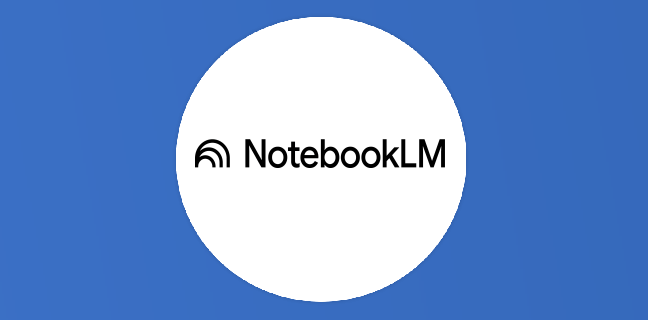Google Docs : des astuces pour maîtriser l’éditeur de texte
Google Docs est le traitement de texte gratuit développé par Google. Google Docs est beaucoup plus pratique que les pionniers en termes de praticité et d’utilisation. Nous allons voir quelques astuces pour bien le maîtriser. Google […]

Ce que vous allez découvrir
- Google Docs en ligne ou hors ligne ? Choisissez ce que vous voulez
- Un nouveau document sur Google Docs à partir de zéro
Google Docs : des astuces pour maîtriser l’éditeur de texte

Google Docs est le traitement de texte gratuit développé par Google. Google Docs est beaucoup plus pratique que les pionniers en termes de praticité et d’utilisation. Nous allons voir quelques astuces pour bien le maîtriser.
Google Docs en ligne ou hors ligne ? Choisissez ce que vous voulez
Avec Google Docs, vous n’avez pas besoin de conserver beaucoup de documents sur votre ordinateur, pas besoin d’installer un logiciel qui nécessite des gigaoctets de votre disque dur ou utilise un pourcentage considérable de votre mémoire pendant que vous l’utilisez. Vous pouvez les transporter partout où vous allez parce qu’il est possible d’accéder à Google Docs depuis n’importe quel appareil, pas besoin d’enregistrer de fichier.
Mais en même temps, il est aussi possible de l’utiliser hors ligne si vous n’avez pas accès à Internet. Les documents créés ou modifiés hors connexion sont sauvegardés localement sur votre machine et sont automatiquement synchronisés dès qu’une connexion au Web est à portée.
Pour le faire, il suffit d’activer le mode hors connexion depuis Google Drive.
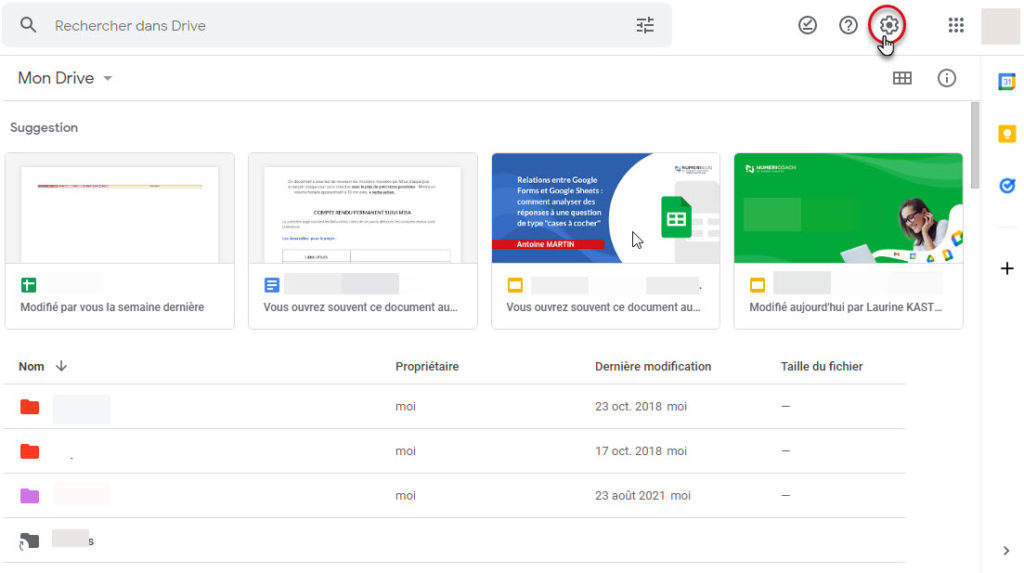
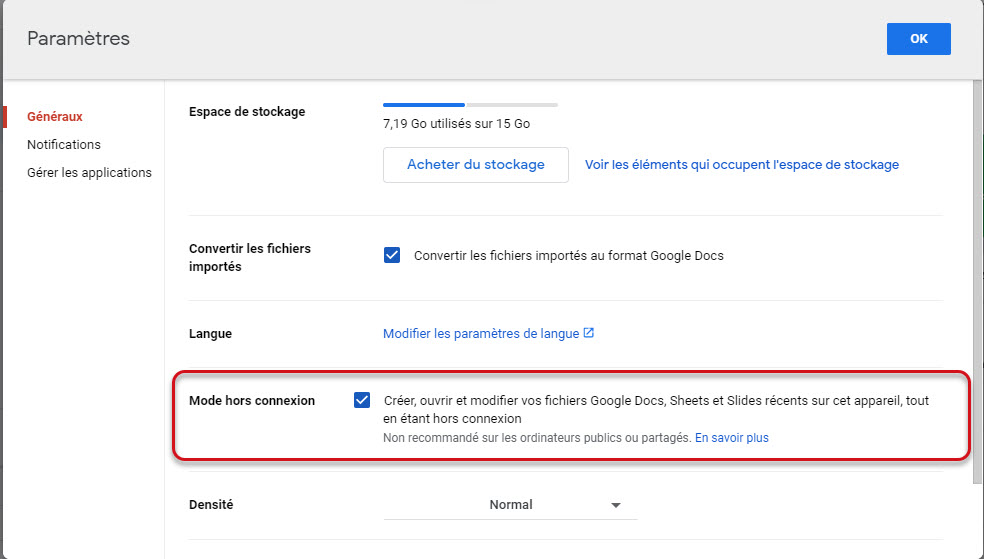
Un nouveau document sur Google Docs à partir de zéro
Maintenant que vous savez pourquoi Google Docs est un excellent traitement de texte, prenez le temps d’apprendre à gérer cet outil en créant des documents à partir de zéro.
Créer des documents
Tout d’abord, vous devez accéder à la page d’accueil de Google Docs https://docs.google.com/document/, ou passez juste par new.docs.
Par défaut, son nom sera « Document sans titre », que vous pourrez modifier en cliquant sur la case Titre.
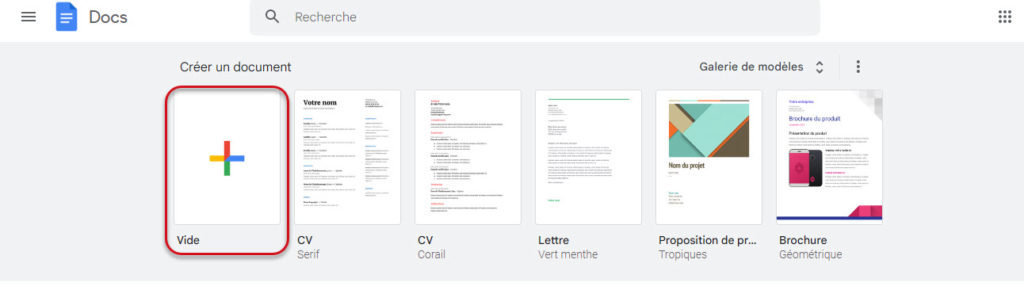
Formatage du document
La barre d’outils Google Docs est assez similaire aux autres traitements de texte. Vous pouvez l’utiliser pour changer des choses dans votre texte, comme :
- le type et la taille de la police ;
- alignement du texte ;
- italique, gras et souligné ;
- texte et couleur de surbrillance ;
- les styles de texte (par exemple, Titre, Sous-titre, En-têtes…) ;
- espacements ;
- listes ;
- et aussi, Effacer le formatage.
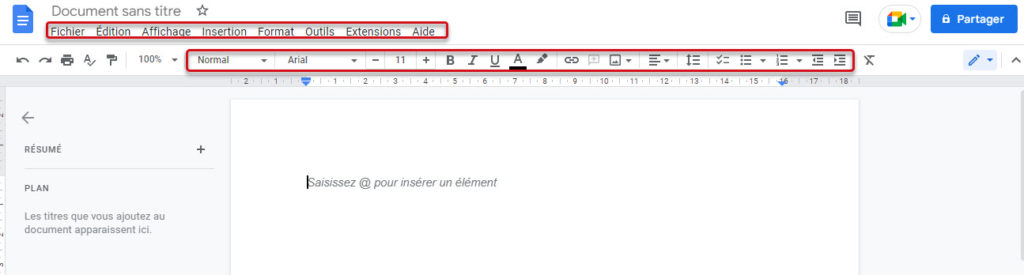
Insertion d’images dans Google Docs
Il existe deux chemins pour insérer des images. La plus simple consiste à cliquer sur le symbole d’une image dans la barre d’outils. Le second va dans le menu du haut et sélectionne l’onglet Insérer. Passez ensuite la souris sur l’option Image et choisissez la source à partir de laquelle vous téléchargez une image.
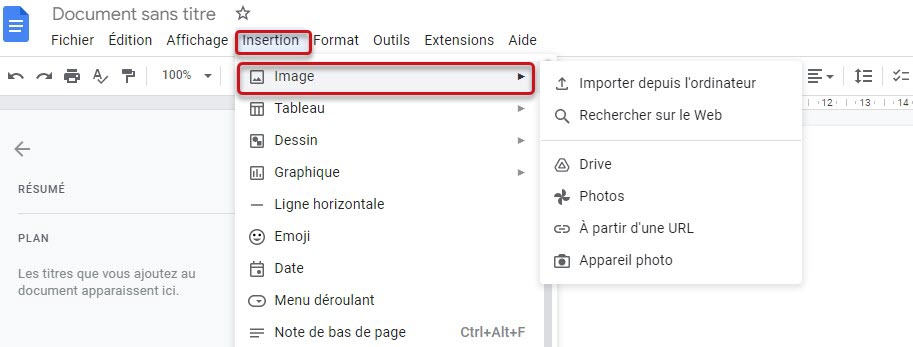
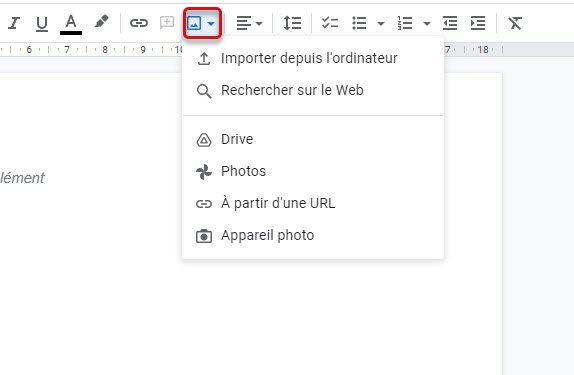
Google Docs vous permet de télécharger des fichiers .gif, .jpg ou .png. Images qui en même temps ont moins de 50 Mo.
Table des matières
Vous pouvez également insérer une table des matières dans votre document. Vous pouvez le faire en allant dans l’onglet Insérer dans le menu du haut.
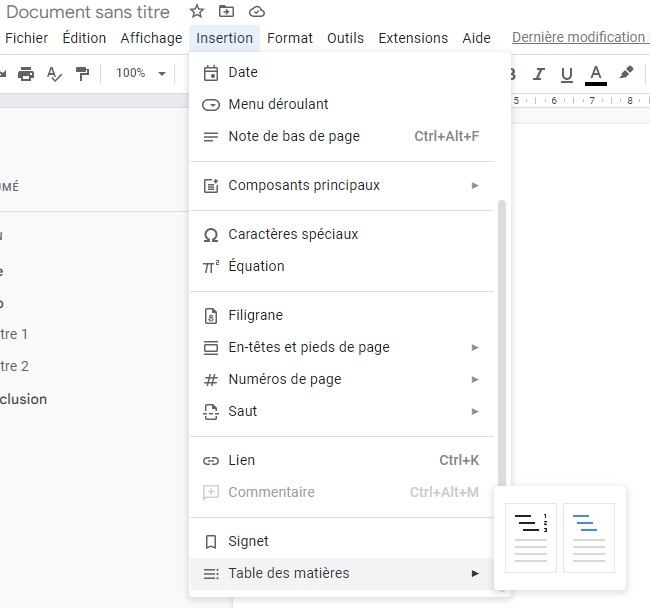
Pour éditer votre table des matières, cliquez sur l’icône « Mettre à jour la table des matières ».
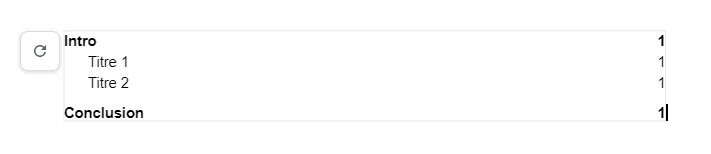
Ajouter un filigrane à votre Google Docs
Pour éviter de voir votre travail copié, avec Google Docs, vous pouvez marquer toutes les pages de votre document en ajoutant un filigrane. Il suffit de cliquer sur le menu Insérer puis choisissez l’option Filigrane.
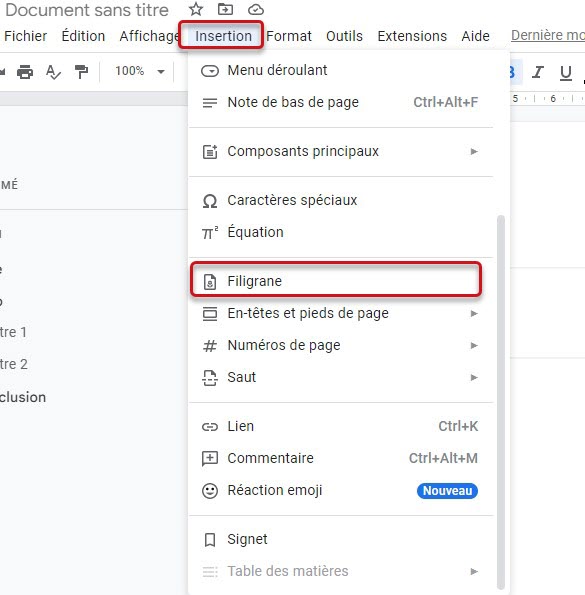
Partager votre document
Après avoir terminé l’édition de votre document, il est temps de le partager. Il existe quatre façons de procéder à partir de Google Docs. Tout d’abord, cliquez sur Fichier dans le menu du haut, puis choisissez l’une de ces alternatives :
Partager : vous pouvez saisir les adresses e-mail des personnes avec lesquelles vous souhaitez partager le document. Ou copiez le lien pour le partager via d’autres canaux.
Télécharger : téléchargez votre document sur votre ordinateur. Vous pouvez choisir entre certains formats de fichiers tels que .pdf, .docx, .rtf, .odt, .txt et autres.
E-mail en pièce jointe : vous pouvez envoyer directement votre document par e-mail. Une fenêtre contextuelle s’ouvrira et vous pourrez définir le format de la pièce jointe, l’e-mail du destinataire, le sujet et le message.
Publier sur le Web : si vous souhaitez partager votre document sur votre site Web ou votre blog, vous pouvez utiliser cette option. Encore une fois, il est possible de choisir entre lien et intégration.
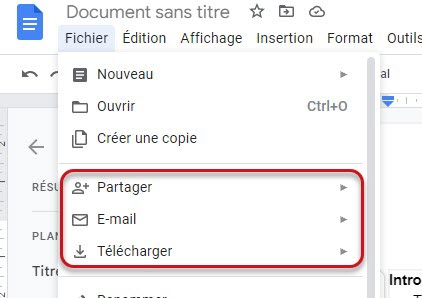
Besoin d'un peu plus d'aide sur Docs ?
Des formateurs sont disponibles toute l'année pour vous accompagner et optimiser votre utilisation de Docs, que ce soit pour votre entreprise ou pour vos besoins personnels !
Découvrir nos formations Docs
- Articles connexes
- Plus de l'auteur

 Sheets
Sheets  Agenda
Agenda  Forms
Forms  Apps Script
Apps Script  Gmail
Gmail  Chat
Chat  Meet
Meet  Contacts
Contacts  Chrome
Chrome  Sites
Sites  Looker Studio
Looker Studio  Slides
Slides  Docs
Docs  Drive
Drive  AppSheet
AppSheet  Admin Workspace
Admin Workspace 
 Android
Android  Chromebook
Chromebook  Equipements Google
Equipements Google  Google Cloud Platform
Google Cloud Platform  Google Photos
Google Photos  Maps
Maps  Youtube
Youtube