Google Drive : décrypter les URLs des fichiers de la suite Google
Chaque fichier édité sur Google Drive est en réalité une page d’un site Web dynamique. Par conséquent, il est accessible grâce à une adresse Web spécifique. Une adresse Web, appelée Uniform Resource Locator (URL) semble […]
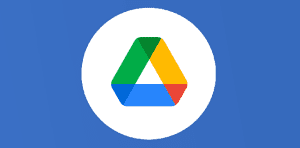
Ce que vous allez découvrir
- Quelques bases sur la composition d'une adresse WEB :
- Les consignes
Google Drive : décrypter les URLs des fichiers de la suite Google

Chaque fichier édité sur Google Drive est en réalité une page d’un site Web dynamique. Par conséquent, il est accessible grâce à une adresse Web spécifique. Une adresse Web, appelée Uniform Resource Locator (URL) semble parfois illisible… Mais un œil un peu averti permet de la décortiquer, d’en comprendre les éléments qui la composent et même d’intervenir dessus pour modifier le résultat de l’adresse. Voici un tour d’horizon des différentes compositions d’une adresse d’un fichier Google.
Ouvrez un Google Docs et observez l’adresse correspondante :
Voici la version copiée-collée :
https://docs.google.com/document/d/1kuK1Ceb7l62lF35wI4BkexYb69XtYyOjty2n-HEywm0/edit
Quelques bases sur la composition d’une adresse WEB :
https://HTTPS ou HyperText Transfer Protocol Secure, annonce le protocole utilisé (il existe d’autres protocoles comme le FTPS par exemple). Le petit cadenas dans la barre d’adresse indique bien que le site est sécurisé.docs.google.comNous entrons dans le sous-domaine « DOCS » du site « GOOGLE » qui se trouve dans l’immense armoire « COM ». Ce sous-domaine permet d’afficher les sites applicatifs des outils bureautiques. Le mot « DOCS » ne se limite pas à Google Docs, vous verrez que les Sheets, Slides et Forms utilisent le même sous-domaine docs.google.com./Dans une URL, le caractère « slash » marque la séparation entre deux niveaux d’arborescence. A chaque slash correspond un niveau de recherche enfant du précédent.doc
Veuillez créer un compte pour lire la suite de cette ressource
L’accès à cette ressource se fait gratuitement en créant un compte Numerifan. Les abonnements payants donnent également accès aux cours gratuits.


Cet article est réservé aux abonnés. Pourquoi ?
Fournir tout ce contenu nous demande beaucoup de temps, des ressources et une veille permanente. Accédez à ce contenu en rejoignant notre super communauté, pour tous nous remercier 💪
Besoin d'un peu plus d'aide sur Google Drive ?
Des formateurs sont disponibles toute l'année pour vous accompagner et optimiser votre utilisation de Google Drive, que ce soit pour votre entreprise ou pour vos besoins personnels !
Découvrir nos formations Google Drive
- Articles connexes
- Plus de l'auteur

 Sheets
Sheets  Agenda
Agenda  Forms
Forms  Apps Script
Apps Script  Gmail
Gmail  Chat
Chat  Meet
Meet  Contacts
Contacts  Chrome
Chrome  Sites
Sites  Looker Studio
Looker Studio  Slides
Slides  Docs
Docs  Drive
Drive  AppSheet
AppSheet  Admin Workspace
Admin Workspace 
 Android
Android  Chromebook
Chromebook  Equipements Google
Equipements Google  Google Cloud Platform
Google Cloud Platform  Google Photos
Google Photos  Maps
Maps  Youtube
Youtube 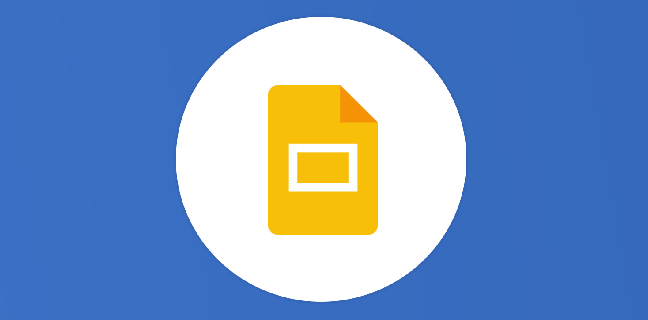
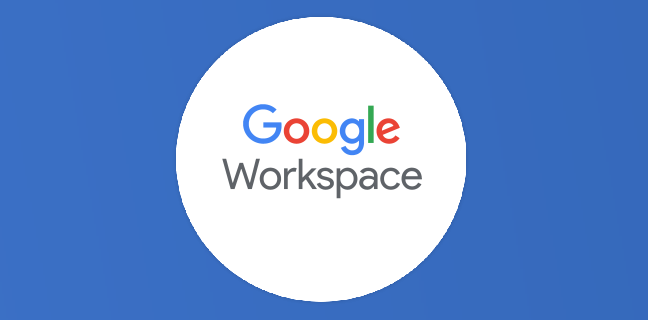
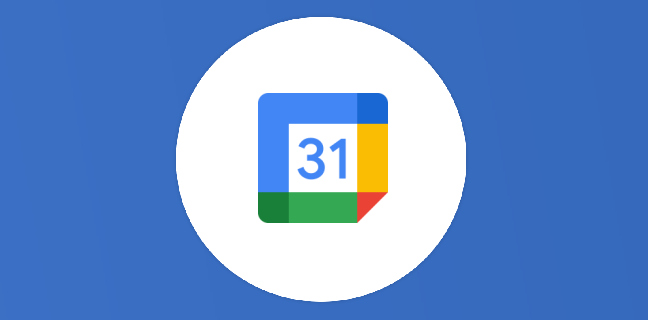
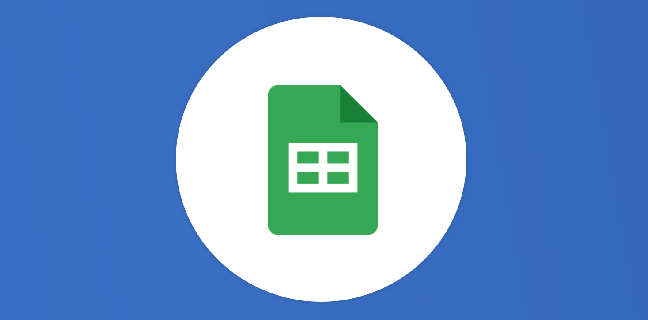
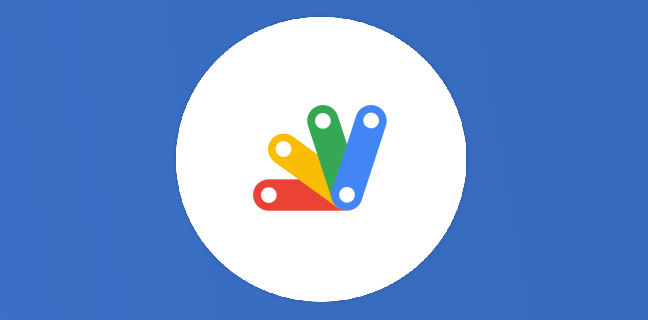
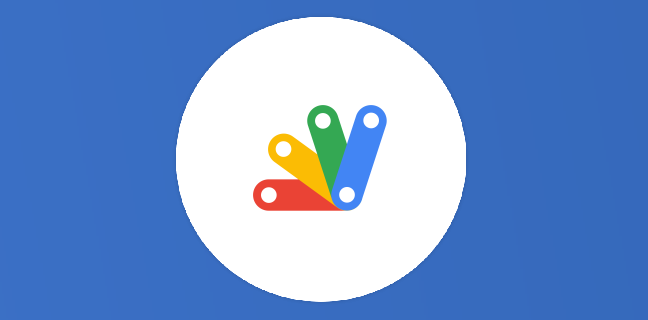

5
Note du cours
(1)
(0)
(0)
(0)
(0)
Tellement intéressant cet article !!! J’ai appris plein de choses. Merci Antoine.
Merci Stéphanie !
Excellentes astuces.
Merci pour ce travail
🙂
Bonjour Antoine, je continue de lire, de lire, de lire et de pratiquer bien sûr… et cet article est tout à fait passionnant! Merci pour tout ces apports
Bonjour Charles ! merci pour ton message. 🙂
Bonjour,
Merci pour ces explications que je n’ai trouvées nulle part ailleurs.
Pour l’ID d’un document par exemple,
1kuK1Ceb7l62lF35wI4BkexYb69XtYyOjty2n-HEywm0
Sauriez vous dire s’il y a une logique qui permet à Google de les calculer pour être certain de son unicité ?
Ce doit être une fonction de cryptage ?
Très cordialement