Google Forms : afficher la dernière valeur saisie en commentaire – 1/2
Le cas d’usage que je vous présente aujourd’hui consiste à afficher dans les commentaires d’un questionnaire Google Forms la dernière valeur saisie ainsi que la date et l’identité du répondant. Et cela pour chaque question. […]
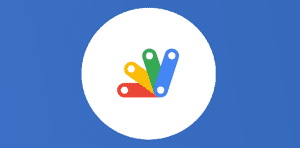
Ce que vous allez découvrir
- Création du formulaire Google Forms
- Identifier les dernières valeurs saisies dans Google Sheets
- Script d’insertion du commentaire dans la description de chaque question
- Déclencheur du script
- Conclusion
Google Forms : afficher la dernière valeur saisie en commentaire – 1/2

Le cas d’usage que je vous présente aujourd’hui consiste à afficher dans les commentaires d’un questionnaire Google Forms la dernière valeur saisie ainsi que la date et l’identité du répondant. Et cela pour chaque question. S’agissant de relevés de type données d’une installation industrielle, il est important de pouvoir visualiser la dernière valeur saisie, par qui et, comme les réponses ne sont pas obligatoires, la date de cette dernière saisie.
Le formulaire s’affiche comme cela :
Création du formulaire Google Forms
Astuce pour la saisie de valeurs numériques :
Les réponses sont essentiellement composées de valeurs numériques qui seront affichées dans un fichier Google Sheets. Un inconvénient de Google Forms quand vous sélectionnez une validation de données de type nombre est que dans la feuille de calcul les nombres apparaissent avec un point comme séparateur décimal et sont interprétés comme du texte.
Une première solution consiste à modifier les paramètres régionaux de la feuille de calcul : menu fichier, puis paramètres, et enfin paramètres régionaux : Etats-Unis. Ainsi le séparateur décimal sera le point et les réponses du formulaire seront bien interprétées comme des nombres. (voir l’article suivant sur la question du séparateur des décimales dans Google Sheets)
Une deuxième solution consiste à utiliser une validation de données dans le formulaire par une expression régulière : [\d,]+ et e
Veuillez prendre un abonnement Premium pour accéder à cette ressource

L’accès à cette ressource se fait en vous abonnant à Premium. Vous donnant également accès à toutes les autres ressources étiquettées « Premium ».
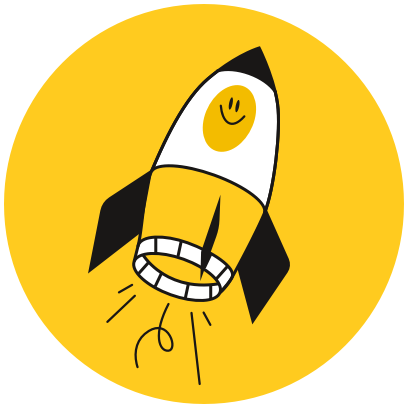
Cet article est réservé aux abonnés. Pourquoi ?
Fournir tout ce contenu nous demande beaucoup de temps, des ressources et une veille permanente. Accédez à ce contenu en rejoignant notre super communauté, pour tous nous remercier 💪
Besoin d'un peu plus d'aide sur Sheets ?
Des formateurs sont disponibles toute l'année pour vous accompagner et optimiser votre utilisation de Sheets, que ce soit pour votre entreprise ou pour vos besoins personnels !
Découvrir nos formations Sheets
- Articles connexes
- Plus de l'auteur

 Sheets
Sheets  Agenda
Agenda  Forms
Forms  Apps Script
Apps Script  Gmail
Gmail  Chat
Chat  Meet
Meet  Contacts
Contacts  Chrome
Chrome  Sites
Sites  Looker Studio
Looker Studio  Slides
Slides  Docs
Docs  Drive
Drive  AppSheet
AppSheet  Admin Workspace
Admin Workspace 
 Android
Android  Chromebook
Chromebook  Equipements Google
Equipements Google  Google Cloud Platform
Google Cloud Platform  Google Photos
Google Photos  Maps
Maps  Youtube
Youtube 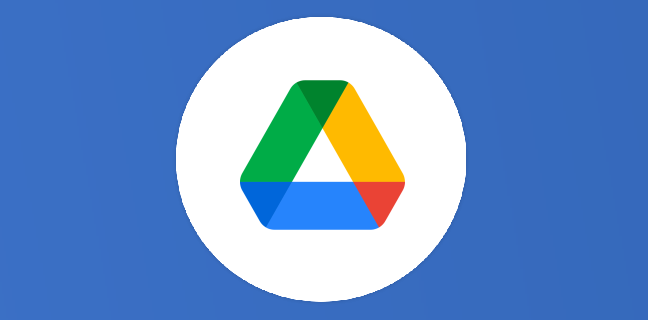

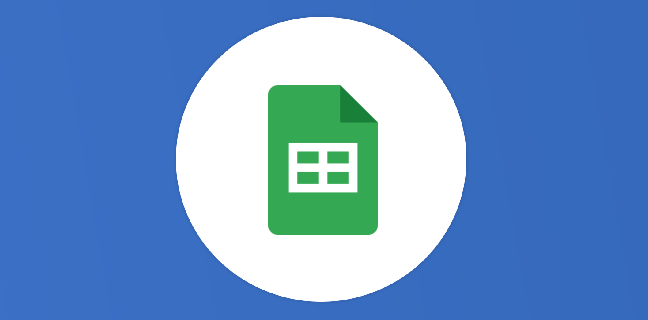
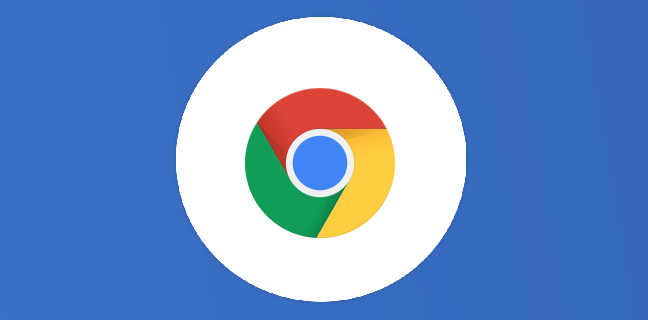
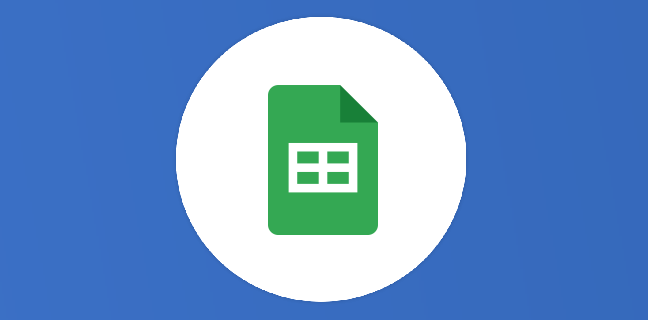
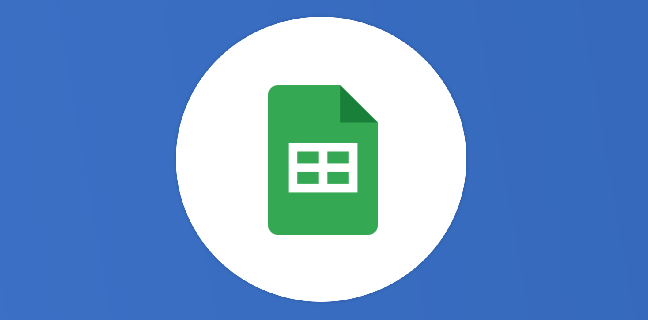
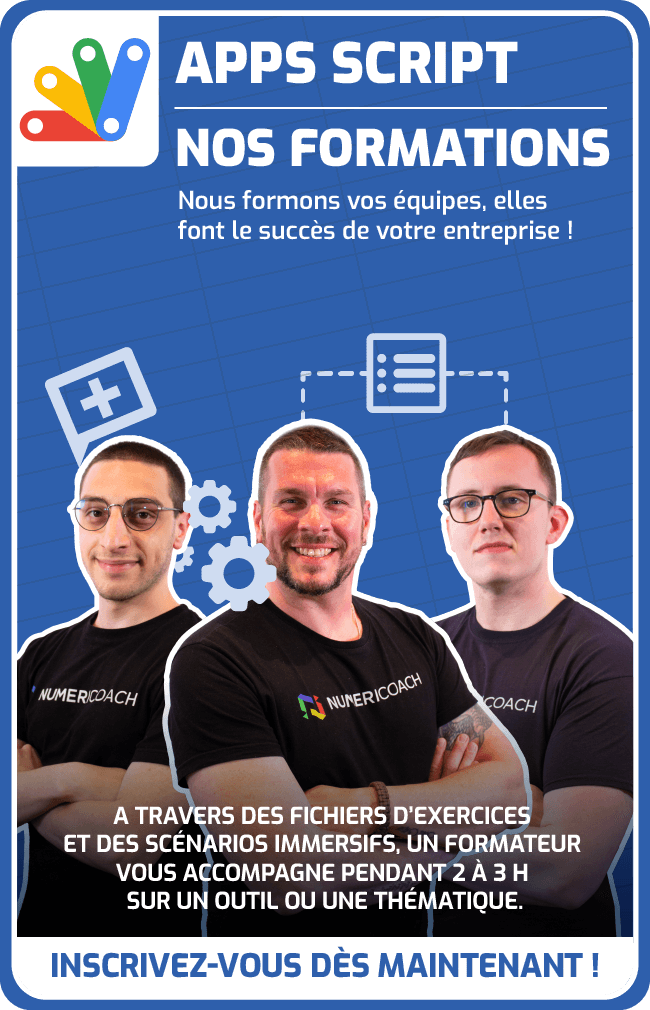
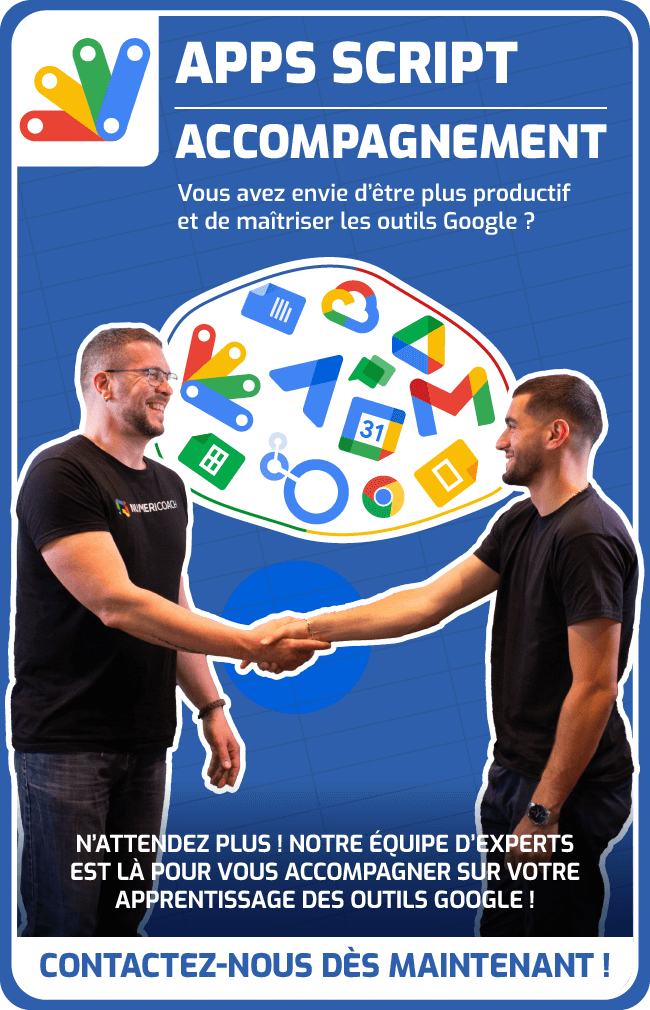
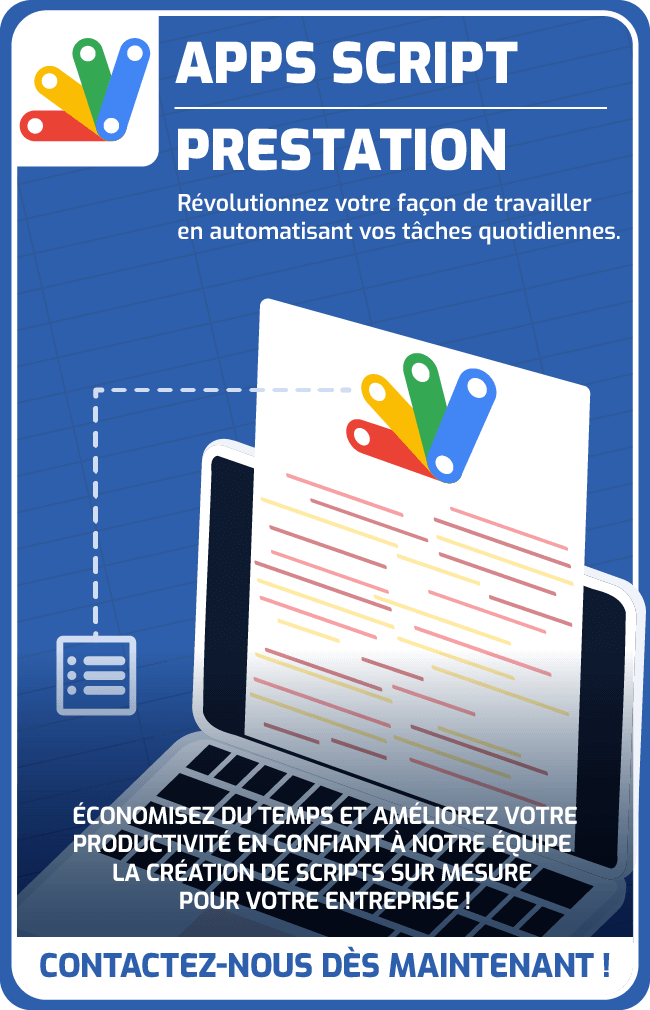

5
Note du cours
(2)
(0)
(0)
(0)
(0)