Google Forms : afficher la dernière valeur saisie en commentaire – 2/2
Dans un précédent article nous avons vu comment insérer quotidiennement la dernière valeur saisie dans le commentaire de chaque question d’un formulaire Google Forms . Une requête dans le tableau des réponses permettait de filtrer […]
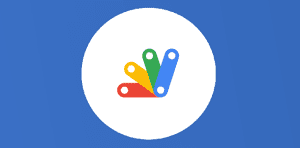
Ce que vous allez découvrir
- Rappel du contexte :
- Récupérer la liste des questions
- Déclencheur du script
- Préparation de la requête
- Conclusion
Google Forms : afficher la dernière valeur saisie en commentaire – 2/2

Dans un précédent article nous avons vu comment insérer quotidiennement la dernière valeur saisie dans le commentaire de chaque question d’un formulaire Google Forms . Une requête dans le tableau des réponses permettait de filtrer sur chaque ligne les dernières valeurs saisies. Cependant les requêtes étaient figées et toute modification du formulaire entraînait un placement incorrect des commentaires. Nous allons voir aujourd’hui comment rafraîchir automatiquement le tableau des réponses et la feuille des requêtes pour prendre en compte toutes les modifications possibles du formulaire.
Le formulaire s’affiche comme cela :
Rappel du contexte :
Un formulaire Google Forms est rempli chaque jour pour enregistrer les données d’un process industriel et le cas d’usage nécessite de pouvoir visualiser sur chaque question la dernière valeur saisie, le nom de l’intervenant et comme les réponses ne sont pas obligatoires la date et l’heure de cette dernière saisie.
Dans le tableau Google Sheet des réponses au formulaire une nouvelle feuille a été créée et nommée “Last Value”. Cette feuille effectue une requête sur la feuille des réponses et met en forme le texte du commentaire pour chaque question. Ensuite un script recopie chaque nuit les commentaires dans le formulaire.
Récupérer la liste des questions
Les réponses au formulaire sont recueillies dans un tableau Google Sheets, la feuille s’appelle pa
Veuillez prendre un abonnement Premium pour accéder à cette ressource

L’accès à cette ressource se fait en vous abonnant à Premium. Vous donnant également accès à toutes les autres ressources étiquettées « Premium ».
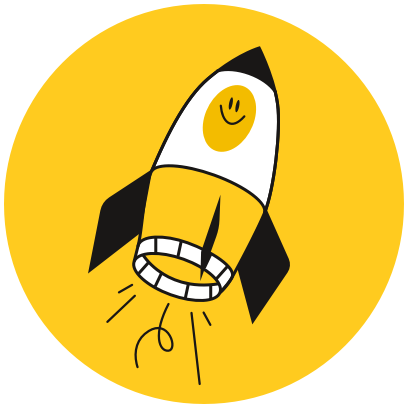
Cet article est réservé aux abonnés. Pourquoi ?
Fournir tout ce contenu nous demande beaucoup de temps, des ressources et une veille permanente. Accédez à ce contenu en rejoignant notre super communauté, pour tous nous remercier 💪
Besoin d'un peu plus d'aide sur Sheets ?
Des formateurs sont disponibles toute l'année pour vous accompagner et optimiser votre utilisation de Sheets, que ce soit pour votre entreprise ou pour vos besoins personnels !
Découvrir nos formations Sheets
- Articles connexes
- Plus de l'auteur

 Sheets
Sheets  Agenda
Agenda  Forms
Forms  Apps Script
Apps Script  Gmail
Gmail  Chat
Chat  Meet
Meet  Contacts
Contacts  Chrome
Chrome  Sites
Sites  Looker Studio
Looker Studio  Slides
Slides  Docs
Docs  Drive
Drive  AppSheet
AppSheet  Admin Workspace
Admin Workspace 
 Android
Android  Chromebook
Chromebook  Equipements Google
Equipements Google  Google Cloud Platform
Google Cloud Platform  Google Photos
Google Photos  Maps
Maps  Youtube
Youtube 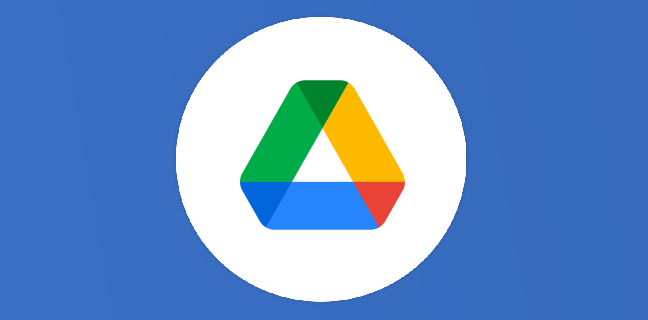
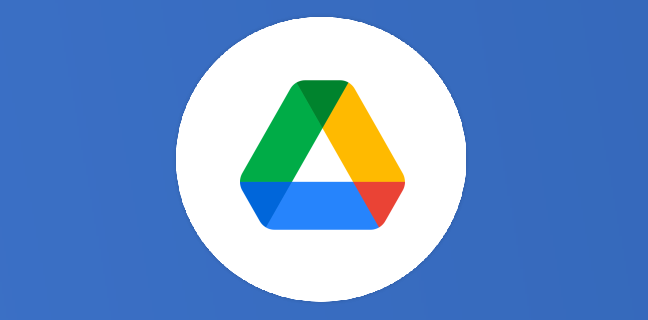
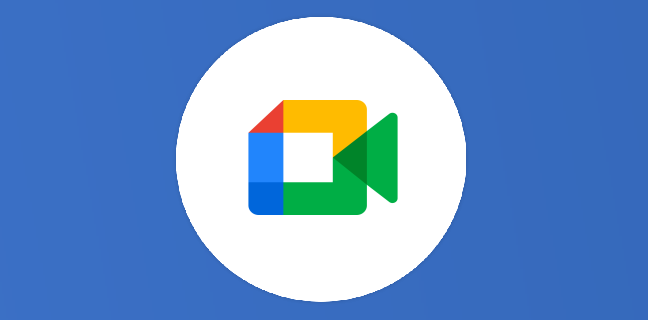
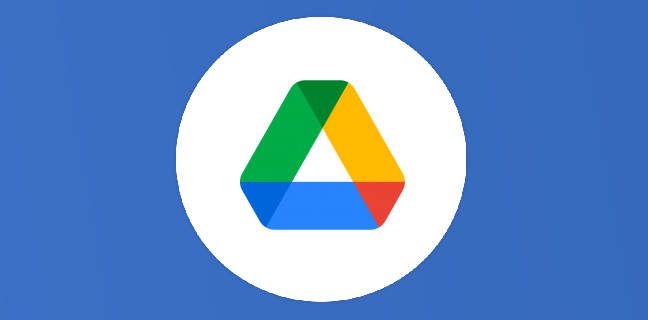
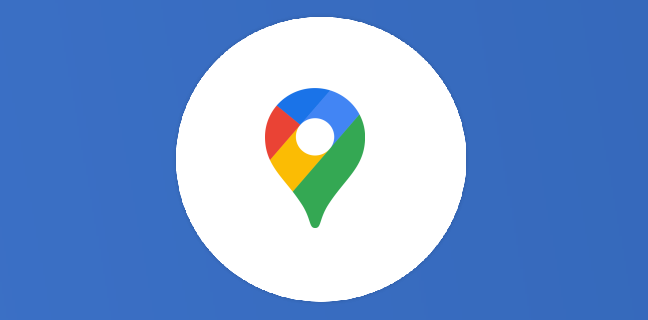
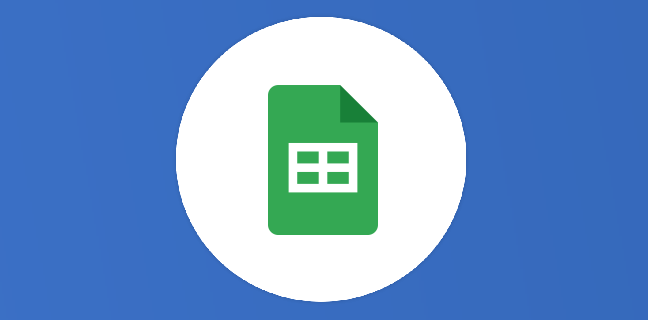
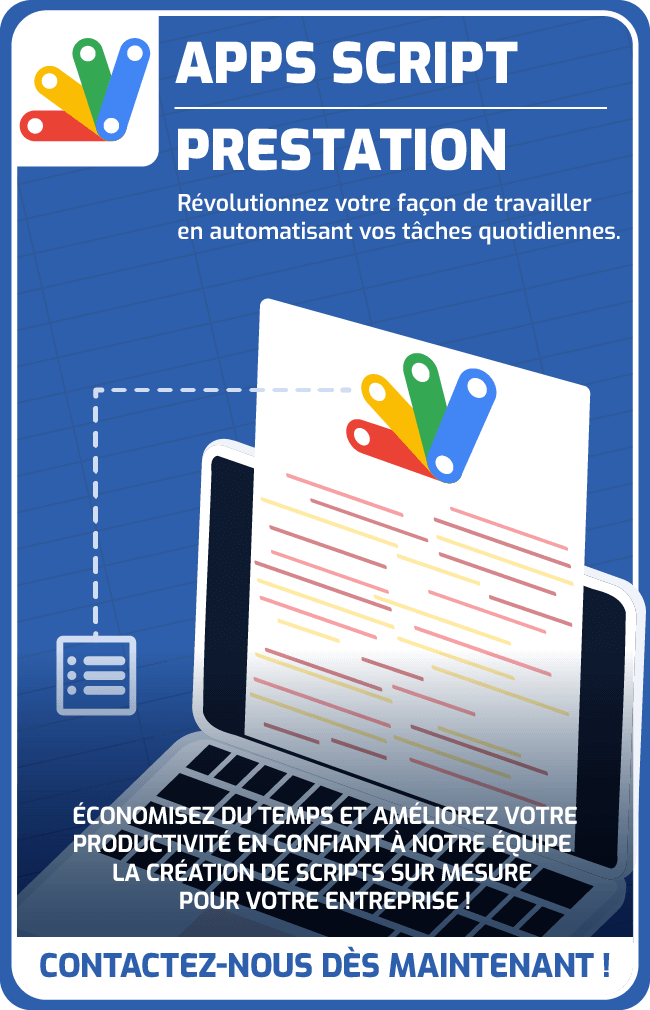
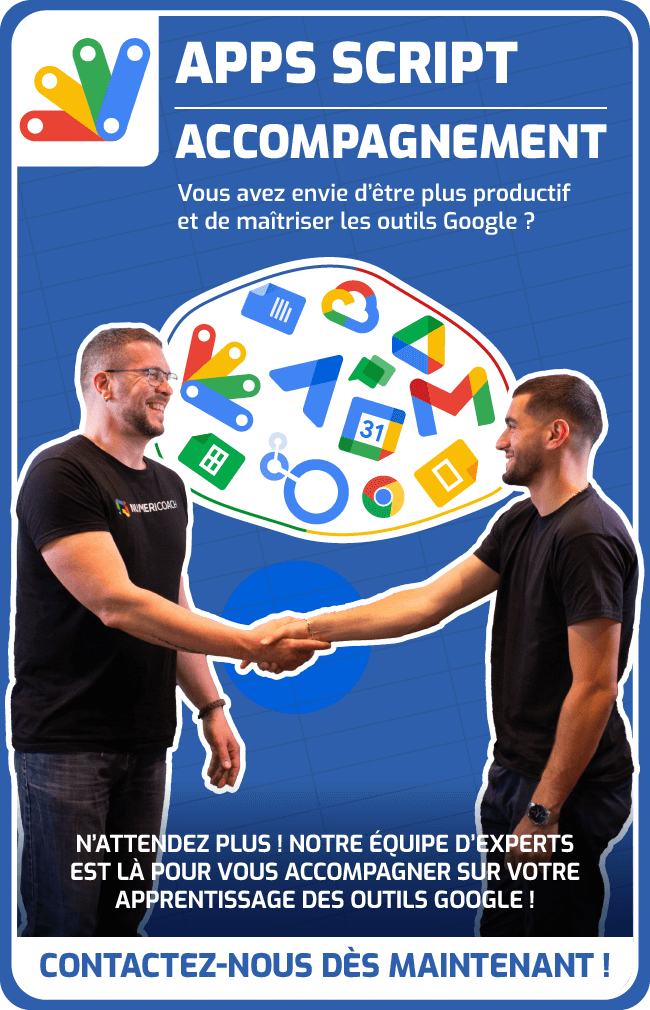
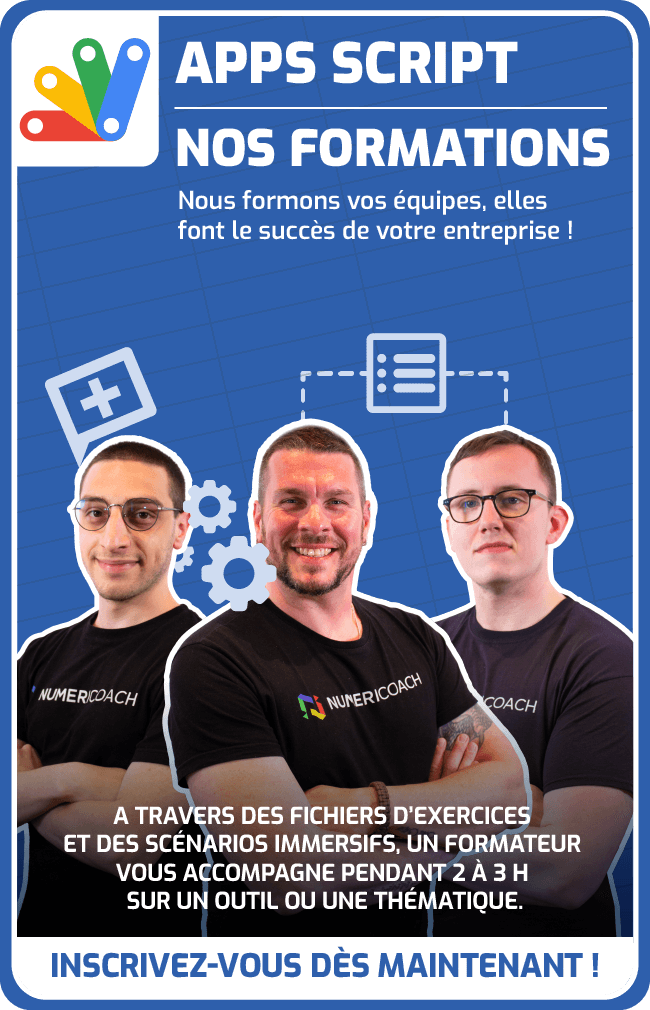

4
Note du cours
(0)
(1)
(0)
(0)
(0)