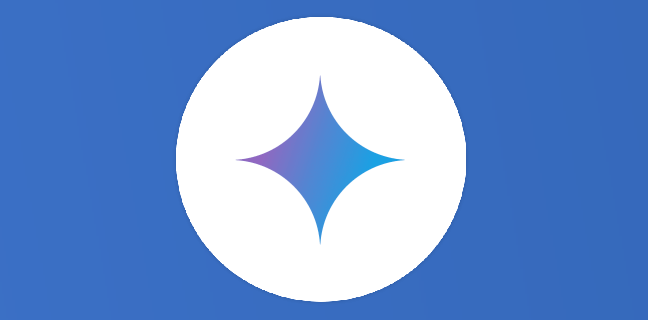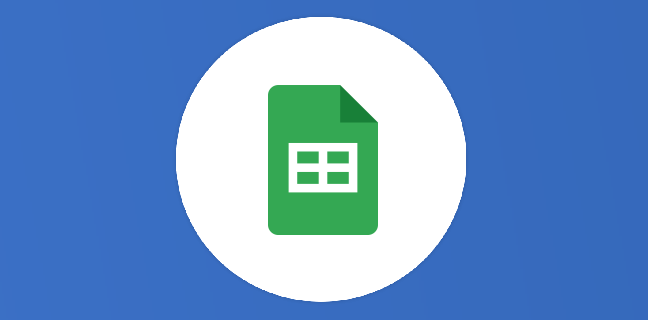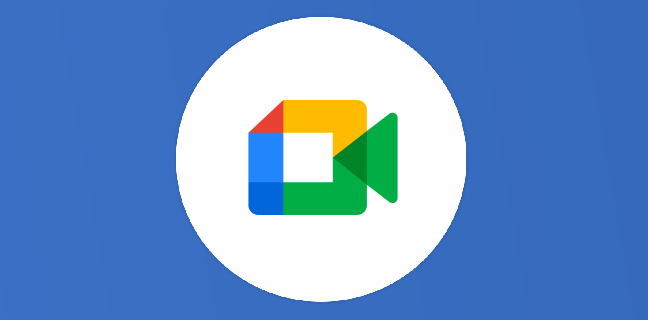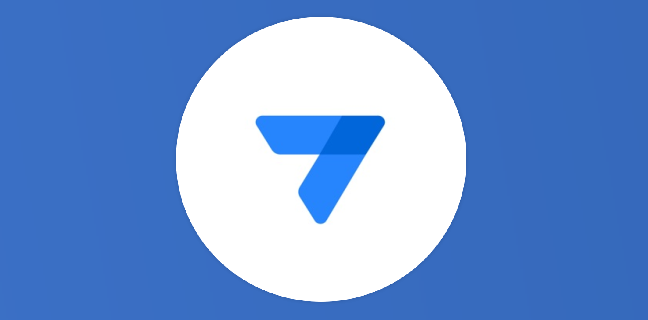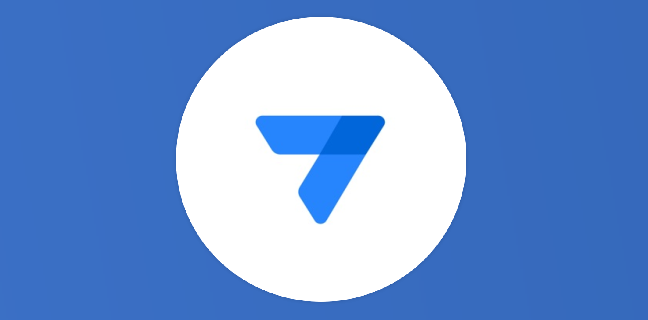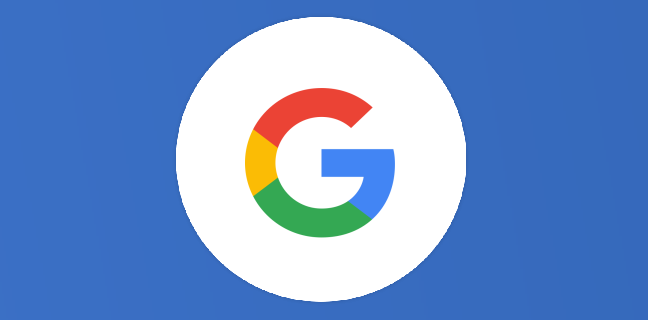Google Forms : créer un formulaire d’auto-évaluation
La création d’un quiz en ligne qui se note est un moyen très efficace de tester les élèves, les étudiants, les employés ou encore les stagiaires. Grâce à Google Forms, il est maintenant possible de […]
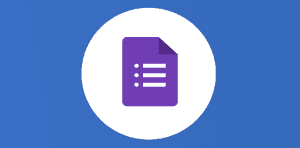
Ce que vous allez découvrir
- Sélectionnez un quiz vierge
- Insérer des questions supplémentaires
- Ajuster les options des questions
- Activer la fonction d’auto-évaluation dans les paramètres du quiz
- Partagez le quiz
Google Forms : créer un formulaire d’auto-évaluation

La création d’un quiz en ligne qui se note est un moyen très efficace de tester les élèves, les étudiants, les employés ou encore les stagiaires. Grâce à Google Forms, il est maintenant possible de configurer un quiz d’autoévaluation en seulement quelques minutes. Il permet à l’utilisateur de voir où il en est au niveau de ses compétences. Ainsi, il pourra ajuster son travail s’il manque de connaissances. C’est également plus sympathique de se tester soi-même, sans une autre personne pour voir si c’est une bonne réponse ou si c’est incorrect. Les retours montrent que l’utilisateur est plus en confiance pour répondre. Nous allons vous montrer comment créer ce fameux quiz d’autoévaluation.
Sélectionnez un quiz vierge
Ouvrez dans votre navigateur Web une page Google Chrome. Puis tapez Google Forms. Une fois sur le site, ouvrez un nouveau formulaire. Tous vos nouveaux questionnaires s’afficheront avec un titre par défaut et une zone de description. Libre à vous de décider comment vous voulez remplir ces zones. Cliquez simplement dans la zone de votre choix pour modifier le titre du quiz et éventuellement fournir une description. En haut à gauche, vous pouvez nommer votre fichier de quiz différemment pour le rendre facile à repérer sur la page d’accueil Google Forms.
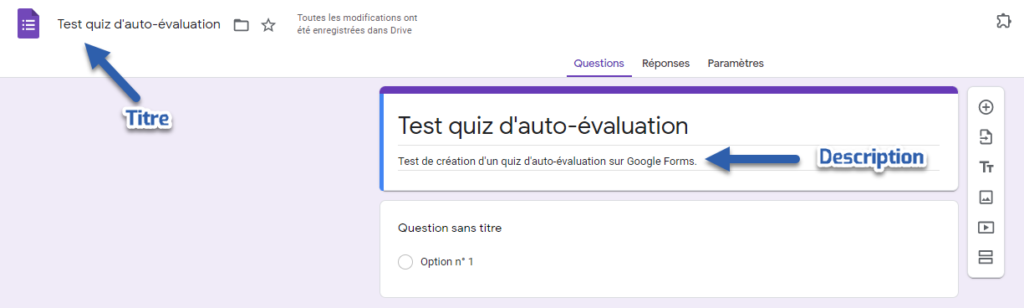
Une question par défaut apparaîtra lorsque vous commencerez à créer votre quiz. Débutez par sélectionner le type de questions que vous voudrez inclure dans le quiz dans la liste déroulante en haut à droite de la question. Vous pouvez choisir parmi près d’une douzaine de types de questions comme des réponses courtes, des paragraphes, des choix multiples, des échelles linéaires, et même d’inclure une date et une heure.
Puis, entrez votre question. Pour cet article, nous utiliserons une question à choix multiples. Voici les étapes pour y parvenir.
- Sélectionnez « Choix multiples » dans la liste déroulante des types de questions. Saisissez la question dans le champ correspondant du QCM.
- Cliquez sur « Option 1 » pour saisir la première réponse possible. Ensuite, sur « Ajouter une option » pour saisir d’autres réponses possibles. Il n’y a pas de nombre limité d’options. Cochez la case Obligatoire pour forcer la réponse à toutes les questions. Un astérisque rouge apparaîtra à côté de la question pour faire signe à l’utilisateur que cette question est obligatoire.
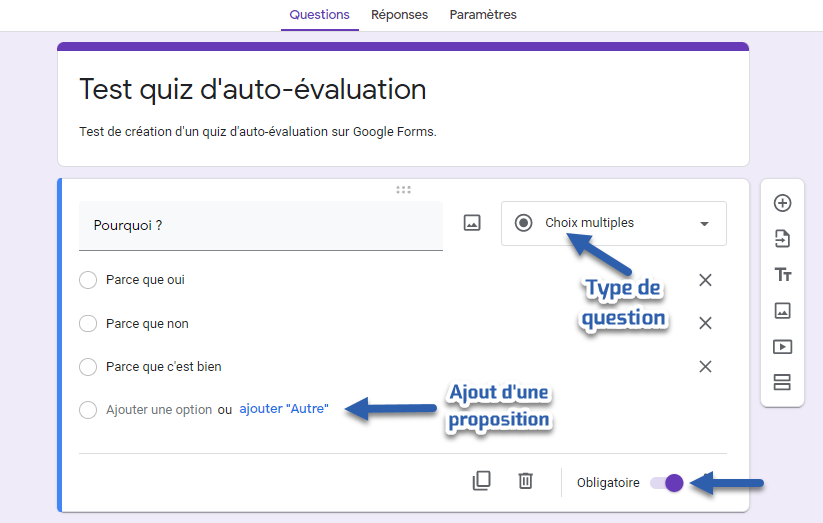
Cliquez sur « Corrigé » pour fournir la ou les bonnes réponses et éventuellement attribuer une valeur en points. Cliquez sur « Terminé » et cette question est terminée. L’utilisateur devra évidemment bien répondre à la question pour valider le point.
Insérer des questions supplémentaires
À chaque fois que vous voulez ajouter une question, cliquez sur le signe « plus » dans la barre verticale d’outils à droite. Si vous souhaitez ajouter une nouvelle section, cliquez sur les deux lignes creuses en bas de la barre d’outils.
Ensuite, suivez le même processus en sélectionnant un type de question, en entrant la question et en fournissant la ou les bonnes réponses. Jusqu’à ce que le quiz soit terminé.
Ajuster les options des questions
Certains types de questions offrent des options supplémentaires. Vous pouvez les visualiser en cliquant sur les trois points en bas à droite de la question. À titre d’exemples, vous pouvez limiter la longueur des questions à réponse courte, ajouter une logique de sections aux questions à choix multiples, ou encore demander un nombre minimal de signes pour une question paragraphe.
À titre d’exemple, nous avons une question de type paragraphe. Cliquez donc sur les trois petits points en bas à droite de la question, puis sélectionnez Validation de la réponse. Une interface va apparaître avec plusieurs options à remplir. Tout d’abord, vous pouvez choisir entre l’expression régulière (qui devra contenir un certain mot par exemple) et la longueur. C’est la longueur qui va nous intéresser ici. Puis il faudra décider si vous voulez un nombre de caractères maximal ou minimal. Ensuite, définissez une valeur à ne pas dépasser ou à atteindre. Enfin, vous pouvez écrire un court texte qui s’affichera pendant le quiz en dessous de la question, tant que la condition n’est pas réalisée. Toutes ces conditions seront jointes à la question. Si l’utilisateur ne fait pas une réponse de 20 signes minimum, il ne pourra même pas valider la réponse.

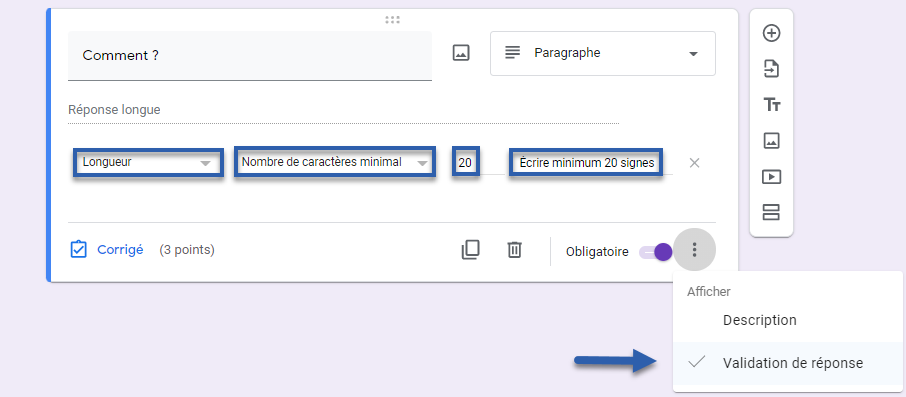
Activer la fonction d’auto-évaluation dans les paramètres du quiz
Lorsque vous avez terminé de créer votre quiz, vous avez la possibilité d’ajuster quelques paramètres. C’est ce que vous devez faire pour activer l’option du quiz auto-évalué. Cliquez sur Paramètres en haut du formulaire. Ce sera toujours le même fonctionnement pour tous vos autres formulaires.
Puis, vous devez cocher l’option “Convertir en questionnaire”, pour être sûr que toutes les fonctionnalités d’un quiz d’autoévaluation sont activées, à savoir voir les questions où il y a eu une mauvaise réponse, voir les bonnes réponses et voir le score final. Les personnes interrogées verront immédiatement les résultats. Si vous préférez attendre d’avoir effectué une révision manuelle avant de publier les notes, vous pouvez tout à fait choisir cette option à la place.
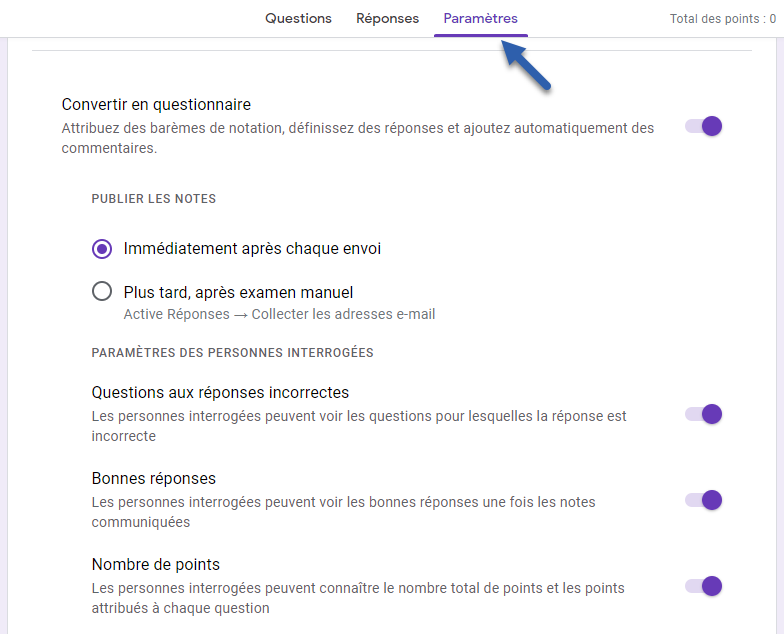
Si vous souhaitez effectuer d’autres ajustements, vous pouvez descendre dans l’onglet Paramètres. Il sera possible de collecter les e-mails et limiter le nombre de réponses. Vous pouvez également afficher une barre de progression et saisir un message de confirmation personnalisé pour notifier que la question a bien été répondue.
Assurez-vous de cliquer sur « Enregistrer » en bas de la fenêtre après avoir ajusté les paramètres.
Partagez le quiz
Cliquez sur « Envoyer » en haut à droite pour partager votre quiz. Vous pouvez envoyer un lien par e-mail, copier le lien vers le questionnaire pour le partager vous-même où vous le désirez, récupérer le code HTML intégré ou le partager sur les réseaux sociaux Facebook et Twitter.
Une fois que le quiz est envoyé, vous pourrez revenir sur votre Google Forms et aller dans l’onglet Réponses que vous avez vu plus tôt. Vous pourrez voir le nombre de réponses à votre quiz, si elles sont bonnes ou fausses.
Vous pouvez même avoir quelques informations en plus comme les questions fréquemment manquées, et des résumés de la façon dont les questions ont été répondues.
En haut de l’onglet Réponses, vous pouvez également créer une feuille de calcul des réponses dans Google Sheets à l’aide de l’icône Sheets. Comme les deux outils font partie des services Google Workspace, les réponses seront automatiquement remplies dans Sheets. À noter que vous pouvez aussi retrouver votre Forms dans votre Google Drive.
Besoin d'un peu plus d'aide sur Google Forms ?
Des formateurs sont disponibles toute l'année pour vous accompagner et optimiser votre utilisation de Google Forms, que ce soit pour votre entreprise ou pour vos besoins personnels !
Découvrir nos formations Google Forms
- Articles connexes
- Plus de l'auteur

 Sheets
Sheets  Agenda
Agenda  Forms
Forms  Apps Script
Apps Script  Gmail
Gmail  Chat
Chat  Meet
Meet  Contacts
Contacts  Chrome
Chrome  Sites
Sites  Looker Studio
Looker Studio  Slides
Slides  Docs
Docs  Drive
Drive  AppSheet
AppSheet  Admin Workspace
Admin Workspace 
 Android
Android  Chromebook
Chromebook  Equipements Google
Equipements Google  Google Cloud Platform
Google Cloud Platform  Google Photos
Google Photos  Maps
Maps  Youtube
Youtube