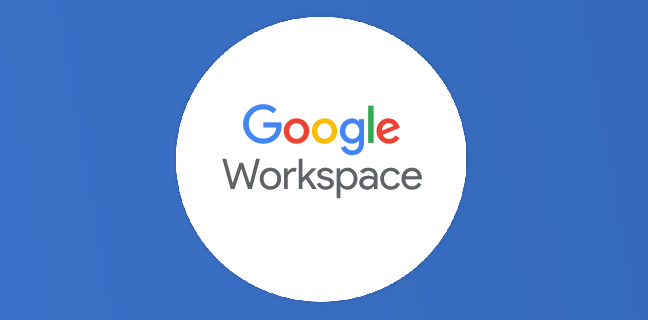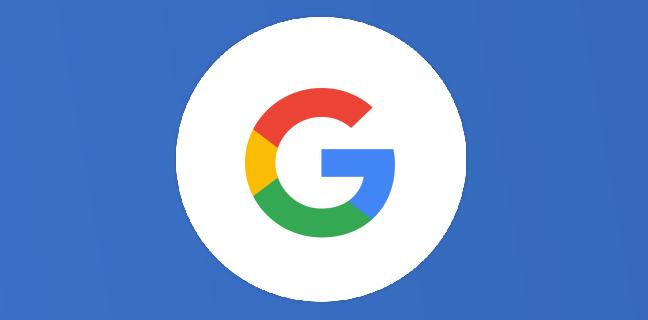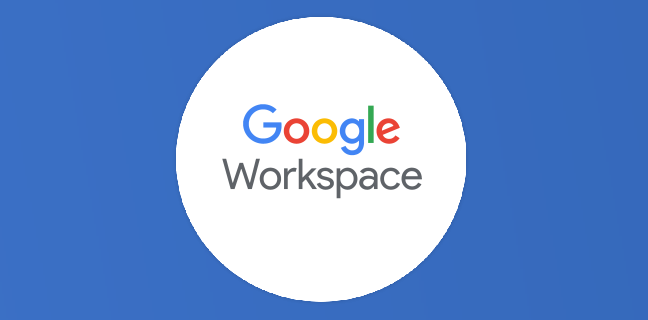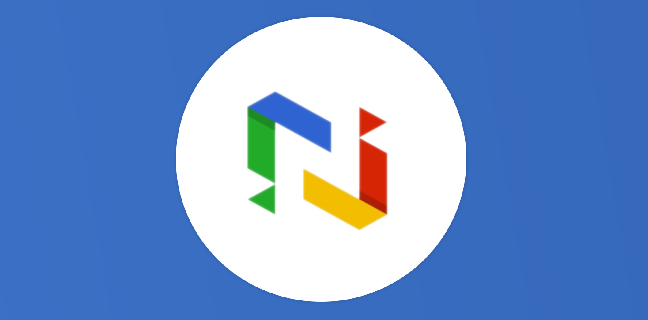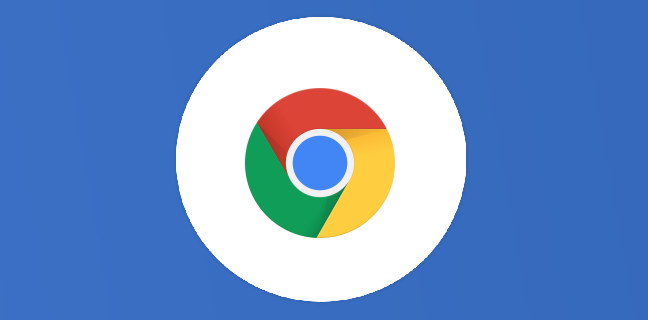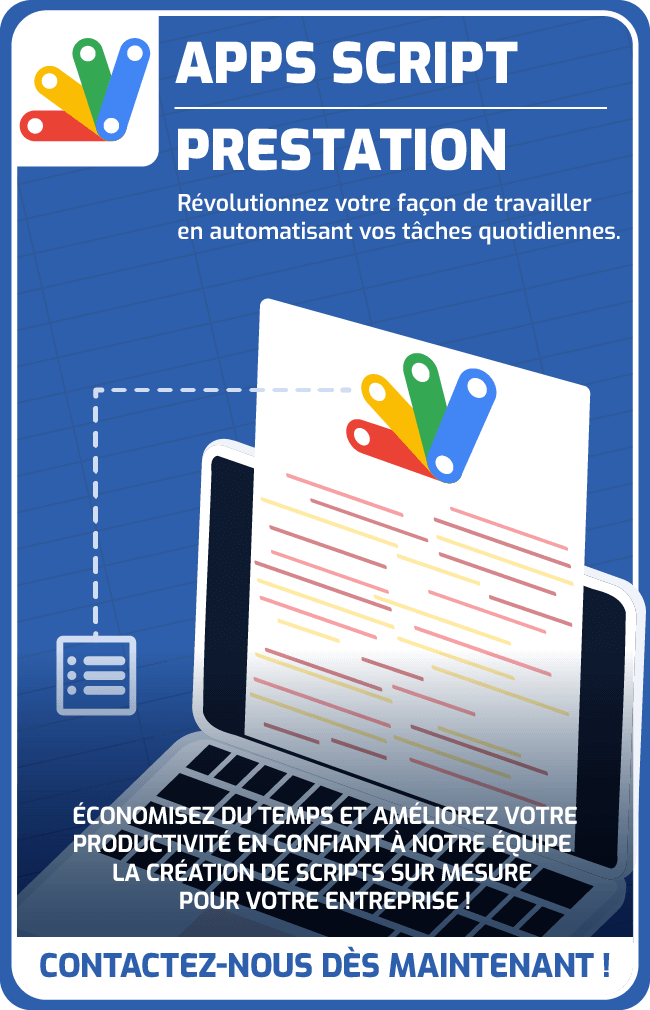Google Forms : mettre un Timer dans votre formulaire avec trois modules complémentaires
Google Forms fait partie de la suite bureautique Google Workspace. Cette application vous permet de réaliser des formulaires ou questionnaires très facilement. Comme tous les autres outils de Google Workspace, des nouveautés sont ajoutées régulièrement. […]
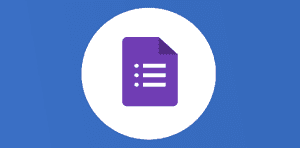
Ce que vous allez découvrir
- Installer un module complémentaire
- Timer for Google Forms
- Minuteur + Surveillant(e)
- Quilgo
Google Forms : mettre un Timer dans votre formulaire avec trois modules complémentaires

Google Forms fait partie de la suite bureautique Google Workspace. Cette application vous permet de réaliser des formulaires ou questionnaires très facilement. Comme tous les autres outils de Google Workspace, des nouveautés sont ajoutées régulièrement. Par exemple, l’API est maintenant disponible. Sur Forms, vous pouvez créer des formulaires classiques, d’auto-évaluation, depuis un modèle, bref énormément de possibilités pour vous amuser. Dans cet article, nous sortons quelque peu de l’utilisation basique de Google Forms, pour vous parler des modules complémentaires de l’application (Add-Ons en anglais). Un add-on vous permet d’utiliser certaines fonctionnalités qui ne sont pas présentes en natif sur Google Forms, ou sur toute autre application Google. Sur Forms, il en existe un certain nombre, mais nous allons nous concentrer sur trois seulement : celles qui proposent un timer. En effet, cette possibilité manque à l’appel dans la version classique de Google Forms.
Pour installer un module complémentaire, vous devrez vous rendre sur le site Google Workspace Marketplace. Vous pouvez également créer un nouveau questionnaire sur Forms en cliquant sur le “+” sur la page d’accueil, puis en cliquant sur les trois petits points à droite de l’écran. Vous verrez alors “Modules complémentaires. Sélectionnez ce bouton. Vous serez bien sur le bon site comme pour la première méthode. Les trois modules complémentaires dont nous allons p
Veuillez créer un compte pour lire la suite de cette ressource
L’accès à cette ressource se fait gratuitement en créant un compte Numerifan. Les abonnements payants donnent également accès aux cours gratuits.

Cet article est réservé aux abonnés. Pourquoi ?
Fournir tout ce contenu nous demande beaucoup de temps, des ressources et une veille permanente. Accédez à ce contenu en rejoignant notre super communauté, pour tous nous remercier 💪
Besoin d'un peu plus d'aide sur Google Forms ?
Des formateurs sont disponibles toute l'année pour vous accompagner et optimiser votre utilisation de Google Forms, que ce soit pour votre entreprise ou pour vos besoins personnels !
Découvrir nos formations Google Forms
- Articles connexes
- Plus de l'auteur

 Sheets
Sheets  Agenda
Agenda  Forms
Forms  Apps Script
Apps Script  Gmail
Gmail  Chat
Chat  Meet
Meet  Contacts
Contacts  Chrome
Chrome  Sites
Sites  Looker Studio
Looker Studio  Slides
Slides  Docs
Docs  Drive
Drive  AppSheet
AppSheet  Admin Workspace
Admin Workspace 
 Android
Android  Chromebook
Chromebook  Equipements Google
Equipements Google  Google Cloud Platform
Google Cloud Platform  Google Photos
Google Photos  Maps
Maps  Youtube
Youtube