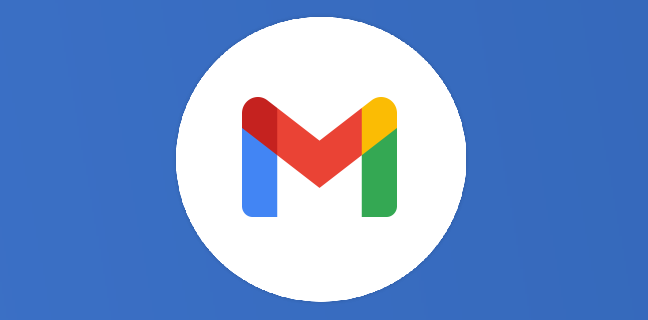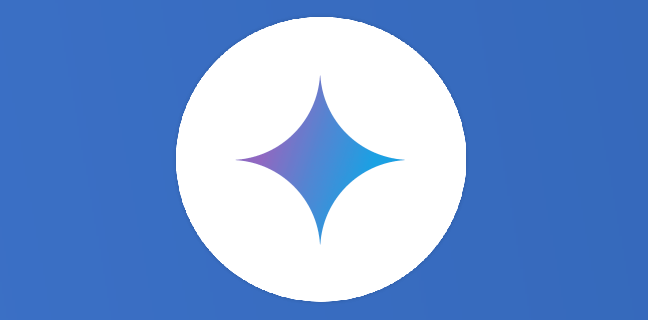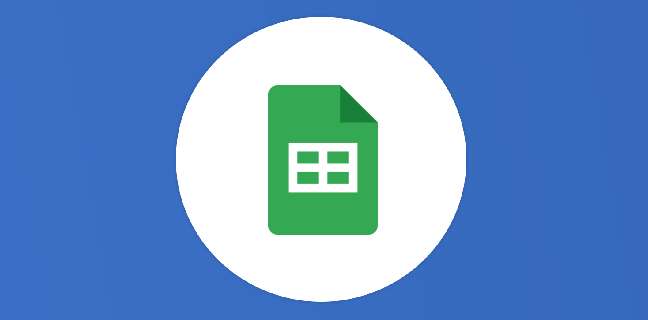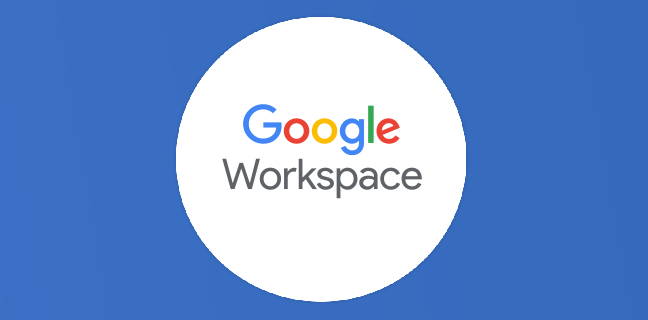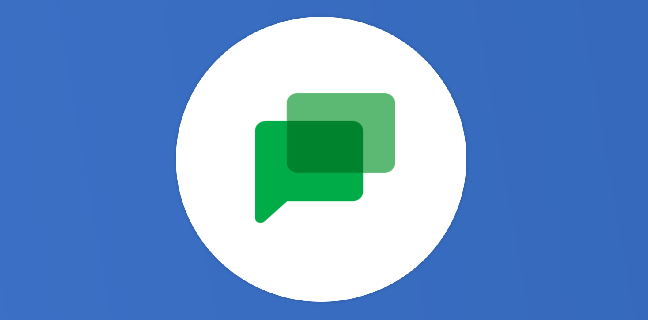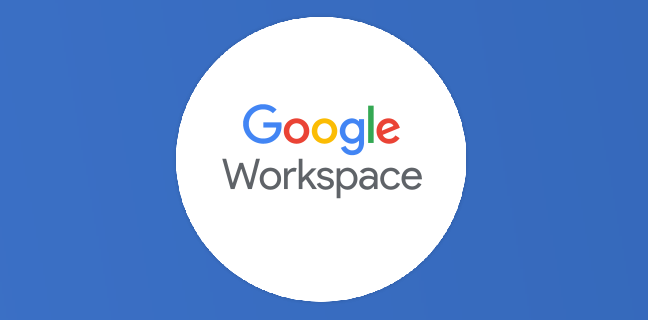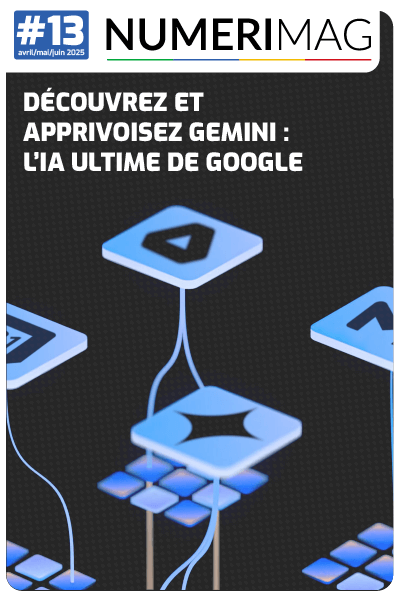Google Keep : 10 astuces pour gagner en productivité
Google Keep est une application de prise de notes développée par Google et disponible depuis 2013. L’application propose divers outils de prise de notes tels que du texte, des listes, des images et même des […]
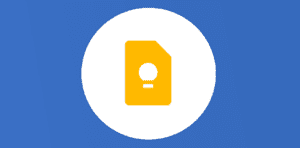
Ce que vous allez découvrir
- Gérer plusieurs notes en même temps
- Insérer des notes dans Google Docs
- Appliquer de nouveaux arrière-plans personnalisés
- Créer des notes grâce à Google Assistant
- Définir et afficher des rappels dans Google Agenda
- Basculer en mode sombre
- Afficher les aperçus de lien enrichis
- Utiliser le moteur de recherche
- On vous révèle les meilleurs raccourcis clavier de Keep
- Passer du mode grille au mode liste
Google Keep : 10 astuces pour gagner en productivité

Google Keep est une application de prise de notes développée par Google et disponible depuis 2013. L’application propose divers outils de prise de notes tels que du texte, des listes, des images et même des dessins. Cette application offre de nombreuses fonctionnalités et reste pourtant très simple d’utilisation, ce qui fait sa grande force. De plus, elle s’intègre à la suite bureautique Google Workspace, donc à toutes les autres applications telles que Docs, Sheets, Drive, etc.
Vous pouvez utiliser Keep sur votre ordinateur ou votre smartphone. Keep n’est pas l’outil le plus utilisé aujourd’hui parmi ceux proposés par Google, nous vous encourageons donc à l’essayer. Il est aussi possible d’intégrer seulement du texte. Vous pouvez même définir un rappel pour que la note apparaisse sur votre appareil à une heure précise, par exemple. Google Keep dispose d’un espace de stockage illimité, alors profitez-en et utilisez-le ! Vous pouvez également partager vos notes avec vos amis et votre famille.
Avant de vous délivrer nos astuces, n’oubliez pas de télécharger Google Keep sur le Chrome Web Store. Google Keep est une extension Google.
Gérer plusieurs notes en même temps
Vous avez la possibilité de gérer plusieurs notes à la fois, et donc de gérer vos notes sous forme de blocs. Pour ce faire :
placez votre souris sur une note ;
cochez la case à valider en haut à gauche ;
sélectionnez toutes les autres notes qu
Veuillez créer un compte pour lire la suite de cette ressource

L’accès à cette ressource se fait gratuitement en créant un compte Numerifan. Les abonnements payants donnent également accès aux cours gratuits.

Cet article est réservé aux abonnés. Pourquoi ?
Fournir tout ce contenu nous demande beaucoup de temps, des ressources et une veille permanente. Accédez à ce contenu en rejoignant notre super communauté, pour tous nous remercier 💪
- Articles connexes
- Plus de l'auteur

 Sheets
Sheets  Agenda
Agenda  Forms
Forms  Apps Script
Apps Script  Gmail
Gmail  Chat
Chat  Meet
Meet  Contacts
Contacts  Chrome
Chrome  Sites
Sites  Looker Studio
Looker Studio  Slides
Slides  Docs
Docs  Drive
Drive  AppSheet
AppSheet  Admin Workspace
Admin Workspace 
 Android
Android  Chromebook
Chromebook  Equipements Google
Equipements Google  Google Cloud Platform
Google Cloud Platform  Google Photos
Google Photos  Maps
Maps  Youtube
Youtube