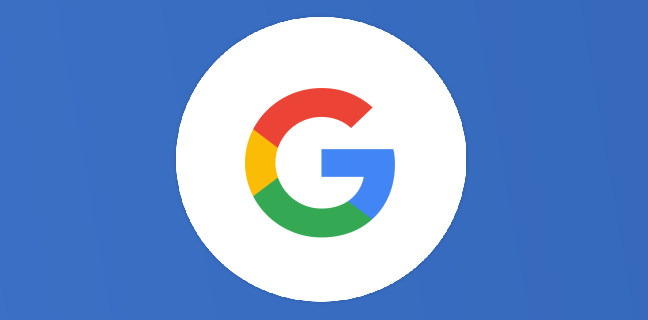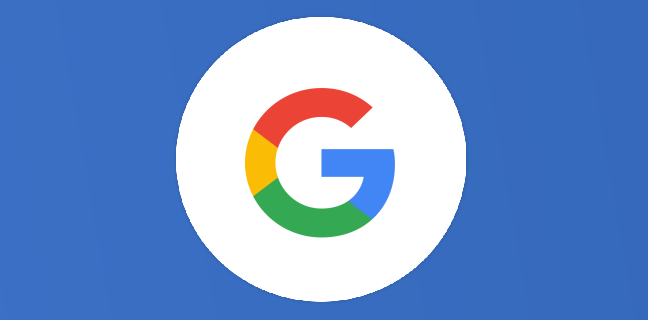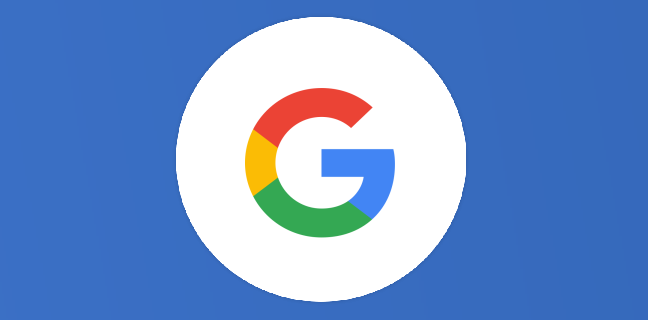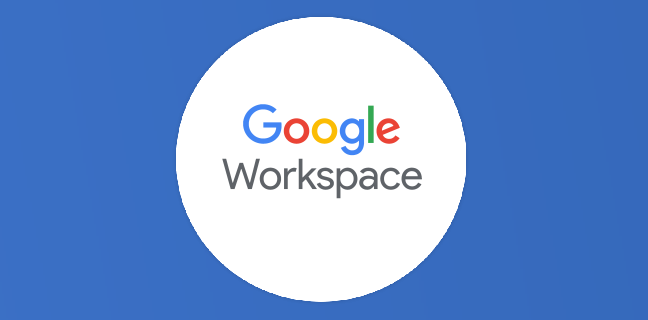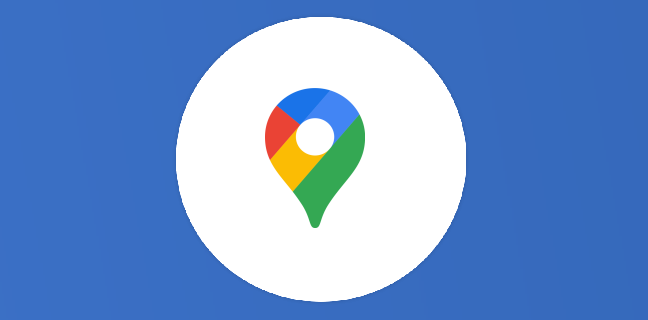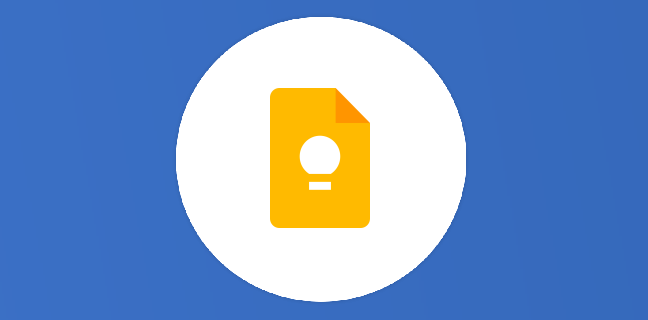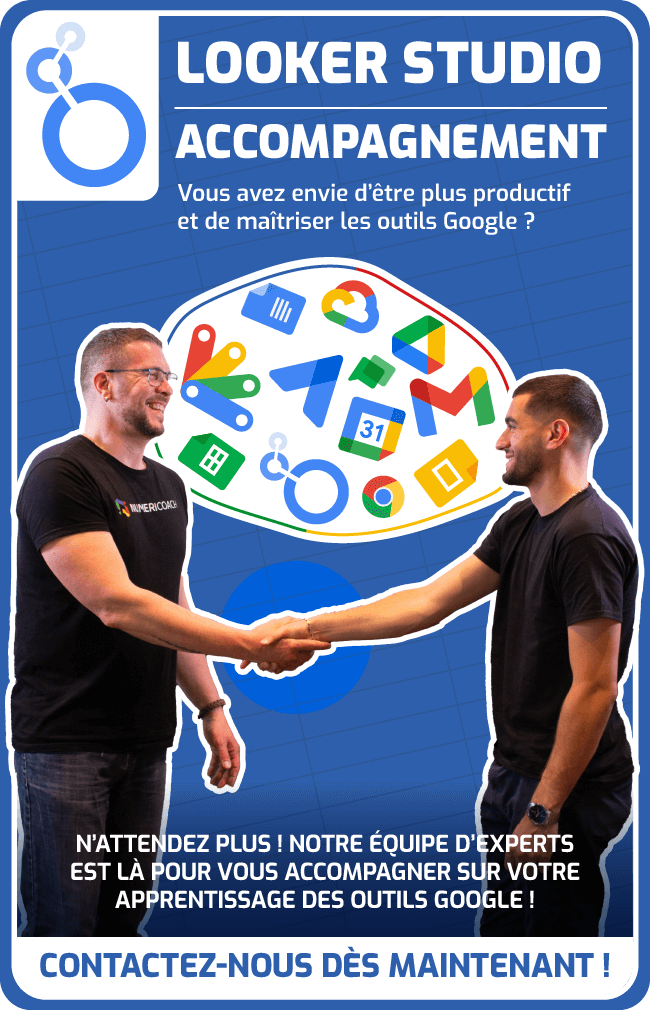Google Lens : un nouvel outil de traduction et une interface mieux intégrée
Google Lens est une application développée par la firme de Mountain View pour isoler certains éléments d’une image et rechercher des informations à ce sujet. Nous avons sorti plusieurs articles à propos de Google Lens […]
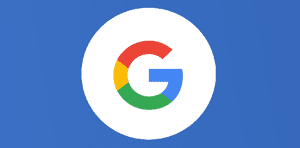
Ce que vous allez découvrir
- Outil de traduction
- Une meilleure interface avec une version plus petite de Lens
Google Lens : un nouvel outil de traduction et une interface mieux intégrée

Google Lens est une application développée par la firme de Mountain View pour isoler certains éléments d’une image et rechercher des informations à ce sujet. Nous avons sorti plusieurs articles à propos de Google Lens récemment puisque l’outil de recherche d’image a fait l’actualité. En effet, il était possible d’utiliser Google Lens sur son smartphone pour trouver des infos sur une image, et depuis quelque temps, Lens a remplacé l’ancien outil de recherche inversée. La recherche inversée permettait de connaître les sites ayant déjà employé cette image, son propriétaire initial, le nombre de fois qu’elle apparaît sur le Web, etc. Google Lens se charge désormais de vous fournir ces données, en plus de ses autres fonctions évoquées plus tôt, comme connaître la race d’un chien sur une photo, trouver un meuble pour votre maison qui correspond au style et au design de la pièce prise en photo, extraire le texte d’une image, entre autres choses. Désormais, Google Lens propose un nouvel outil de traduction, et une manière plus ergonomique d’utiliser l’application sur le navigateur Google Chrome.
Outil de traduction
Pour démarrer une recherche sur Google Lens, vous avez plusieurs possibilités.
- Ouvrez Google Photos sur votre ordinateur.
- Choisissez une image seule ou provenant d’un album.
- Faites un clic droit sur l’image choisie, et choisissez “Rechercher l’image avec Google Lens”.
- Vous pouvez également faire cette opération sur n’importe quelle image sur le Web, même si vous ne l’avez pas téléchargée dans votre appareil, ou enregistrée dans votre Drive.
Dans le menu qui s’ouvre, vous voyez trois boutons : “Rechercher”, “Texte”, et “Traduction”. Rechercher sert à trouver des informations comme nous l’avons expliqué en début d’article (la race d’un animal, ou encore un modèle de chaussures que vous voudriez acheter). “Texte” trouve tous les éléments de texte présents sur votre photo et les copie directement pour vous. L’intelligence artificielle mise en place par Google est très efficace à ce point de vue. Enfin, Traduction, comme son nom l’indique, traduit le texte présent dans l’image. Pour être plus précis, il détecte la langue originale, et traduit dans votre langue. Vous pouvez ensuite copier ce texte tout traduit rien que pour vous. La traduction était déjà disponible sur smartphone depuis un petit moment, c’est donc une excellente nouvelle qu’elle fasse son apparition sur le navigateur Chrome sur ordinateur.
Une meilleure interface avec une version plus petite de Lens
Avant, lorsque l’on faisait un clic droit → Rechercher l’image avec Google Lens, cela ouvrait automatiquement un nouvel onglet avec toutes les fonctionnalités dont nous venons de parler. Certes, au niveau visuel, avoir un grand écran peut être pratique, mais c’est surtout le fait de ne pas pouvoir choisir d’ouvrir Lens en petit sur la même page qui était préjudiciable. Le géant californien a donc décidé d’améliorer ce côté de l’application. Désormais, lorsque vous ouvrez Google Lens (clic droit et rechercher l’image avec Google Lens), une nouvelle interface beaucoup plus petite s’ouvre sur la droite de l’écran, tout en restant sur la même page. Sur l’image ci-dessous, je suis sur Google Photos, et le menu Google Lens s’ouvre bien sur la droite sans quitter la page originale.
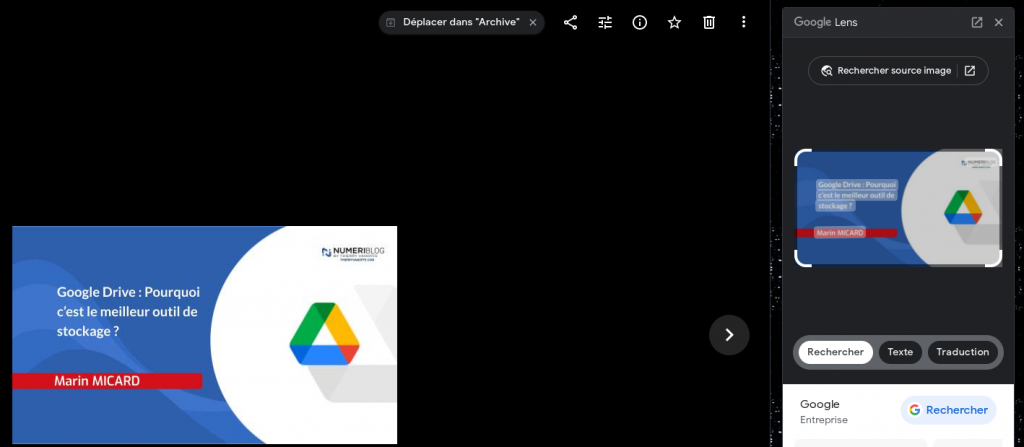
Je trouve ce fonctionnement beaucoup plus agréable, puisqu’il permet de rester sur la page Web sur laquelle on vient de trouver l’image. De toute façon, vous pouvez toujours ouvrir le menu Lens en plus grand dans un nouvel onglet si vous préférez l’ancien fonctionnement.
Quoi qu’il en soit, cela rapproche Google Lens sur ordinateur de sa version sur mobile, et dans ce cas de figure, c’est une belle avancée.
- Articles connexes
- Plus de l'auteur

 Sheets
Sheets  Agenda
Agenda  Forms
Forms  Apps Script
Apps Script  Gmail
Gmail  Chat
Chat  Meet
Meet  Contacts
Contacts  Chrome
Chrome  Sites
Sites  Looker Studio
Looker Studio  Slides
Slides  Docs
Docs  Drive
Drive  AppSheet
AppSheet  Admin Workspace
Admin Workspace 
 Android
Android  Chromebook
Chromebook  Equipements Google
Equipements Google  Google Cloud Platform
Google Cloud Platform  Google Photos
Google Photos  Maps
Maps  Youtube
Youtube