Google Meet : les problèmes les plus courants et comment les résoudre
Google Meet est devenu l’une des solutions standard pour la visioconférence. Et c’est une option viable, que vous vous joigniez à une réunion d’affaires ou que vous vous connectiez avec vos amis et votre famille. Cependant, comme tous les logiciels […]
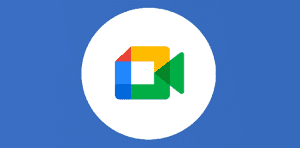
Ce que vous allez découvrir
- Impossible de rejoindre ou de démarrer une réunion
- Aucun numéro d'appel n'est fourni pour votre réunion
- Les "utilisateurs éducation" ne peuvent pas se joindre à l'extérieur du domaine
- La réunion s'affiche comme étant pleine
- L'accès a été refusé à votre caméra ou à votre microphone
- Les autres ne peuvent pas voir votre appareil photo sous MacOS
- Les menus déroulants ne s'affichent pas pendant le partage d'écran
- Impossible de présenter sous MacOS
- Mauvaise qualité vidéo
- Impossible d'ouvrir Google Meet sur les appareils mobiles
- Impossible de planifier des réunions toute la journée
Google Meet : les problèmes les plus courants et comment les résoudre

Google Meet est devenu l’une des solutions standard pour la visioconférence. Et c’est une option viable, que vous vous joigniez à une réunion d’affaires ou que vous vous connectiez avec vos amis et votre famille. Cependant, comme tous les logiciels et applications, Google Meet n’est pas parfait et vous pouvez rencontrer quelques problèmes en cours de route. Si vous rencontrez des problèmes, ce guide est là pour vous aider à vous remettre en route le plus facilement possible.
Impossible de rejoindre ou de démarrer une réunion
Si vous rencontrez des problèmes pour rejoindre une visioconférence Google Meet existante ou créer une nouvelle réunion, assurez-vous d’abord que vous êtes connecté avec un compte Google ou Google Workspace. Vous pouvez le faire en visitant le site Web de Google, puis en vérifiant en haut à droite. Si votre compte est celui de votre lieu de travail, vous devrez peut-être vérifier auprès de votre administrateur que les appels vidéo de Google Meet sont activés pour votre organisation.
Aucun numéro d’appel n’est fourni pour votre réunion
À l’heure actuelle, seules les réunions configurées par les utilisateurs de Google Workspace auront un numéro d’appel, ce qui permet aux participants à la réunion d’appeler pour rejoindre une réunion à l’aide de leur téléphone. Il convient également de noter que bien que tous les utilisateurs de Google Workspace aient accès à la fonction de connexion pour les appels vers les États-Unis et le Canada (ainsi qu’une liste d’autres pays approuvés, si vous disposez d’un compte Workspace pris en charge), la connexion internationale (pour certains pays) nécessite un abonnement supplémentaire au service Meet Global Dialing de Google. Si vous avez cet abonnement et que vous souhaitez vous connecter avec un pays en dehors des États-Unis et du Canada, assurez-vous de vérifier auprès de Google pour vous assurer que le pays de votre choix prend en charge la fonction de connexion.
Il est bien sûr évident qu’il n’est pas nécessaire d’utiliser le numéro d’appel, vous pouvez rejoindre le Meet et parler et entendre vos interlocuteurs directement sans composer un numéro de téléphone.
Les « utilisateurs éducation » ne peuvent pas se joindre à l’extérieur du domaine
Si vous utilisez un compte Google Workspace for Education, en tant qu’élève ou enseignant, il existe un bug connu dans lequel un organisateur de réunion doit être présent pour approuver ou refuser les demandes de participation provenant de l’extérieur du domaine. Par conséquent, si l’organisateur de la réunion est absent, les utilisateurs extérieurs au domaine ne pourront pas se joindre à l’appel et la page Demander à participer est bloquée. Jusqu’à ce que ce problème soit résolu, la meilleure solution est de s’assurer que le créateur de la réunion reste en communication jusqu’à ce que tous les participants avec des adresses e-mail externes soient présents.

La réunion s’affiche comme étant pleine
Si vous ne pouvez plus ajouter des participants supplémentaires à votre réunion, vous avez peut-être atteint la limite de votre abonnement. Les comptes Google personnels et les comptes Google Workspace Basic ont une limite de 100 participants. Les comptes Education Fundamentals sont également limités à 100 participants, tandis que les comptes Google Workspace Business, Business Standard et Essentials peuvent contenir jusqu’à 150 participants. (Business Starter est toujours plafonné à 100.) Pour les clients Business Plus et Enterprise, Google Meet peut prendre en charge jusqu’à 250 participants. Cependant, les clients Enterprise Essentials sont toujours limités à 150. Les comptes Education Plus ont également un maximum de 250 participants.
L’accès a été refusé à votre caméra ou à votre microphone
Lorsque vous rejoignez une conférence Google Meet pour la première fois, le système vous demande l’autorisation d’utiliser votre caméra et votre microphone. Si vous avez accidentellement refusé le système, vous pouvez modifier votre réponse en suivant les étapes ci-dessous :
- Visitez le site Web de Google Meet, de préférence en utilisant Google Chrome
- Cliquez sur le bouton Nouvelle réunion , puis sélectionnez Démarrer une réunion instantanée dans le menu qui s’affiche
- Dans la barre d’adresse de Chrome, cliquez sur l’ icône Caméra et microphone bloqués (une petite caméra avec un X rouge)
- Cliquez sur Toujours autoriser https://meet.google.com à accéder à votre caméra et à votre microphone
- Cliquez sur Terminé . Un message peut alors apparaître – cliquez simplement sur Ignorer si c’est le cas. Cliquez ensuite sur les icônes Activer la caméra et Activer le microphone en bas de la fenêtre de réunion. Votre caméra et votre microphone devraient maintenant fonctionner correctement
Les autres ne peuvent pas voir votre appareil photo sous MacOS
Sur les dernières versions de MacOS (Mojave et versions ultérieures), vous devrez autoriser Chrome ou Firefox à utiliser votre webcam. Il s’agit d’une mesure de sécurité pour garantir qu’aucune application non approuvée n’utilise votre webcam ou votre microphone alors qu’elles ne le devraient pas.
Remarque : avant de suivre ces étapes, vérifiez que votre caméra est correctement branchée. Si vous pouvez accéder à votre webcam dans d’autres applications, telles que FaceTime ou Photobooth, continuez.
- Cliquez sur le logo Apple dans le coin supérieur gauche de votre écran
- Sélectionnez Préférences Système
- Choisissez Confidentialité puis Appareil photo
- Assurez-vous que Google Chrome ou Firefox a une coche à côté.
Vous pouvez également suivre ces mêmes étapes si votre microphone est refusé. Au cours de l’étape 4, sélectionnez l’option Microphone au lieu de l’option Appareil photo.

Les menus déroulants ne s’affichent pas pendant le partage d’écran
L’équipe de Google est actuellement consciente que lorsque vous partagez une fenêtre dans Google Meet, les menus déroulants ne s’affichent pas. Si vous avez besoin de menus déroulants, la meilleure option pour le moment est de partager tout votre écran au lieu d’une certaine fenêtre.
Impossible de présenter sous MacOS
Avec MacOS Catalina ou version ultérieure, vous devez autoriser votre navigateur à enregistrer votre écran avant de présenter. Pour activer cette option via l’ application Préférences Système , procédez comme suit :
- Cliquez sur le logo Apple dans le coin supérieur gauche de votre écran
- Sélectionnez Préférences Système
- Sélectionnez le paramètre Sécurité et confidentialité
- Choisissez Confidentialité
- Sélectionnez Enregistrement d’écran
- Assurez-vous que Google Chrome ou Firefox a une coche à côté
Mauvaise qualité vidéo
Plusieurs facteurs différents peuvent influencer la qualité de votre appel vidéo. Pour commencer, assurez-vous que vous utilisez une webcam haute définition d’un fabricant de confiance. Vérifiez que le réseau sur lequel vous vous trouvez est à haut débit et peut prendre en charge l’appel. Si vous rencontrez toujours des problèmes, essayez de fermer les autres onglets et applications du navigateur susceptibles d’utiliser des ressources. Enfin, si vous utilisez un VPN, essayez de vous en déconnecter, car cela pourrait ralentir votre connexion.

Impossible d’ouvrir Google Meet sur les appareils mobiles
Visitez l’App Store sur votre appareil iOS ou le Play Store sur votre appareil Android pour vous assurer que votre version de Google Meet est à jour. Google ne prend en charge les versions mobiles de Meet que pendant six mois, et les anciennes versions de l’application peuvent alors cesser de fonctionner correctement. Vous pouvez également supprimer l’application, puis la réinstaller à partir de la boutique d’applications appropriée de votre appareil mobile.
Impossible de planifier des réunions toute la journée
Google a déclaré que les salles de réunion ajoutées aux événements d’une journée seront « programmées en temps universel coordonné (UTC) », ce qui peut entraîner une erreur qui vous empêche de programmer une réunion d’une journée. Vous pouvez corriger ce problème en programmant manuellement l’événement sur 24 heures (à l’aide des listes déroulantes Date et Heure ) plutôt que de sélectionner l’ option Toute la journée lorsque vous planifiez votre réunion.
- Articles connexes
- Plus de l'auteur

 Sheets
Sheets  Agenda
Agenda  Forms
Forms  Apps Script
Apps Script  Gmail
Gmail  Chat
Chat  Meet
Meet  Contacts
Contacts  Chrome
Chrome  Sites
Sites  Looker Studio
Looker Studio  Slides
Slides  Docs
Docs  Drive
Drive  AppSheet
AppSheet  Admin Workspace
Admin Workspace 
 Android
Android  Chromebook
Chromebook  Equipements Google
Equipements Google  Google Cloud Platform
Google Cloud Platform  Google Photos
Google Photos  Maps
Maps  Youtube
Youtube 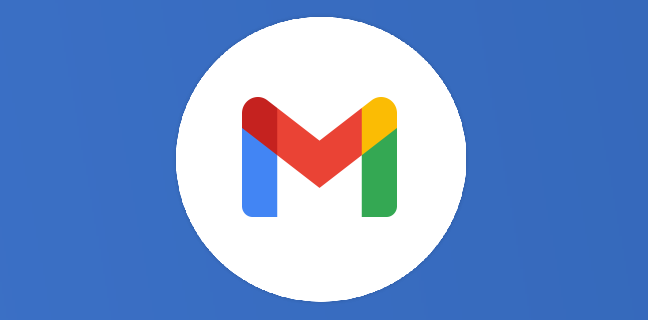
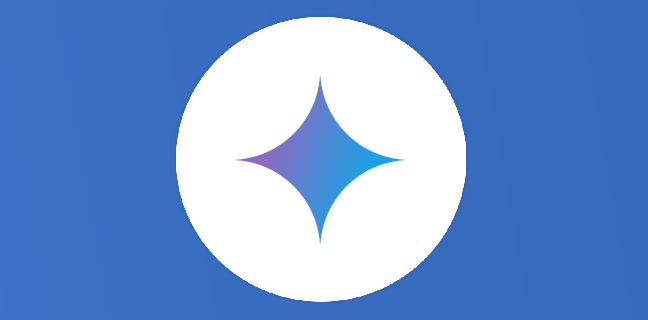

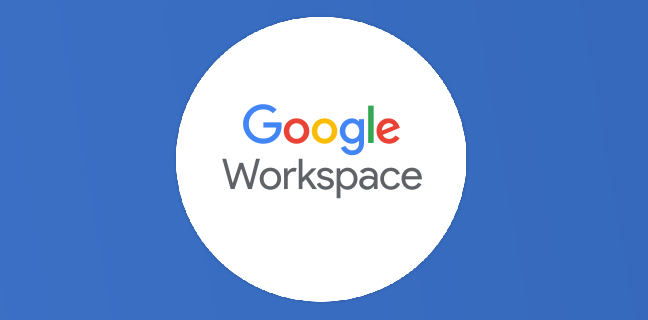
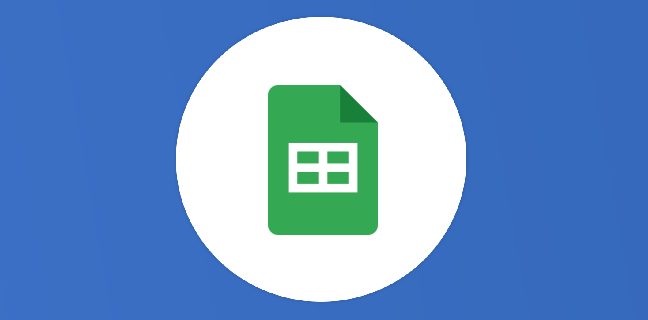
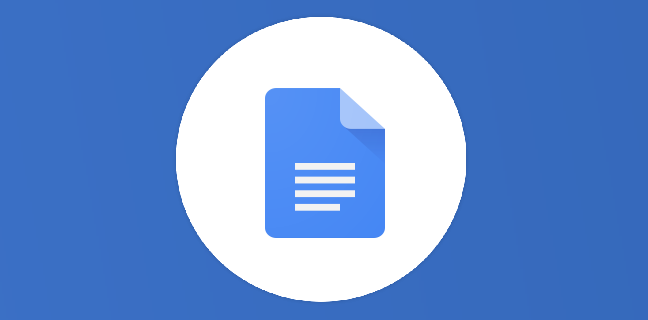


5
Note du cours
(1)
(0)
(0)
(0)
(0)
Bonjour, lors des réunions MEET, ma caméra fonctionne et s’arrête continuellement.
Merci
Bonjour Christophe, avez-vous vérifié les paramètres et autorisations de Google Meet, il peut des fois simplement y avoir un souci à ce niveau. Si jamais le problème vient à persister vous pouvez poser votre question sur notre forum NumAgora : https://forum.thierryvanoffe.com/viewforum.php?f=32&sid=0233bcaa585c568e1e48286d78051261
Bonjour, je dispose d’un iMac Retina 5K 27′, macOS Big Sur 11.7.7. Sur Google Meet, la caméra et le micro sont bloqués à chaque connexion pour réunion. Je ne sais comment faire pour les débloquer. Voir capture d’écran jointe. Merci.
Bonjour Yves, N’hésitez pas à poser votre question sur notre forum NumAgora à l’adresse suivante : https://forum.thierryvanoffe.com/viewforum.php?f=32&sid=0233bcaa585c568e1e48286d78051261