Google Meet : muter son micro avec la barre espace
Google Meet, c’est le service de réunions en visioconférence de la firme de Mountain View. Vous commencez à le savoir, chez Numericoach, on utilise cette application pour toutes nos visio, que ce soit en 1-1, […]
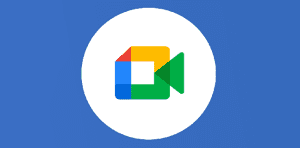
Ce que vous allez découvrir
- Couper le micro sur Google Meet
- Les subtilités
- La nouveauté
- Disponibilité de la nouvelle fonctionnalité
Google Meet : muter son micro avec la barre espace

Google Meet, c’est le service de réunions en visioconférence de la firme de Mountain View. Vous commencez à le savoir, chez Numericoach, on utilise cette application pour toutes nos visio, que ce soit en 1-1, ou en réunions plus conséquentes. Si au départ, la force de Meet était sa simplicité, avec assez peu de fonctionnalités, ce dernier point a bien évolué. Cela reste toujours très simple d’accès, pour n’importe quel utilisateur. Mais les fonctionnalités se multiplient, faisant de Meet le meilleur outil d’appels vidéo sur le marché (autrefois devancé par Zoom ou Teams, aujourd’hui, Meet est largement au même niveau). Pour l’article d’aujourd’hui, tout est dans le titre. En effet, une prochaine mise à jour de Google Workspace permettra aux utilisateurs de couper leur micro en utilisant la barre espace de leur clavier.
Couper le micro sur Google Meet
Pour le moment, il existe un moyen classique pour couper son micro. Il suffit de cliquer (ou d’appuyer si vous êtes sur tablette/smartphone) sur le bouton micro présent en bas de l’application lors d’un appel.
Vous voyez bien l’icône micro tout à gauche. C’est la même chose dans l’autre sens, un simple clic activera à nouveau le micro.
Personnellement, j’aime bien utiliser les raccourcis clavier lorsqu’ils sont disponibles, et c’est le cas pour le micro de Google Meet. Il faut appuyer sur les touches ctrl + D du clavier pour (dés)activer le micro.
Les subtilités
Il faut savoir que lorsque vous entrez dans une visioconférence, votre micro est activé. Cependant, il peut arriver que dans certains cas, notamment si le nombre de participants est trop élevé, votre micro soit coupé par défaut, pour éviter les effets Larsen. Nous avons déjà parlé longuement de cet effet dans notre article sur le mode compagnon de Google Meet. Il est également possible pour l’organisateur de la visio de couper les micros de tout le monde, dans un but évident de calme, et de compréhension de la personne qui doit parler ou présenter un point.
La nouveauté
Comme nous l’avons dit, Google va donc bientôt proposer un nouveau moyen de couper son micro autrement, à savoir avec la barre espace.
Récemment, nous avons parlé d’une option permettant de couper et de réactiver le micro grâce à un périphérique (écouteurs, casque audio, etc). La fonctionnalité est nommée Call Control, et devrait également arriver bientôt, si ce n’est pas déjà le cas. Le géant californien met donc les bouchées doubles en ce moment pour améliorer l’accessibilité de Google Meet, en particulier en ce qui concerne le micro. Et c’est une excellente nouvelle.
Concrètement, votre micro est désactivé de base, et lorsque vous allez appuyer temporairement sur la barre espace, cela va activer votre micro tant que vous ne lâchez pas la barre espace. Cela permet, pendant les réunions avec beaucoup de participants, d’être sûr que votre micro est désactivé tout le long, et de ne participer qu’en appuyant sur une touche, ce qui est à mon sens plus pratique que d’appuyer sur sa souris (oui, j’aime le clavier et tous ses raccourcis, vous l’aurez compris).
Disponibilité de la nouvelle fonctionnalité
Cela devrait être déployé pour les domaines Google Workspace, ainsi que pour les comptes personnels sur le navigateur Web à partir du 9 septembre, avec le délai habituel de Google de deux semaines pour que cela arrive chez tout le monde. Normalement, la fonctionnalité sera désactivée par défaut, mais vous pourrez l’activer dans les paramètres de Google Meet (les trois petits points que vous avez pu voir sur l’image un peu plus haut, puis Paramètres).
- Articles connexes
- Plus de l'auteur

 Sheets
Sheets  Agenda
Agenda  Forms
Forms  Apps Script
Apps Script  Gmail
Gmail  Chat
Chat  Meet
Meet  Contacts
Contacts  Chrome
Chrome  Sites
Sites  Looker Studio
Looker Studio  Slides
Slides  Docs
Docs  Drive
Drive  AppSheet
AppSheet  Admin Workspace
Admin Workspace 
 Android
Android  Chromebook
Chromebook  Equipements Google
Equipements Google  Google Cloud Platform
Google Cloud Platform  Google Photos
Google Photos  Maps
Maps  Youtube
Youtube 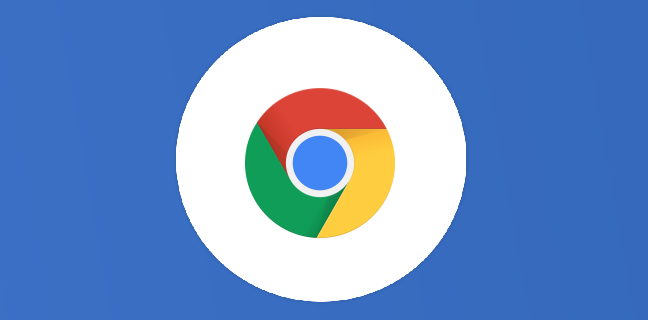
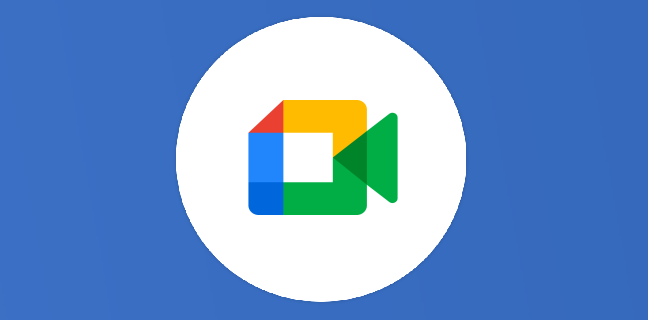

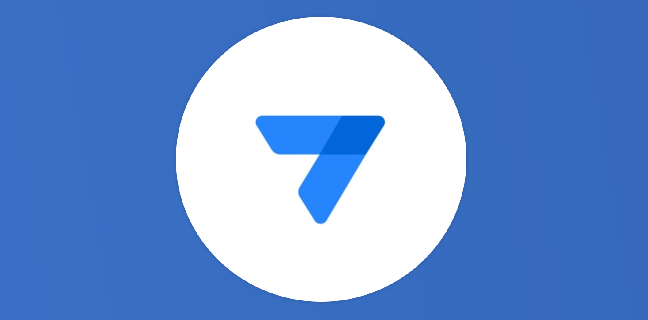
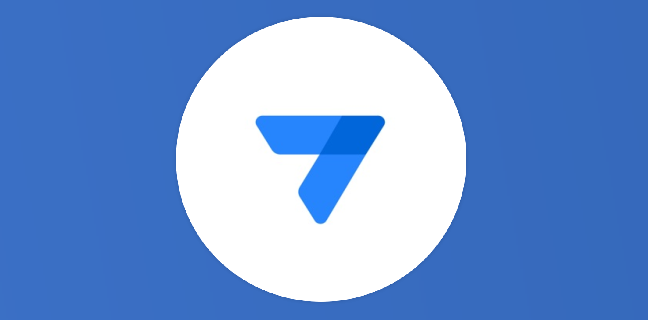
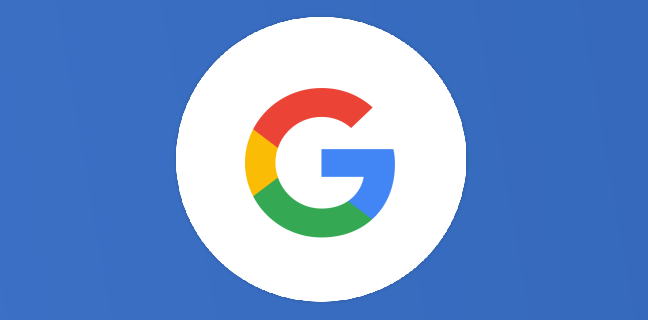


5
Note du cours
(1)
(0)
(0)
(0)
(0)
Merci pour cet article, une bonne petite astuce pour les réunions !