Google My Maps : découverte de l’application
Présente discrètement dans le Drive depuis quelques années, Google My Maps est une application qui vous permet de créer des cartes personnalisées sur lequel vous pouvez placer des repères ou encore mettre en place des itinéraires avec différents points de repère et ensuite partager simplement les cartes avec d’autres personnes.
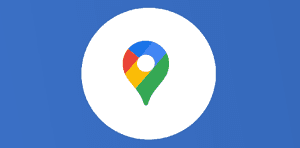
Ce que vous allez découvrir
- Google My Maps, c'est quoi ?
- Utiliser My Maps dans votre navigateur
- Créer, ouvrir ou supprimer une carte
Google My Maps : découverte de l’application

Google My Maps, c’est quoi ?
Grâce à l’application Google My Maps, vous pouvez :
- Créer une carte
- Tracer des lignes, des formes ou des repères
- Importer des données géographiques
- Organiser votre carte avec des calques
- Appliquer un style à vos contenus (couleurs, icônes)
Utiliser My Maps dans votre navigateur
Pour utiliser My Maps, connectez-vous à My Maps avec votre compte Google. My Maps fonctionne de manière optimale avec les navigateurs suivants :
Si vous rencontrez des problèmes avec My Maps, essayez de mettre votre navigateur à jour.
Créer, ouvrir ou supprimer une carte
Utilisez My Maps pour créer, afficher ou supprimer vos propres cartes.

Créer une carte
- Sur votre ordinateur, connectez-vous à My Maps.
- Cliquez sur Créer une carte.
- En haut à droite, cliquez sur « Carte sans titre ».
- Donnez un nom à votre carte et décrivez-la.
Ouvrir une carte
- Sur votre ordinateur, connectez-vous à My Maps.
- Les cartes que vous avez créées ou consultées s’affichent, de même que les cartes qui ont été partagées avec vous.
- Facultatif : Pour afficher les cartes populaires et les « Recommandations de l’équipe », cliquez sur Découvrir.
Supprimer une carte
- Sur votre ordinateur, connectez-vous à My Maps.
- Sur la carte que vous souhaitez supprimer, cliquez sur Ouvrir le menu
Placer dans la corbeille.
- Cliquez sur Placer dans la corbeille.
Modifier l’apparence d’une carte
- Sur votre ordinateur, connectez-vous à My Maps.
- Ouvrez une carte que vous pouvez modifier ou créez une carte.
- À côté de « Carte de base », en bas du panneau de gauche, cliquez sur la flèche vers le bas
.
- Pour choisir un style, cliquez sur l’une des images.
Afficher les cartes que vous ne pouvez pas modifier
Si vous pouvez ouvrir une carte, mais pas la modifier, cela signifie que vous êtes en mode lecture. Pour utiliser le mode lecture avec une carte que vous possédez, cliquez sur Aperçu.
Lorsque vous êtes en mode lecture, vous pouvez toujours :
- Effectuer une recherche sur le contenu de la carte
- Afficher ou masquer les calques
- Consulter la carte en mode Satellite
- Partager, exporter et imprimer la carte
Pour demander l’autorisation d’apporter des modifications, contactez le propriétaire de la carte.
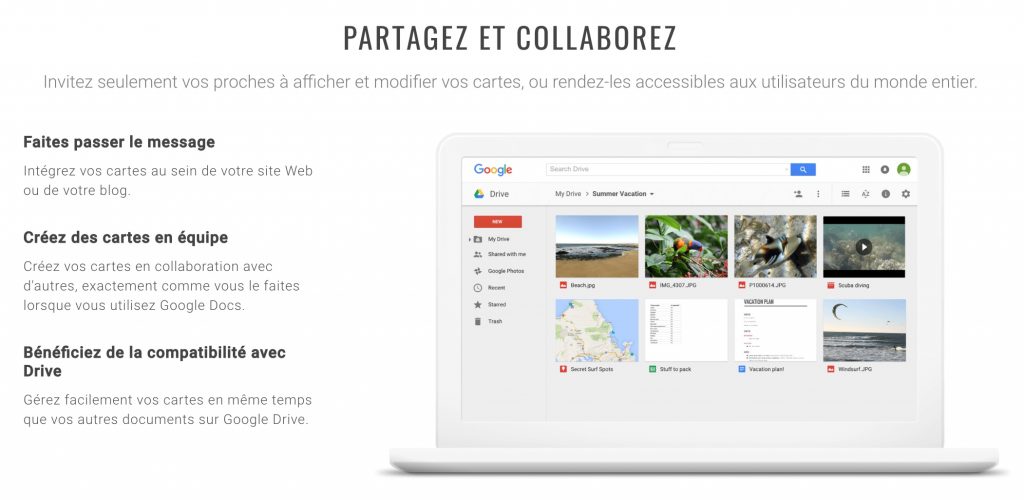
Pour découvrir Google My Maps.
- Articles connexes
- Plus de l'auteur

 Sheets
Sheets  Agenda
Agenda  Forms
Forms  Apps Script
Apps Script  Gmail
Gmail  Chat
Chat  Meet
Meet  Contacts
Contacts  Chrome
Chrome  Sites
Sites  Looker Studio
Looker Studio  Slides
Slides  Docs
Docs  Drive
Drive  AppSheet
AppSheet  Admin Workspace
Admin Workspace 
 Android
Android  Chromebook
Chromebook  Equipements Google
Equipements Google  Google Cloud Platform
Google Cloud Platform  Google Photos
Google Photos  Maps
Maps  Youtube
Youtube 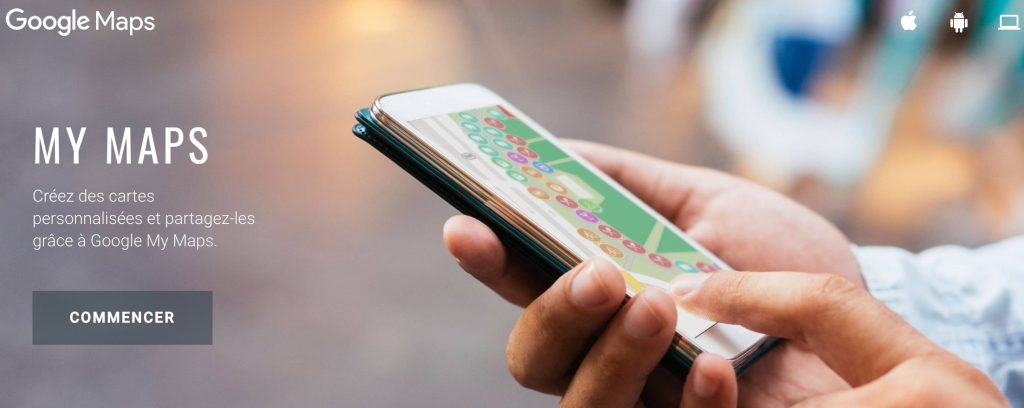
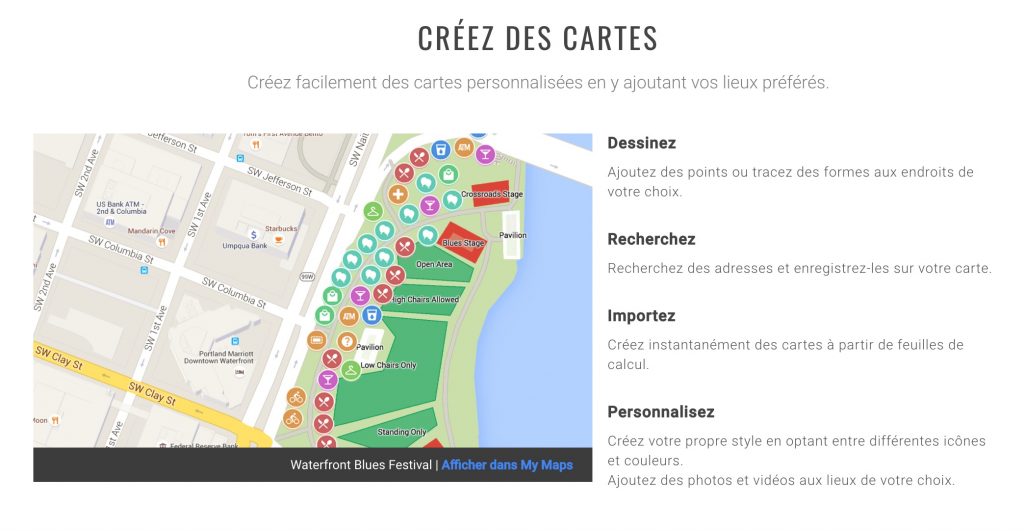
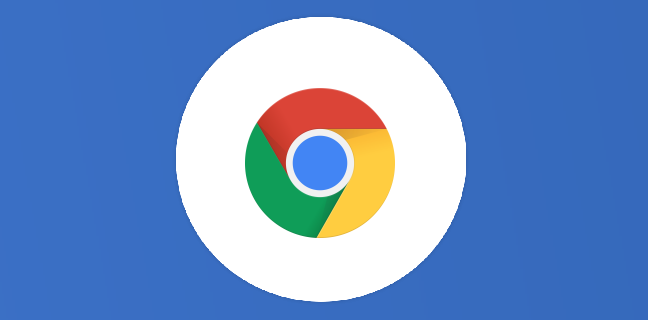
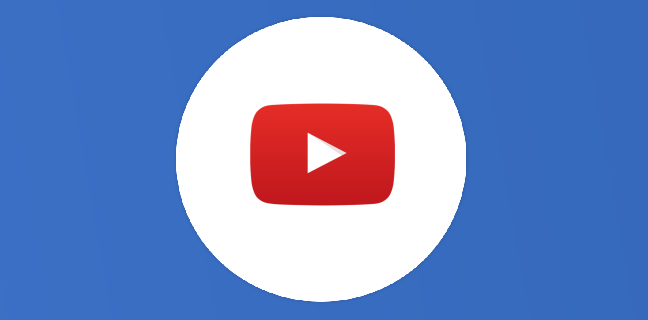
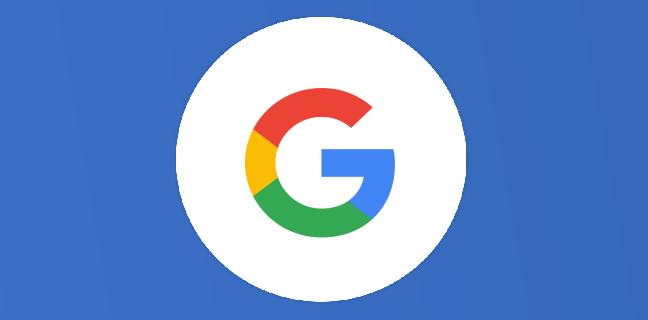
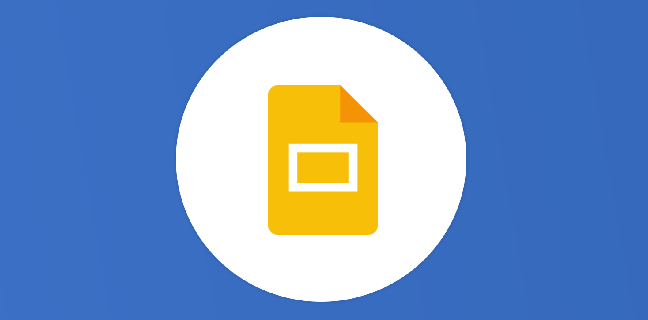
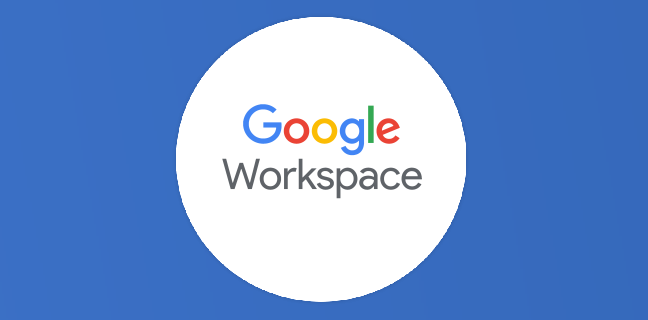

Bonjour,
Les avis plutot négatfis sur My Maps évoquent que l’application n’est plus mise à jour depuis deux ans. Quel est votre avis ?
Bonjour et merci de ces infos.
J’ai remarqué que les liens mis dans My Maps sur ordinateur ne sont plus actifs lorsqu’on consulte la carte sur son mobile ?
Avez vous déjà eu le cas ?