Google My Maps : placer les adresses d’un tableur sur une carte Google.
Vous avez besoin de positionner sur une carte des points de vente, entreprises, industries ou autres, Google My Maps vous permet rapidement de faire le job.
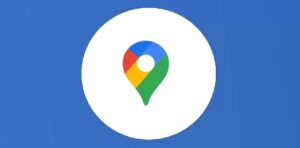
Google My Maps : placer les adresses d’un tableur sur une carte Google.

Imaginons un listing de magasins Simply Market trouvé sur Google avec la simple requête « filetype:xlsx magasins simply market ». Voici une capture d’écran du fichier Excel qui s’ouvre. J’ai alors besoin de fusionner les champs adresse, code postal et ville.
Une fois le document importé et converti dans mon Drive au format Google Tableur, je prépare le fichier en rajoutant une colonne et en concatenant les 3 champs, je supprime les lignes vides pour garder les entêtes sur la ligne 1. Il est important que le fichier soit propre (nommer les entêtes, retirer les lignes et colonnes vides…).
La formule à utiliser est : =F2& » « &G2& » « &H2
Une petite animation (réalisée avec le logiciel gratuit Licecap) pour bien comprendre :
Maintenant rdv dans Google My Maps pour importer cette base de données.
En quelques clics, je place les repères sur une carte et j’obtiens toutes les informations du tableur sur la pastille Google Maps.
Je peux ensuite nommer ma carte et la partager avec mon équipe ou l’intégrer dans un site.
Autre cas d’usage pertinent :
Comme vous le savez peut-être, Numericoach mon entreprise de formations sur G Suite détecte et accompagne des formateurs indépendants depuis 2017 sous forme d’un réseau. Un Google Formulaire est disponible sur le site pour postuler et rejoindre l’équipe Numericoach. Avec Google My Maps, j’ai positionné la localisation des 60 coachs (qui ont postulé) sur une carte afin de répondre plus facilement
Veuillez créer un compte pour lire la suite de cette ressource
L’accès à cette ressource se fait gratuitement en créant un compte Numerifan. Les abonnements payants donnent également accès aux cours gratuits.

Cet article est réservé aux abonnés. Pourquoi ?
Fournir tout ce contenu nous demande beaucoup de temps, des ressources et une veille permanente. Accédez à ce contenu en rejoignant notre super communauté, pour tous nous remercier 💪
- Articles connexes
- Plus de l'auteur

 Sheets
Sheets  Agenda
Agenda  Forms
Forms  Apps Script
Apps Script  Gmail
Gmail  Chat
Chat  Meet
Meet  Contacts
Contacts  Chrome
Chrome  Sites
Sites  Looker Studio
Looker Studio  Slides
Slides  Docs
Docs  Drive
Drive  AppSheet
AppSheet  Admin Workspace
Admin Workspace 
 Android
Android  Chromebook
Chromebook  Equipements Google
Equipements Google  Google Cloud Platform
Google Cloud Platform  Google Photos
Google Photos  Maps
Maps  Youtube
Youtube 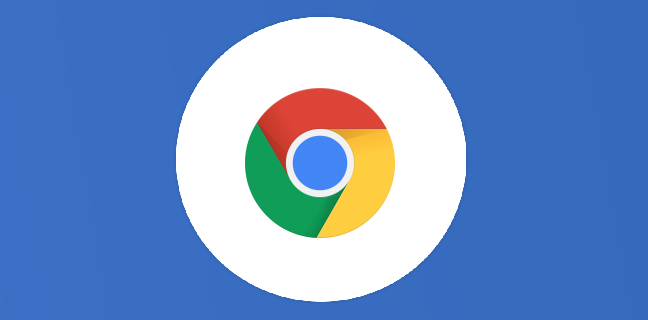
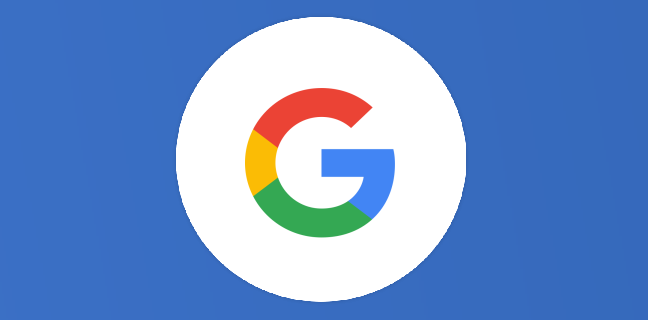
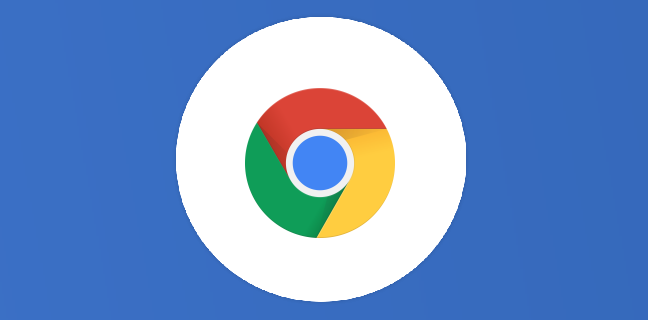
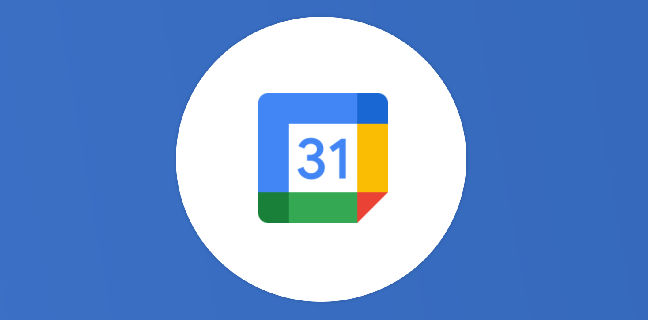
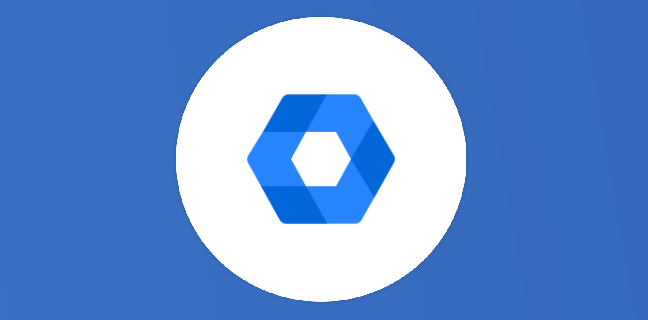
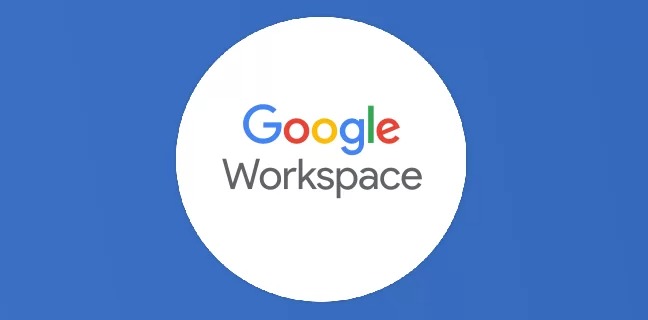

5
Note du cours
(1)
(0)
(0)
(0)
(0)
Super pour l’information, merci beaucoup Thierry.
Me reste juste à essayer de trouver un truc pour mettre ce fichier sur google maps itinéraire, mais je rame vraiment pour trouver.
Merci encore à toi et bravo pour tous tes articles
Dominique
Merci Thierry,
Comme toujours une source d’information complete et variée.
j’aurais une petite question : comment faire en sorte qu’il y ai une liaison entre le tableur de coordonnées et la carte de façon a ce que celle ci se mette à jour automatiquement lors de l’ajout d’une ligne au tableau ? ou dans ton cas d’un formateur dans une nouvelle région, afin de ne pas refaire la manip et le changement de types de puces a chaque fois ?
Merci
Je suis aussi très intéressé par cette mise à jour automatique….
Bonjour,
Avez vous trouver un moyen de mettre à jour la carte automatiquement?
Merci,
Bonjour,
Super comme tutoriel.
Mais est il possible de numéroter les points sur la carte pour recréer visuellement un itinéraire.
Merci
Bonjour,
Avez vous trouver un moyen de mettre à jour la carte automatiquement?
Merci,
Bonjour,
super, je viens de tester et ça fonctionne très bien. Par contre cela crée une nouvelle fiche. Si une fiche google my business existe déjà celle ci n’est pas détectée. Du coup l’import d’une liste a beaucoup moins d’intérêt
Je viens de créer une carte à partir d’un tableau Google Sheet. Par contre, 2 questions:
* comment mettre à jour automatiquement sans devoir recréer une carte de 0?
* comment ajouter des calques à partir d’un même fichier sheet ou excel?
Bonjour,
Je chercherais à mettre les photos en fonction des pastilles automatiquement ? Cela est possible?
Bonjour, Comment faire l’inverse ? Exporter les données de My Maps dans un tableur ? Merci
C’est presque parfait Thierry, par rapport à ce qu’on m’a demandé. J’ai pu ajouter :
– une étiquette pour afficher les noms des entreprises,
– 2 couleurs différentes selon le type de contrat (national ou non).
Par contre, je bloque sur la possibilité de filtrer les entreprises (une colonne précise le mois de relance) .
La cerise sur le gâteau aurait été de pouvoir tracer un cercle de 100 km autour de mon entreprise pour repérer de suite les clients au-delà de la zone.
A suivre…
ça parait hyper simple…. mais je bloque à la premiere ligne…. comment fait on pour lancer une requête sur Google ?
Bonjour,
avez vous une solution permettant de ne pas superposer deux repères positionnés a la même adresse ?
merci d’avance.
Bonjour, j’ai créé une carte avec un fichier d’environ 700 lignes, environ 50 villes du fichier ne sont pas reconnues (Le Mans, Le Blanc, Nexon). Toutes les lignes avec des sites dans ces villes ne sont pas prises en compte.
Savez-vous pourquoi et quelle solution mettre en place ? Merci !