Google Sheets : 4 façons de faire des sous-totaux
Dans cet article, issu d'une demande la semaine dernière d'une participant à une session de formation Google Tableur, je vous présente 4 façons de faire des sous totaux, c'est à dire des sommes par catégories ou codes analytiques.
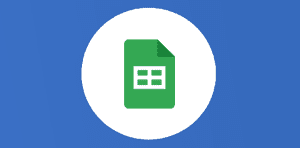
Ce que vous allez découvrir
- Méthode 1 : faire le tableau récap' à la main et additionner chaque cellule entre elles
- Méthode 2 : la fonction =SOMME.SI
- Méthode 3 : =QUERY
- Méthode 4 : un tableau croisé dynamique (pivot table pour ceux qui ont laissé l'interface en anglais dans Google Sheets) :
Google Sheets : 4 façons de faire des sous-totaux

Je vais vous montrer dans cet article, par le biais de tutos, 4 façons de faire des sous-totaux avec votre tableur préféré Google Sheets. Vous verrez ainsi que vous pouvez insérer deux formules, deux techniques (=QUERY) et (=SOMME.Si) pourront vous faire gagner un temps précieux, tout comme le fameux TCD (tableau croisé dynamique) parfait pour la gestion de vos bases de données. Utiliser un tableau est important pour trier les données et les analyser rapidement dans votre classeur.
Des mises-en forme différentes cependant qui ont le même effet dans votre feuille de calcul. Découvrons ensemble dès maintenant.
Voici le tableau de l’énoncé (il s’agit d’un fichier de reporting pour du linge servant à établir la facturation, les données ont été anonymisées et modifiées) :
Cliquez et utiliser ce fichier pour vous exercer… (une copie sera automatiquement générée).
Méthode 1 : faire le tableau récap’ à la main et additionner chaque cellule entre elles
Vous l’avez compris la méthode est longue et sinueuse. Le risque d’erreur est important. C’est généralement la méthode utilisée quand on ne connaît pas les deux suivantes.
Les formules ressemblent donc pour chaque code à :
Une fois que les formules sont bien entrées, vous pouvez utiliser la poignée de recopie pour les cellules suivantes, seulement s’il y a un lien entre les cellules bien sûr. On peut se rassurer avec des sous-totaux intermédiaires ici, chaque cellule souhaitée de cette pl
Veuillez créer un compte pour lire la suite de cette ressource
L’accès à cette ressource se fait gratuitement en créant un compte Numerifan. Les abonnements payants donnent également accès aux cours gratuits.

Cet article est réservé aux abonnés. Pourquoi ?
Fournir tout ce contenu nous demande beaucoup de temps, des ressources et une veille permanente. Accédez à ce contenu en rejoignant notre super communauté, pour tous nous remercier 💪
Besoin d'un peu plus d'aide sur Sheets ?
Des formateurs sont disponibles toute l'année pour vous accompagner et optimiser votre utilisation de Sheets, que ce soit pour votre entreprise ou pour vos besoins personnels !
Découvrir nos formations Sheets
- Articles connexes
- Plus de l'auteur

 Sheets
Sheets  Agenda
Agenda  Forms
Forms  Apps Script
Apps Script  Gmail
Gmail  Chat
Chat  Meet
Meet  Contacts
Contacts  Chrome
Chrome  Sites
Sites  Looker Studio
Looker Studio  Slides
Slides  Docs
Docs  Drive
Drive  AppSheet
AppSheet  Admin Workspace
Admin Workspace 
 Android
Android  Chromebook
Chromebook  Equipements Google
Equipements Google  Google Cloud Platform
Google Cloud Platform  Google Photos
Google Photos  Maps
Maps  Youtube
Youtube 
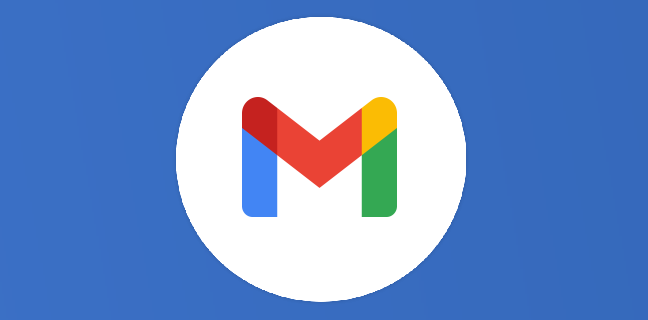
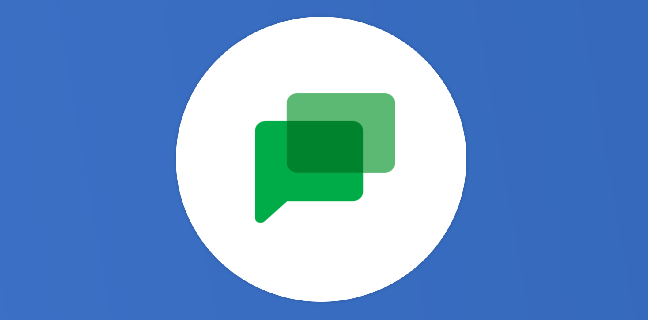
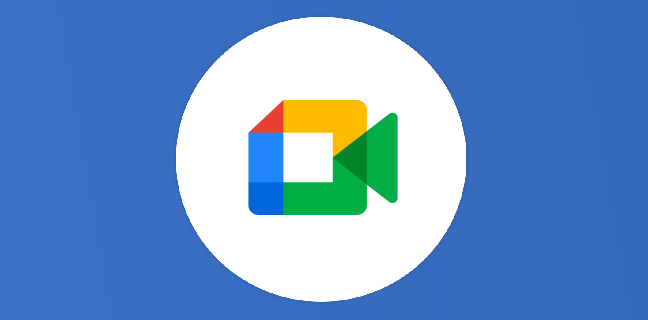
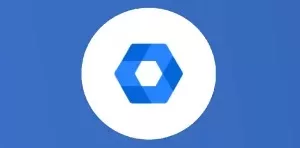
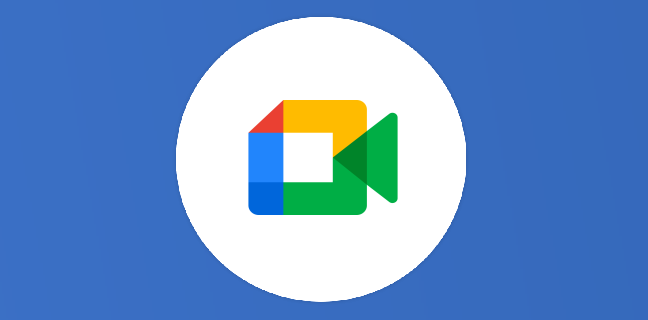
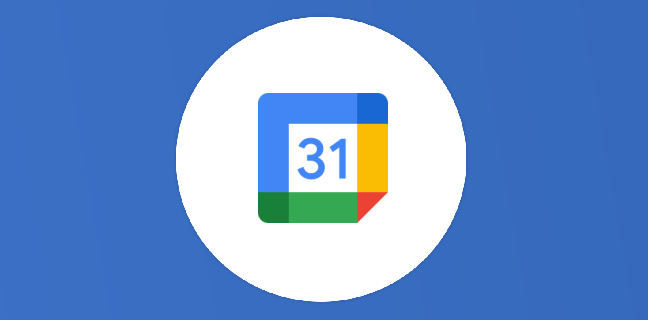












Bonjour,
Je recherche une solution pour gagner du temps sur Google Sheets. Comment avoir une mise à jour automatique de la somme d’une colonne?
Pour être clair, j’ai créé un sondage avec Google form, et les résultats apparaissent sous forme de tableur dans Google sheets. Je cherche à avoir la somme d’une colonne mise à jour au fur et à mesure que les sondés remplissent pour éviter d’avoir à modifier à chaque fois A1-A2 en A1-A3, A1-A4 etc… quand de nouvelles lignes de réponses apparaissent.
=arrayformula voir calendrier de l’Avent
Bonjour,
Est ce que google sheet est capable d’additionner une même cellule sur plusieurs onglet comme Excel sait le faire =somme(feuil1:feuille2!A1) par exemple.
Ou est ce une limitation et / ou une exclusivité Excel ?
Oui avec une fonction personnalisée.
Hello, Merci pour cet article. Je cherche à placer le total des colonnes de mon TCD en haut de celles-ci… Est-ce possible sous Google Sheet ? Cordialement
Bonjour,
Merci pour ta bienveillance Marc 😉