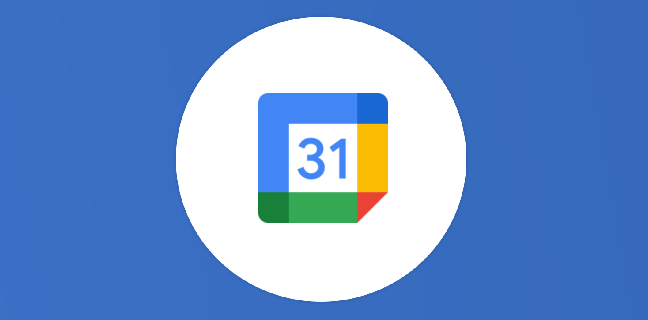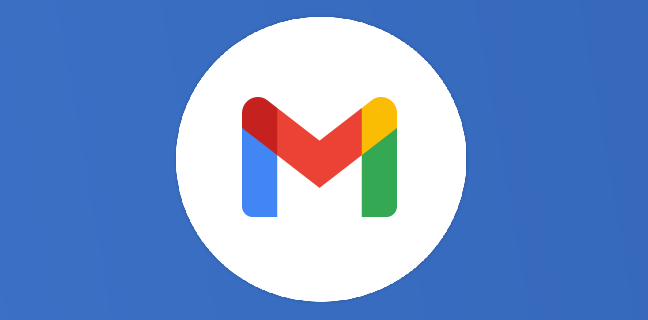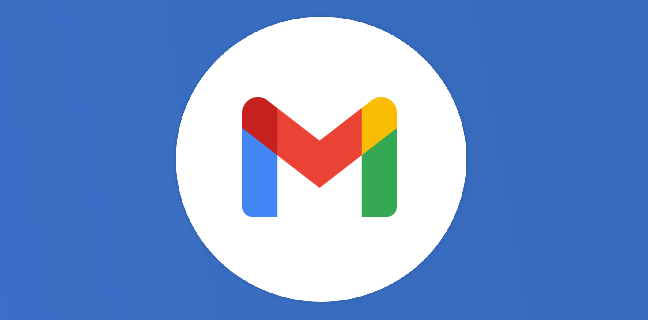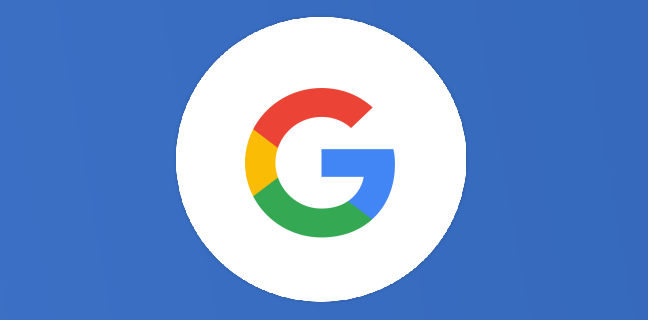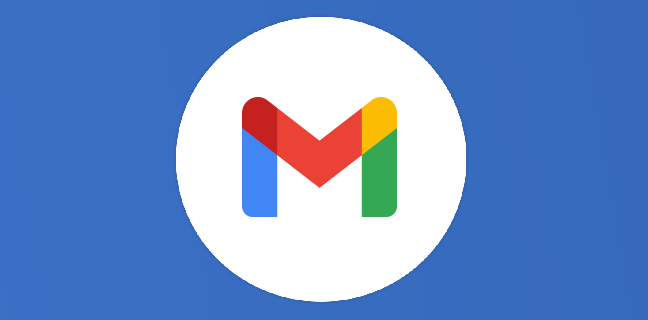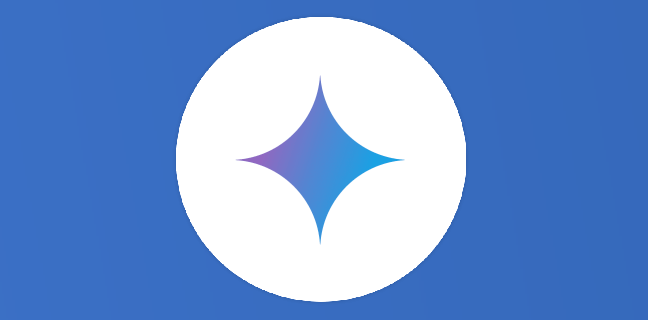Google Sheets : comment fusionner des cellules ?
Google Sheets possède de nombreuses fonctions et fonctionnalités puissantes également incluses. Vous avez la possibilité de fusionner des cellules si besoin avec une petite manipulation, sans même avoir besoin de formule. Rappel : la suite bureautique […]
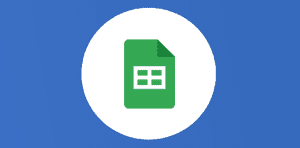
Ce que vous allez découvrir
- La fusion des cellules avec Google Sheets
Google Sheets : comment fusionner des cellules ?

Google Sheets possède de nombreuses fonctions et fonctionnalités puissantes également incluses. Vous avez la possibilité de fusionner des cellules si besoin avec une petite manipulation, sans même avoir besoin de formule.
Rappel : la suite bureautique Google est gratuite contrairement aux logiciels de Microsoft Office Excel, un avantage considérable qui permet de prendre en main facilement votre classeur.
La fusion des cellules avec Google Sheets
Google Sheets ne se limite pas à la fusion horizontale, vous pouvez également fusionner des cellules en orientation verticale. De plus, il ne semble pas non plus y avoir de limite au nombre de cellules que vous pouvez combiner via cette méthode. Étant donné que la suite Workspace de Google est entièrement basée sur le cloud, vous pouvez le faire sur tous vos appareils, y compris les mobiles, les ordinateurs de bureau, les ordinateurs portables et les tablettes.
Pour le faire, suivez ce petit tuto simple :
- Ouvrez ou créez une nouvelle feuille de calcul via Google Sheets dans votre navigateur ;
- Choisissez ou mettez en surbrillance les deux cellules ou plus que vous souhaitez fusionner ;
- Ouvrez le menu « Format » dans la barre d’outils supérieure ;
- Faites défiler vers le bas dans le menu déroulant et mettez en surbrillance Fusionner, puis choisissez la méthode de fusion que vous souhaitez que Google Sheets applique. Vous pouvez fusionner horizontalement, fusionner verticalement ou fusionner tout.
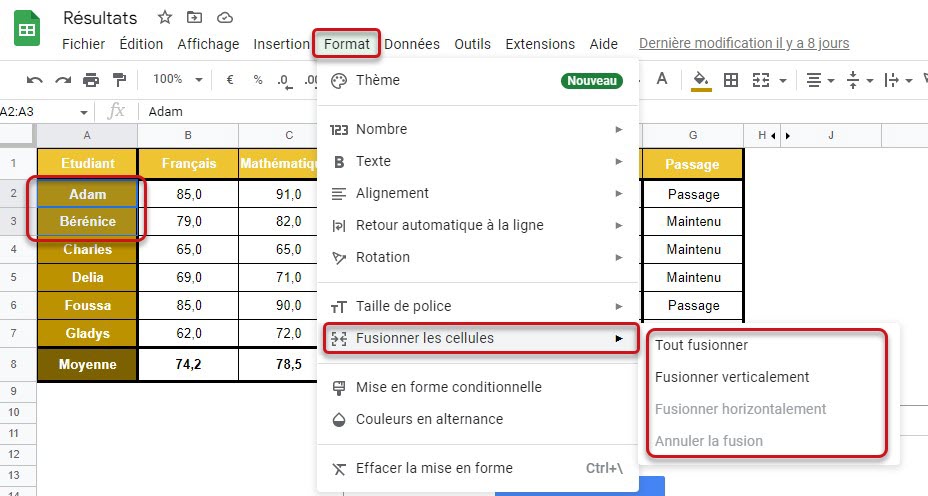
Une autre méthode consiste à utiliser le bouton Fusionner de la barre d’outils ancrée. Vous le trouverez entre la bordure de cellule et l’outil d’alignement de texte. Une icône avec des crochets avec des flèches pointant l’une vers l’autre est ce que vous devez rechercher. Appuyez dessus pour effectuer le même processus que ci-dessus sans avoir besoin d’entrer dans le menu Format.
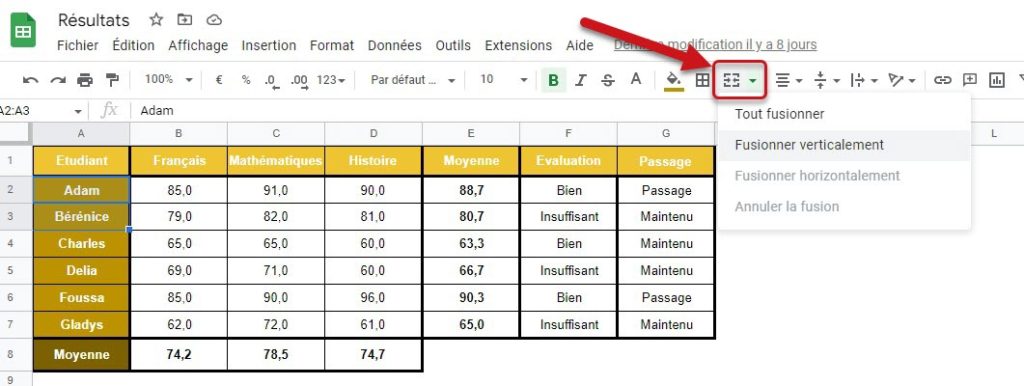
Et vous avez-vous des astuces à partager ? Numericoach vous propose de découvrir les cas clients que nous rencontrons, pour vous faire une plus grande idée de nos compétences. Vous pourrez ainsi découvrir les entreprises avec lesquelles nous travaillons. De cette manière si vous souhaitez rejoindre l’une de nos formations, vous pouvez tout à fait nous contacter via le formulaire de contact pour que nous puissions parler de votre projet ensemble.
Besoin d'un peu plus d'aide sur Sheets ?
Des formateurs sont disponibles toute l'année pour vous accompagner et optimiser votre utilisation de Sheets, que ce soit pour votre entreprise ou pour vos besoins personnels !
Découvrir nos formations Sheets
- Articles connexes
- Plus de l'auteur

 Sheets
Sheets  Agenda
Agenda  Forms
Forms  Apps Script
Apps Script  Gmail
Gmail  Chat
Chat  Meet
Meet  Contacts
Contacts  Chrome
Chrome  Sites
Sites  Looker Studio
Looker Studio  Slides
Slides  Docs
Docs  Drive
Drive  AppSheet
AppSheet  Admin Workspace
Admin Workspace 
 Android
Android  Chromebook
Chromebook  Equipements Google
Equipements Google  Google Cloud Platform
Google Cloud Platform  Google Photos
Google Photos  Maps
Maps  Youtube
Youtube